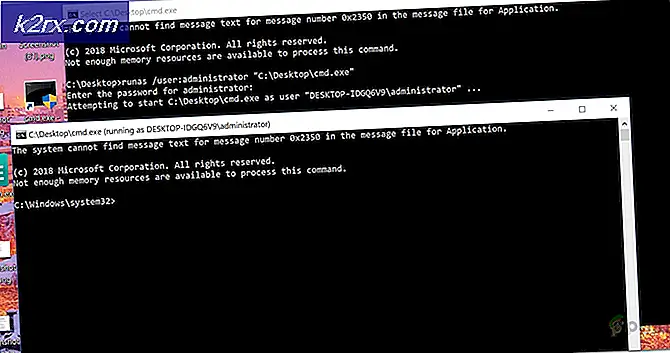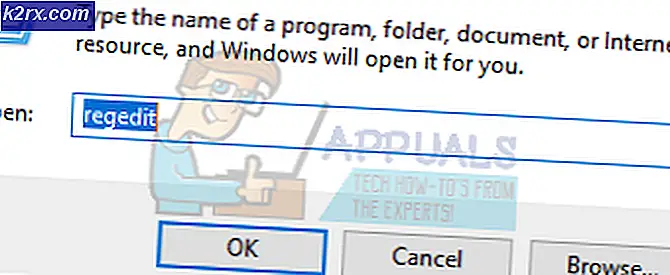FIX: Programmet kunne ikke starte korrekt (0xc0000142)
Fejlen 0xc0000142 vises på din computer, når du forsøger at starte et program. Programmerne er normalt spil, men fejlen kan vises, når du forsøger at køre Autodesk eller andre programmer også. Denne fejlkode vises lang med meddelelsen, der siger
Programmet kunne ikke starte korrekt (0xc0000142).
Årsagen til denne fejl er normalt på grund af dll belastningsfejl. Dette betyder blot, at den dll, der kræves for at starte dit spil (eller et andet program) ikke længere er gyldigt eller underskrevet. Da problemet er forårsaget på grund af DLL-filen, vil det blive muligt at løse problemet ved at erstatte det med en ordentlig DLL-fil.
Fejlfinding
Fejlen kan nogle gange være forårsaget af den modstridende software. Selv om det er svært at opdage, hvilken software der forårsager problemet, hvis det er på grund af softwaren, men prøv at deaktivere dit Antivirus. Nvidias drivere er også kendt for at forårsage problemet, så prøv at afinstallere eller deaktivere GeForce-hjælpeprogrammet eller et andet driverprogram, du måske har i et stykke tid.
Metode 1: Reparér korrupte filer
Download og kør Reimage Plus for at scanne og gendanne beskadigede og manglende filer herfra, og fortsæt med metoderne nedenfor.
Metode 2: Rengør Boot
Den første metode er at lave en ren opstart, hvad det ville gøre, er at deaktivere ikke-Windows-tjenester og opstartsprogrammer. Du kan genaktivere dem, hvis det er nødvendigt. Dette vil også forbedre ydeevnen ved at deaktivere uønskede opstartsprogrammer, der ikke bruges. De kan aktiveres igen ved at gentage trinene og kontrollere dem, der er blevet deaktiveret.
Til Windows Vista og 7 Vis trin
For Windows 10 Vis trin
Efter den rene støvle genstart systemet og test for at se om problemet er væk eller hvis det stadig eksisterer. Hvis det eksisterer, skal du scanne en systemfil. Du kan gøre dette ved at kommandere prompt og køre sfc / scannow
Hvis problemet endnu ikke er løst, skal du gå til Kontrolpanel -> Programmer og funktioner -> Afinstaller et program og se på listen over nyligt installerede programmer, sorter dem efter dato for at filtrere ud, hvilke der for nylig blev installeret, der udløste fejl og afinstaller dem.
Metode 3: Kører i kompatibilitetsindstilling
At køre programmet i kompatibilitetstilstand synes at løse dette problem for mange brugere. Så før du går, prøv de komplicerede metoder, der er nævnt nedenfor, anbefales det at prøve dette først. Hvis det ikke løser problemet, så fortsæt til de næste trin.
- Højreklik på applikationsikonet
- Vælg Egenskaber
- Klik på Kompatibilitet- fanen
- Klik på Kør kompatibilitetsfejlfinding .
- Når du bliver spurgt, skal du vælge Prøv anbefalede indstillinger
- Klik på Test-programmet . Nu vil Windows forsøge at køre dit program med de anbefalede indstillinger.
- Hvis programmet kører med succes, lukker du programmet. Hvis programmet ikke løber, behøver du ikke gøre noget
- Når applikationen er lukket, skal du klikke på Næste
- Klik nu på Ja, gem disse indstillinger for dette program, hvis programmet blev kørt korrekt . Klik på Annuller, hvis programmet ikke kørte.
- Kontroller indstillingen Kør dette program i kompatibilitetstilstand for:
- Vælg Windows 7 fra rullelisten under Kør dette program i kompatibilitetstilstand for :. Du kan også prøve andre operativsystemer, hvis vinduet 7 ikke virker.
- Marker indstillingen Kør dette program som administrator
- Klik på Anvend derefter OK
Prøv nu at køre programmet og kontrollere om det virker eller ej.
Metode 4: Hentning af filerne manuelt
Da problemet skyldes de usignerede DLL-filer, kan du erstatte disse filer med den nyere, der sandsynligvis løser problemet for dig.
- Gå her og download alle de 3 filer derfra
- Gå til den mappe, hvor du downloadede disse filer (normalt downloads)
- Kopier filerne ( Højreklik og vælg Kopi )
- Gå i mappen, hvor du installerede din applikation, der viser denne fejl
- Højreklik i den mappe og vælg Indsæt
- Hvis det bliver spurgt, om du skal udskifte filerne eller springe det over, skal du vælge at erstatte filerne
- Gentag denne proces for alle de 3 filer, du downloadede fra linket
Når du er færdig, prøv at køre din ansøgning.
Metode 5: Brug af Regedit.exe
Da problemet skyldes den usignerede eller beskadigede dll, kan vi bruge Reget.exe til at løse dette problem. Vi kan ændre værdien af LoadAppinit_dlls nøglen til 0. LoadAppInit_dll er grundlæggende en mekanisme, der starter dlls i dens reg-nøgle, når programmet starter. Så ændre dens værdi til 0 kan løse problemet.
- Hold Windows-tasten nede, og tryk på R
- Skriv regedit. exe og tryk på Enter
- Gå til denne vej HKEY_LOCAL_MACHINE \ SOFTWARE \ Microsoft \ Windows NT \ CurrentVersion \ Windows . Hvis du ikke kan navigere, skal du følge nedenstående trin
- Dobbeltklik på HKEY_LOCAL_MACHINE (fra venstre rude)
- Dobbeltklik Software (fra venstre rude)
- Dobbeltklik Microsoft (fra venstre rude)
- Dobbeltklik på Windows NT (fra venstre rude)
- Dobbeltklik CurrentVersion (fra venstre rude)
- Klik på Windows (fra venstre rude)
- Dobbeltklik nu LoadAppInit_Dll (fra den højre rude)
- Skift værdien data til 0
- Klik på Ok
- Genstart nu din computer
Kontroller nu, om fejlen vises, mens du starter programmet eller ej.
PRO TIP: Hvis problemet er med din computer eller en bærbar computer / notesbog, skal du prøve at bruge Reimage Plus-softwaren, som kan scanne lagrene og udskifte korrupte og manglende filer. Dette virker i de fleste tilfælde, hvor problemet er opstået på grund af systemkorruption. Du kan downloade Reimage Plus ved at klikke her