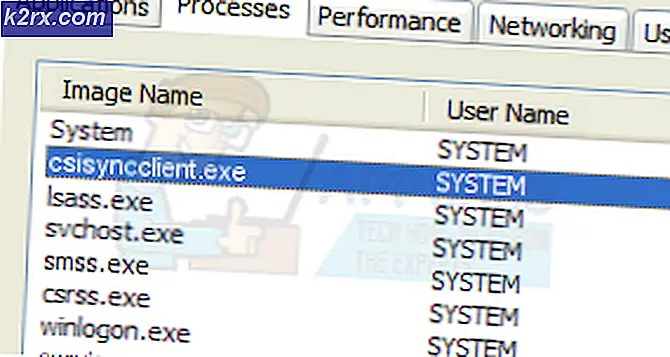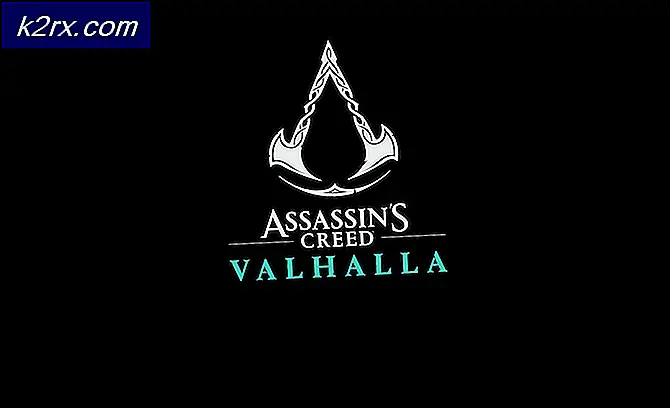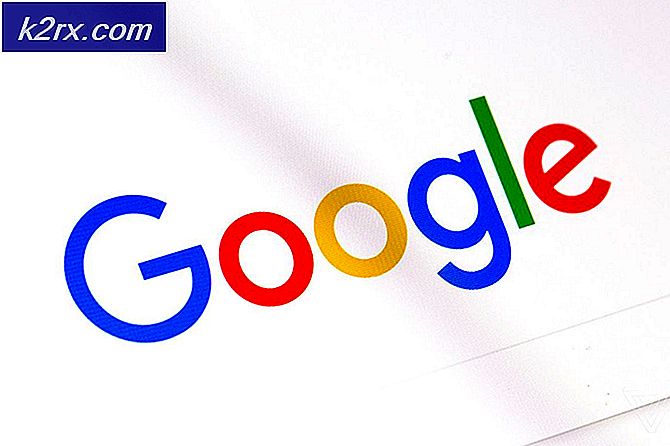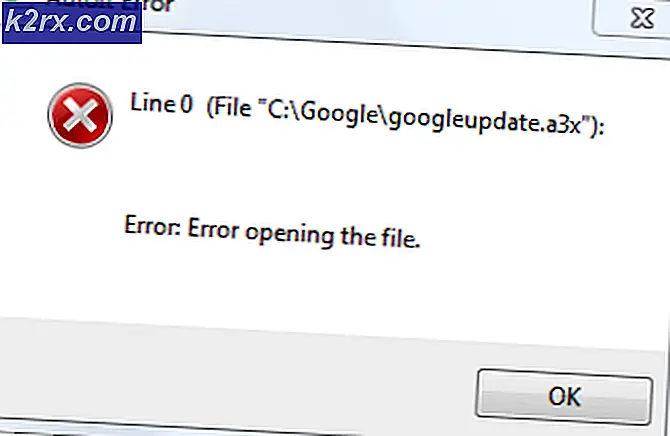Sådan rettes .NET Runtime fejl 1026
Flere Windows-brugere har åbnet op Begivenhedsfremviser og opdagede en masse .NET Runtime-fejl 1026 fejl, der sker hurtigt efter hinanden. Mest berørte brugere rapporterer, at når der oprettes en ny begivenhed af denne art, ender de også med, at der vises en applikationsfejl. Dette problem er bekræftet, at det forekommer i Windows 7, Windows 8.1 og Windows 10.
Efter at have undersøgt dette problem viser det sig, at der er flere forskellige underliggende årsager, der muligvis producerer .NET Runtime-fejl 1026. Her er en liste over potentielle synder, der kan forårsage denne fejl:
Nu hvor du kender alle scenarier, der kan være den bagvedliggende årsag til dette problem, er her en liste over metoder, som andre berørte brugere med succes har brugt for at komme til bunden af dette problem:
Metode 1: Rengør opstartsprocedure
Ifølge de fleste dokumenterede tilfælde kan dette problem sandsynligvis forekomme på grund af en slags konflikt mellem to tredjepartsprogrammer eller mellem et tredjepartsprogram og en indbygget Windows-proces. Dette er meget mere sandsynligt, hvis du kun bemærker nye forekomster af .NET Runtime-fejl 1026 fejl dukker op, når du forsøger at åbne et tredjepartsprogram.
Hvis dette scenarie er anvendeligt, kan du isolere og identificere synderen ved at start din computer til ren starttilstand og se om problemet stadig opstår.
Denne handling vil sikre, at din computer starter op i en tilstand, der ikke tillader kørsel af enhver tredjeparts service, proces eller opstartsart.
Hvis du starter din computer i en ren starttilstand, og du ser, at problemet holder op med at opstå, kan du fortsætte og systematisk genaktivere alle proces- og startelementer og foretage regelmæssig genstart, indtil det lykkes dig at lokalisere synderen.
I tilfælde af det samme .NET Runtime-fejl 1026 fejl opstår stadig, selv efter at du har startet din pc i den rene boot, skal du gå ned til den næste mulige løsning nedenfor.
Metode 2: Kørsel af .NET reparationsværktøj
Hvis en ren opstart ikke fungerede for dig, er vores anbefaling at fortsætte med en række fejlfindingstrin, der giver dig mulighed for at løse eventuelle underliggende problemer med .NET redist-pakker, der aktuelt er installeret på din computer.
Flere berørte brugere, der også kæmpede med dette problem, har rapporteret, at de endelig formåede at forhindre nye forekomster af .NET Runtime-fejl 1026 fejl opstår ved at køre.NET Framework Reparationsværktøj - Dette værktøj scanner automatisk din computer og retter eventuelle .NET-afhængigheder, der muligvis skaber problemer.
Hvis du ikke har prøvet at køre .NET-reparationsværktøjet, skal du følge instruktionerne nedenfor for trinvise instruktioner om, hvordan du gør det:
- Åbn din browser og få adgang til Microsoft .NET Framework Reparationsværktøj download side. Når du er inde på siden, skal du klikke påHentknap (underMicrosoft .NET Framework Reparationsværktøj).
- Når du kommer til næste skærmbillede, skal du starte med at markere det felt, der er knyttet til NetFxRepairTool.exemens du fjerner markeringen af alt andet. Klik derefter på Næste for at gå videre til næste menu.
- Når overførslen er afsluttet, skal du dobbeltklikke på den eksekverbare installation, du lige har downloadet, og derefter klikke på Ja når du bliver bedt om det på UAC (brugerkontokontrol).
- Når du formår at åbne Microsoft .NET Framework Reparation Værktøj, følg instruktionerne på skærmen og markér afkrydsningsfeltet, der er knyttet tilJeg har læst og accepteret licensbetingelserne når du bliver bedt om det af Tos, før du klikker på Næste at komme videre.
- På dette tidspunkt burde værktøjet allerede være begyndt at scanne .NET afhængigheder installeret på din computer. Vent tålmodigt, indtil processen er afsluttet, og undgå at afbryde den for at undgå yderligere problemer.
- Når operationen endelig er afsluttet, skal du klikke påNæstefor automatisk at anvende den reparationsstrategi, som værktøjet anbefaler.
- Når rettelsen er anvendt, skal du klikke på Afslut for at afslutte processen. Hvis du ikke bliver bedt om at genstarte automatisk, skal du gøre det selv og se afkrydsningsfeltet Begivenhedsfremviser når nestens opstart er færdig for at se, om den samme slags problem stadig forekommer.
Hvis du allerede kørte .NET Framework-reparationsværktøjet, og du stadig ser denne slags problemer, skal du gå ned til den næste mulige løsning nedenfor.
Metode 3: Omdøbning af Launchpad.exe (hvis relevant)
Som det viser sig, kan du forvente at se denne fejl på grund af en ny Windows Update, der endte med at bryde en eksisterende Windows 10-funktionalitet. Selvom .NET Runtime-fejl 1026fejl er ikke rigtig vejledende for denne potentielle synder, flere berørte brugere har bekræftet, at de var i stand til at fåFuld kontrol tilladelser til Brugere mappe og omdøbe Launchpad.exe til noget andet for at forhindre Windows i at bruge det.
Bemærk: Hvis du har flere brugerkonti på denne computer, skal du gøre dette for hver bruger, der er til stede i C: \ Brugere \ vejviser.
Hvis du ikke har prøvet denne metode endnu, skal du følge instruktionerne nedenfor for at få fuld kontroltilladelser i brugerkataloget og omdøbe den primære Launchpad-eksekverbare:
Opdatering: Indtil videre blev denne særlige løsning kun bekræftet, at den fungerer til Windows 10.
- Start med at sikre, at den brugerkonto, du bruger i øjeblikket, er en administrator.
- Gå derefter til rodmappen på dit OS-drev (sandsynligvis C: /), højreklik på mappen Brugere, og vælg Ejendomme fra den genvejsmenu, der netop dukkede op.
- Når du er inde i Ejendomme skærm, få adgang til Sikkerhed vælg fanen Administratorer gruppe fra menuen nedenfor, og klik derefter på Redigere.
Bemærk: Når du bliver bedt om det af UAC (Brugerkontokontrolprompt), klik Ja at give administrative rettigheder.
- Inde i Tilladelser til brugere vindue, skal du vælge fanen Administratorer og sikre dig, at Give lov til boks forbundet med Fuld kontrolJeg kontrolleres.
- Klik på ansøge for at gemme ændringerne og sikre, at du har Fuld kontrol tilladelser til Brugere folder.
- Vende tilbage til File Explorer og brug båndet øverst for at få adgang til Udsigt fanen. Fra den kontekstmenu, der lige er dukket op, skal du markere det felt, der er knyttet tilSkjulte genstande.
- Brug derefter File Explorer for at navigere til følgende placering:
C: \ Brugere \ [brugernavn] \ AppData \ Local \ Microsoft_Corporation
- Når du er inde, skal du se, om du kan få øje på en eksekverbar navngivet Launchpad_XXX.exe
Bemærk: XXX er bare en pladsholder. I dit tilfælde vil du se et tilfældigt antal tegn. - Hvis du kan finde den rigtige eksekverbare fil, skal du blot omdøbe den til noget andet eller blot annoncere .old-udvidelsen i slutningen af navnet. Dette vil tvinge Windows til at se bort fra denne fil og oprette et nyt sundt ækvivalent, der forhåbentlig ikke skaber den samme slags problemer.
- Åben Begivenhedsfremviser og se om problemet nu er løst.
Hvis du stadig ser nye forekomster af .NET Runtime Error 1026,gå ned til den næste potentielle løsning nedenfor.
Metode 4: Geninstallation af Windows Media Player
Hvis du støder på denne fejl, mens du forsøger at starte et program eller et spil, der skal bruge en Windows Media Player-afhængighed, kan du muligvis løse dette problem ved at geninstallere den lokale installation af Windows Media Player.
Normalt vil du være i stand til at få øje på, om dette scenarie er anvendeligt ved at kontrollere Begivenheds-id logfil. Hvis den indeholder omtale af Microsoft.Xna.Framework.Media.MediaQueue.Play eller noget andet, denne løsning vil sandsynligvis give dig mulighed for at løse problemet.
Flere berørte brugere har bekræftet, at de var i stand til at forhindre, at nye tilfælde af .NET Runtime-fejl 1026fejl ved at bruge menuen Programmer og funktioner til i det væsentlige at geninstallere hele Windows Media Player komponent.
Hvis du ikke har prøvet at gøre dette endnu, skal du følge instruktionerne nedenfor:
- Trykke Windows-tast + R at åbne en Løb dialog boks. Indtast i tekstfeltet 'Appwiz.cpl' inde i tekstfeltet, og tryk på Gå ind at åbne op for Programmer og funktioner menu.
- Når du er inde i Programmer og funktioner menu, skal du klikke påSlå Windows-funktioner til eller fra.Når du bliver bedt om af UAC (brugerkontokontrol), klik Ja for at give administratoradgang.
- Når du er inde i Windows-funktioner menu, rul ned gennem listen over funktioner og udvid rullemenuen, der er knyttet til Mediefunktioner.
- Fjern derefter afkrydsningsfeltet, der er knyttet tilWindows Media Player og klik Okay for effektivt at deaktivere Windows Media Player. Klik på på bekræftelsesprompten Ja for at bekræfte handlingen.
- Vent, indtil operationen er afsluttet, og genstart derefter computeren for at lade din computer starte uden WMP-komponenterne.
- Følg trin 1 til 3 for at vende tilbage til Windows-funktioner skærm, og marker derefter det felt, der er knyttet til Windows Media Player (under Mediefunktioner) for at genaktivere, bekræft derefter handlingen, og vent på, at processen er afsluttet.
- Kontrollere Begivenhedsfremviser og se om du kan få øje på nye forekomster af .NET Runtime-fejl 1026.
Hvis problemet stadig ikke er løst, skal du gå ned til den næste mulige løsning nedenfor.
Metode 5: Kørsel af SFC- og DISM-scanninger
Hvis ingen af metoderne ovenfor har fungeret for dig, er det tid til at starte fejlfinding for en eller anden form for korruption, der påvirker dine systemfiler, der påvirker .NET-rammen. hvis .NET Framework-reparationsværktøjet ikke var effektivt i dit tilfælde, skal du fortsætte med at køre et par indbyggede værktøjer, som hver nyere Windows-version har (SFC og DISM).
SFC (systemfilkontrol) og DISM (Deployment Image Servicing and Management) er to værktøjer, der effektivt kan identificere beskadigede systemfiler og erstatte dem med sunde ækvivalenter.
Selvom disse 2 værktøjer deler nogle ligheder, er vores anbefaling at køre begge i hurtig rækkefølge for at forbedre dine chancer for at rette de beskadigede systemfiler.
Gør en SFC-scanning er et ideelt sted at starte, da det er et helt lokalt værktøj, der ikke kræver, at du har en pålidelig internetforbindelse.
Bemærk: Efter start af denne procedure er det vigtigt at undgå at lukke det forhøjede CMD-vindue, selv når hjælpeprogrammet ser ud som det frøs (dette har tendens til at ske med pc'er, der bruger traditionel harddisk). Vær tålmodig, indtil processen er afsluttet, da afbrydelse af operationen kan forårsage logiske fejl på din harddisk.
Når SFC-scanningen er afsluttet, skal du genstarte din computer og implementere en DISM-scanning, når den næste opstart er afsluttet.
Bemærk: Dette værktøj bruger en underkomponent af Windows opdatering for at downloade sunde komponenter for at erstatte beskadigede forekomster af systemfiler. På grund af dette skal du sørge for, at du har pålidelig Internet.
Når DISM-scanningen er gennemført, skal du genstarte din computer og kontrollere Event Viewers for at se, om du kan se nye forekomster af .NET Runtime-fejl 1026.
Hvis det samme problem stadig opstår, skal du gå ned til den næste mulige løsning nedenfor.
Metode 6: Opdater hver Windows-komponent
Hvis ingen af metoderne ovenfor har fungeret i din sag, er det meget sandsynligt, at du har at gøre med en slags underliggende systemkorruptionsproblem, der påvirker din .NET-ramme, som ingen indbygget værktøj er i stand til at rette.
Hvis dette scenarie er anvendeligt, er en af de sidste ting, du kan gøre, at sikre dig, at du i det væsentlige opdaterer alle Windows-komponenter for at eliminere enhver form for korruption, der kan være ansvarlig for dette problem.
Når det kommer til at gøre dette, er der to procedurer, som du bør overveje at bruge:
- Reparationsinstallation (reparation på stedet) - Dette er den anbefalede procedure, hvis du ikke har kort tid, og du vil gå efter en metode, der giver dig mulighed for at bevare dine personlige filer, der findes på OS-drevet. Hvis du udfører en reparationsinstallationsprocedure, skal du bruge kompatible installationsmedier. Men den største fordel er, at du beholder dine installerede applikationer, spil, personlige medier og endda nogle brugerindstillinger.
- Ren installation - Hvis du leder efter en hurtig løsning, og du ikke har vigtige data på dit OS-drev (eller hvis du allerede har sikkerhedskopieret det), er den procedure, der giver mest mening, en ren installation. Dette kræver ikke, at du bruger installationsmedier (du kan starte det direkte fra GUI-menuen i Windows).