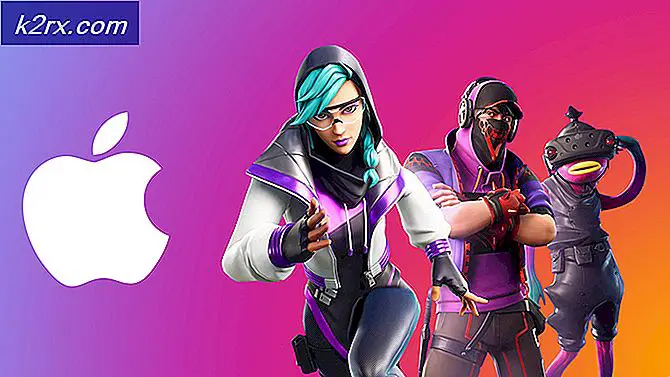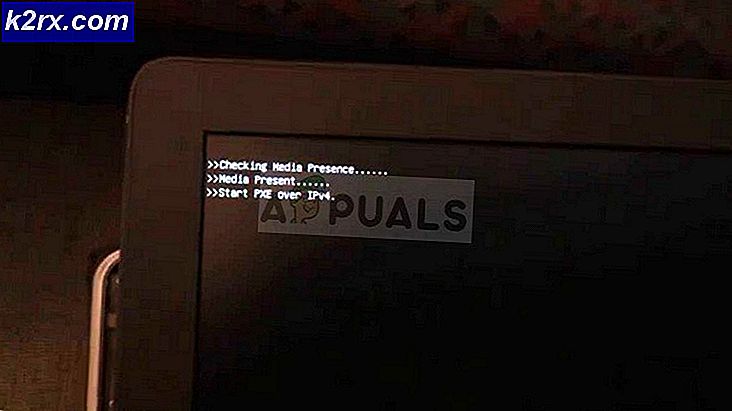Fix: Kan ikke logge ind Groove 0xc00d11cd (0x80004003)
Groove er en musikapp integreret af Microsoft i Windows 10. Den blev opkaldt som Xbox Music i Windows 8, men Microsoft ønskede at ændre navnet på dets musik service inden for sin nyeste udgave, dvs. Windows 10 . Det er en god app for musikelskere, da de kan streame live musik overalt. Du kan også bruge passerer til at abonnere på et stort musikbog. På den anden side kan du også streame din egen musik ved at uploade til OneDrive og få adgang til den via denne app.
Brug af Groove-appen kræver, at du logger ind ved hjælp af din Microsoft-konto. Så mange brugere er ikke i stand til at logge ind i Groove og det viser en hex-decimal fejlkode, dvs 0xc00d11cd (0x80004003) . Det sker ganske ofte, når brugere prøver at logge ind på deres computer inde i den indbyggede groove app.
Årsag bag fejlen 0xc00d11cd (0x80004003):
Den største synder, der begrænser dig fra at logge ind på Groove Music app, kan være dit eget netværk . Netværkskuffer gemmes lokalt på en pc og nogle gange forårsager de problemer i form af denne fejl. På den anden side kan der også være et problem med registreringsdatabasen i din Windows. Hvis du ændrer registreringsdatabasen, kan det løse dit problem.
Løsninger til løsning af fejlen 0xc00d11cd (0x80004003):
På baggrund af årsagerne kan der foreslås en række løsninger for at løse dette problem. Jeg vil kun nævne dem, der kan gøre tricket. Følg nedenstående metoder.
Metode nr. 1: Checking for Network
Som jeg nævnte ovenfor, er hovedårsagen til, at du ikke kan logge ind på Groove, din egen netværksforbindelse. Så det kan være en god løsning at kontrollere og justere nogle af netværksindstillingerne. Sørg for at du er på et hurtigt netværk i stedet for en langsommere 2
Ryd dine netværk caches ved at åbne kommandoprompt (Admin) . For at åbne det skal du højreklikke på startmenuikonet og vælge Kommandoprompt (Admin) fra listen. Indtast følgende linje inde i Kommandoprompt og tryk på Enter
Kommando: ipconfig / flushdns
2. Gå til dine internetindstillinger ved at søge gennem Cortana. Inden for internetindstillingerne skal du navigere til fanen Forbindelser øverst og klikke på LAN-indstillingerne .
PRO TIP: Hvis problemet er med din computer eller en bærbar computer / notesbog, skal du prøve at bruge Reimage Plus-softwaren, som kan scanne lagrene og udskifte korrupte og manglende filer. Dette virker i de fleste tilfælde, hvor problemet er opstået på grund af systemkorruption. Du kan downloade Reimage Plus ved at klikke her3. I LAN-indstillingerne, hvis nogen valg er markeret, skal du fjerne markeringen og trykke på OK- knappen nederst. Prøv nu at logge ind igen i Groove-applikationen.
Metode nr. 2: Ændring af registreringsdatabasen
Hvis ovenstående metode ikke virker, bør du prøve denne avancerede metode for at løse dette problem.
1. Åbn registreringseditoren ved at skrive regedit inde i feltet Kør tekst.
2. Inden for editoren skal du navigere til det bibliotek, der er nævnt nedenfor.
HKEY_LOCAL_MACHINE \ SOFTWARE \ Microsoft \ Windows \ CurrentVersion \ Audio
3. Højreklik på Lyd, klik på Ny og vælg DWORD (32-bit) Værdi . Omdøb denne nye værdi til DisableProtectedAudioDG .
4. Dobbeltklik på den nyoprettede værdi, der findes i højre rude, og angiv dens Værdidata til 0 . Prøv at logge ind igen til Groove.
PRO TIP: Hvis problemet er med din computer eller en bærbar computer / notesbog, skal du prøve at bruge Reimage Plus-softwaren, som kan scanne lagrene og udskifte korrupte og manglende filer. Dette virker i de fleste tilfælde, hvor problemet er opstået på grund af systemkorruption. Du kan downloade Reimage Plus ved at klikke her