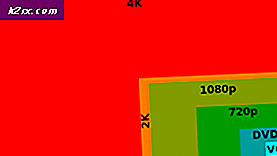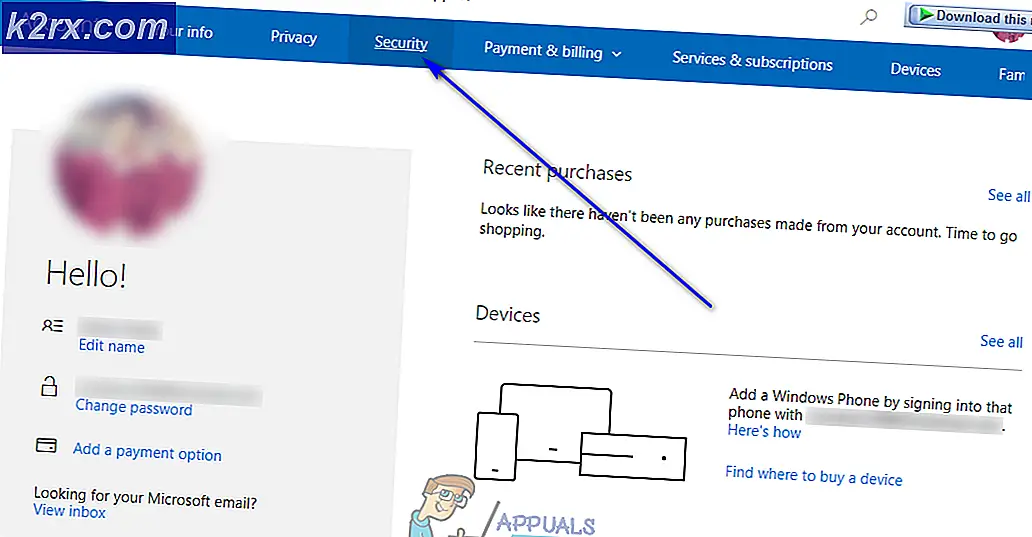Sådan fjerner du en bruger fra en gruppe i Ubuntu
Hvis du tilfældigt har tilføjet en bruger til administratorgruppen eller nogen af de andre grupper på et flerebrugersystem i Ubuntu, er det faktisk ret nemt at slette dem uden at miste deres konto. Problemet kommer fra, hvor nemt det er at slette den aktuelle bruger i processen. Pas på, før du indtaster nogen af følgende kommandoer. Mens der er måder at fortryde handlinger taget her, er det meget svært, hvis en bruger bliver slettet.
Nogle systemadministratorer har foreslået at tilføje et octotorpe-mærke (#) før nogen af disse kommandoer. Dette kommenterer dem effektivt, så bash vil smide dem ud, hvis du ved et uheld skubber ind, før du skriver dem korrekt. For eksempel, hvis du skrev #deluser bobby og skubbet ind, så ville der faktisk ikke ske noget. Når du er sikker på at du har kommandoen korrekt indtastet, kan du trykke på startnøglen, slette octothorpe-mærket og trykke på Enter.
Metode 1: Brug af deluser til at fjerne koncernforeningen
Nogle systemadministratorer, især dem, der tidligere har arbejdet med en af de forskellige BSD-distributioner, anbefalede at redigere fil som rod. Dette er muligt at gøre, men hvis du laver nogle fejl under redigering af filen, kan du gøre systemet ret ustabilt. Dette gælder især, hvis du begår en fejl med hensyn til selve administrationsgruppen. Mens vi vil vise, hvordan dette skal gøres, anses kommandoen deluser som en sikrere mulighed i mange tilfælde.
Fra CLI-prompten, som kan være enten i en grafisk terminal eller fra en virtuel konsol, skal du skrive kommandoen deluser userName groupName, erstatte brugernavn med navnet på den bruger, du vil fjerne foreningen af og gruppenavn med navnet på gruppen du vil fjerne brugeren fra. Denne kommando fjerner den angivne bruger fra den pågældende gruppe, men det er bedst at logge ind igen for at se effekten med risiko for at begå en fejl ved udeladelse. Dette vil ikke slette brugeren selv eller gruppen, men snarere kun foreningen af de to.
Vær meget forsigtig, når du indtaster denne kommando, da hvis du indtaster et brugernavn og trykker på indtastning før du indtaster et gruppenavn, vil du faktisk slette brugeren helt. Det er her, hvor tricket indebærer en octotorpe, er praktisk, og du kan ønske at anvende det til enhver tid, når du redigerer gruppepolitikker i Ubuntu, da det kan være ret nyttigt. Sig, at du havde ønsket at fjerne en bruger, der hedder billy fra admin gruppen. Kommandoen ville være lige så enkel som deluser billy admin, hvis du havde administrative rettigheder. Da Ubuntu hashes ud rodbrugeren, kan du faktisk løbe fra noget andet end en forhøjet skal. Hvis dette er tilfældet, kan du i stedet bruge sudo deluser billy admin til det samme. I begge tilfælde risikerer du dog en typografi.
Hvis du skulle skrive #deluser billy admin og derefter trykke på enter, så sker der intet. Du er tvunget til at se over kommandoen, før du fjerner octothorpe fra begyndelsen af linjen. Selv om dette måske ikke ligner meget for dem, der er uindviede, skal du normalt udstede disse kommandoer, mens du gør noget uafhængigt, da du måske indser, at du lavede en slags fejl eller fandt ud af, at nogen havde for højt privilegier. Det er meget nemt i en sådan situation at fjerne en hel bruger fra systemet.
PRO TIP: Hvis problemet er med din computer eller en bærbar computer / notesbog, skal du prøve at bruge Reimage Plus-softwaren, som kan scanne lagrene og udskifte korrupte og manglende filer. Dette virker i de fleste tilfælde, hvor problemet er opstået på grund af systemkorruption. Du kan downloade Reimage Plus ved at klikke herDette trick forhindrer det i at ske, selvom du tilfældigvis arbejder på mange forskellige ting på én gang, hvilket især gælder for implementeringer af Ubuntu-serverarkitekturen, hvor du er mere tilbøjelig til at finde flere grupper. I disse situationer har du intet andet end en virtuel konsol til at arbejde med.
Metode 2: Brug vipw -g eller vigr-kommandoer til at redigere
Hvis du faktisk vil redigere fil, så skal du ikke skrive sudo nano og skub ind som du måske har tænkt. Selvom Ubuntu faktisk vil tillade denne kommando, er det en dårlig ide på samme måde, at redigering af sudo-konfigurationsfilen er en dårlig idé. Skriv sudo vipw -g, og indtast derefter dit administrations kodeord for at åbne filen i et tekstredigeringsprogram. Mens navnet på kommandoen dateres til en tid, da vi i det væsentlige var det eneste rationelle valg for en Unix-tekstredigerer, er Ubuntu som standard standard til nano på et flertal af systemer. Hvis du har vi, emacs eller noget andet konfigureret som din standard terminal tekst editor, vil det dog i stedet være standard til dette.
Mens det på et tidspunkt var teknisk en anden kommando, giver Ubuntu også vigr-kommandoen som et symbolsk link til vipw, hvilket betyder at du kan bruge sudo vigr -g i stedet hvis du er mere vant til at redigere fil på denne måde. Du kan nu finde den linje, der angiver opgaven til en bestemt gruppe, som din brugerkonto har og fjerner den. Fjern ikke hele linjen. Find administratorgruppen, eller hvad som helst anden gruppe er i spørgsmålet, og fjern kun brugernavnet og det kommende komma før det. Når du er tilfreds med dine ændringer, som du skal se over mere end én gang, hold Ctrl nede og tryk O for at gemme det i nano eller tryk på Esc, og skriv derefter: wq, hvis du skete i stedet for at uploade vi-editoren. Du kan også teoretisk redigere det med en grafisk tekstredigerer, men det anbefales ikke.
Endnu en gang skal du sandsynligvis enten logge ud eller endda genstarte systemet for at få det til at få fuld effekt på mindre systemer, men hvis den anden bruger forsøger at logge ind straks efter at du har foretaget disse ændringer, skal de allerede komme ind i spille, selvom du kører en implementering af Ubuntu Server med snesevis af forskellige hjemmekataloger. Brugere, der er logget ind, vil imidlertid fortsætte med at operere med deres tidligere privilegier, indtil de forlader deres session.
PRO TIP: Hvis problemet er med din computer eller en bærbar computer / notesbog, skal du prøve at bruge Reimage Plus-softwaren, som kan scanne lagrene og udskifte korrupte og manglende filer. Dette virker i de fleste tilfælde, hvor problemet er opstået på grund af systemkorruption. Du kan downloade Reimage Plus ved at klikke her