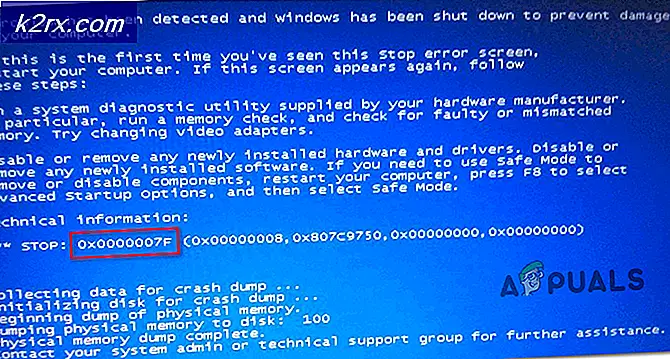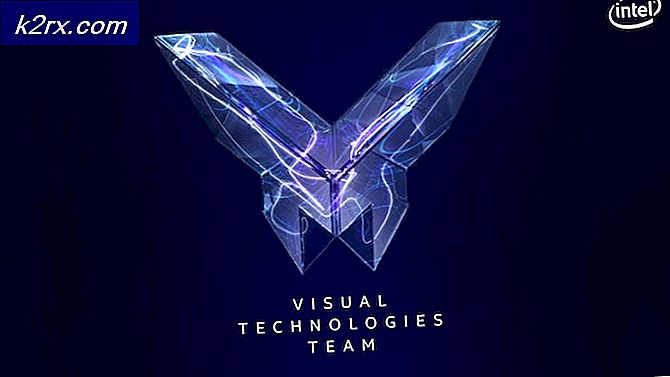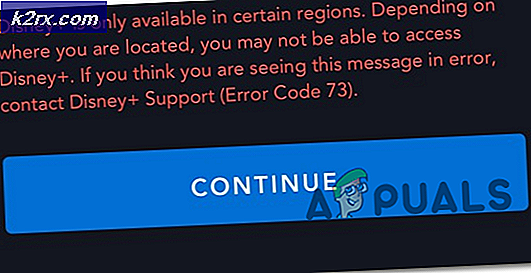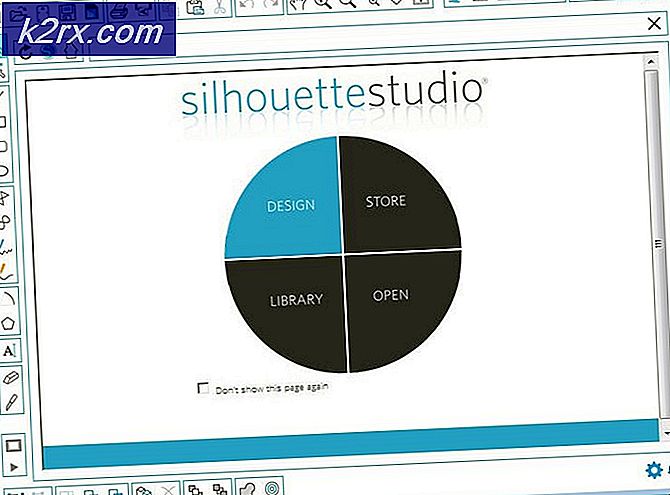Sådan løses maskinaktiveringsfejl med Word på MacOS og iOS
Nogle macOS- og iOS-brugere kan ikke aktivere Word på deres maskiner, selvom de har medbragt produktet eller bruger et Office365-abonnement, som de aktivt betaler for. I de fleste tilfælde ser berørte brugere 'Maskinaktivering fejl'Når de prøver at logge ind via appen.
Hvis du ser fejlen, når du prøver at åbne Word-appen på iOS, forekommer problemet sandsynligvis på grund af cachelagrede data, der blev genereret under installationsfasen. I dette tilfælde skal du kunne løse problemet ved at tvinge appen til at nulstille fra menuen Indstillinger.
På macOS kan du muligvis ende med at se 'Maskinaktivering fejl‘På grund af det faktum, at du prøver at få adgang til filer, der aktivt gemmes på OneDrive. I dette tilfælde skal du aktivere Onedrive for at fjerne fejlmeddelelsen.
I nogle tilfælde vises fejlen på grund af det faktum, at den Office ID-konto, der er knyttet til Word, ikke er logget ind på din macOS-maskine. Hvis dette scenarie er anvendeligt, skal du kunne løse problemet ved hjælp af funktionen Lås nøglering i Nøgleringstilgang til at aktivere dit Word-produkt korrekt på macOS.
Det er dog også muligt, at din Keychain Access-app indeholder modstridende data, eller at nogle Office-aktiveringsnøgler, som du bruger, ikke administreres korrekt af Keychain Access-appen. I dette tilfælde bliver du nødt til at nulstille din adgangskode til adgangskode til nøglering og slette alle Office-aktiveringsnøgler, der i øjeblikket bruges.
Hvis problemet kun sker med Word 2016, kan du muligvis omgå problemet ved at installere og bruge en ældre Word-version i stedet for den nyeste version.
Nulstilling af Word-appen (kun iOS)
Hvis du støder på problemet på en iPad eller iPhone, og du lige har installeret Word, er chancerne for, at problemet opstår på grund af en række cachelagrede data, der genereres under installationssekvensen. Flere iOS-brugere, som vi kæmper for at løse 'Maskinaktivering fejl'Har formået at løse problemet ved at gå ind i Words indstilling og tvinge appen til at nulstille.
Efter at have gjort dette og startet Word-appen igen åbnede programmet uden problemer.
Her er en kort trin-for-trin guide, der giver dig mulighed for at nulstille Word-appen (uanset om du ser fejlen på IOS og Android):
- På din iOS-enhed skal du rulle gennem listen over muligheder og trykke på for at Indstillinger menu.
- Når du er inde i Indstillinger menu, rul ned gennem listen over emner (ved hjælp af panelet til venstre) og tryk på Ord.
- Gå derefter videre til højre del af skærmen og tryk på Nulstil Word (under Nulstil).
- Inde i Nulstil Word fanen skal du aktivere skiftet, der er knyttet til Slet loginoplysninger, bekræft derefter ved bekræftelsesprompten.
- Gå ud af Indstillinger menu, gå tilbage til hoveddashboardet, åbn Word igen, og log ind og se om problemet er løst ved at logge ind med din konto igen.
Hvis problemet tidligere var forårsaget af en slags midlertidige cachelagrede data, skal du ikke længere støde på 'Maskinaktivering fejl‘.
Installation og aktivering af OneDrive
Hvis du ser 'Maskinaktivering fejl'Efter for nylig at have installeret Word på et macOS-system (kommer fra Windows-platformen), skal du muligvis aktivere OneDrive for at kunne åbne og redigere filer, der er gemt i skyen.
Dette er ikke det ideelle opbevaringsskema, men Word er notorisk inkompatibelt med Dropbox og iCloud, så dit bedste valg til at løse problemet er simpelthen at installere og aktivere OneDrive på din Mac.
Her er en hurtig guide til installation og aktivering af OneDrive på din maskine:
- Klik på App butik fra Omni-linjen i bunden eller fra menuen Systemindstillinger.
- Inde i App Store skal du bruge søgefunktionen i øverste venstre sektion til at søge efter OneDrive. Klik derefter på Få knap tilknyttet OneDrive-listen.
Bemærk: Når du bliver bedt om det, skal du skrive din administratoradgangskode og følge vejledningen på skærmen for at fuldføre installationen. - Når installationen er afsluttet, skal du klikke på Åben for at åbne OneDrive for første gang.
- Når du er inde i OneDrive, skal du indsætte dine legitimationsoplysninger og udfylde Log ind behandle.
- Når OneDrive er korrekt konfigureret, skal du åbne Word igen og se om problemet nu er løst.
Geninstallation af hver MS-app
Som det viser sig, har nogle berørte brugere formået at få dette problem løst ved at afinstallere alle Microsoft-applikationer (inklusive Word, Powerpoint, OneDrive osv.) Og derefter geninstallere dem igen gennem de officielle kanaler.
Ideen er at sikre, at du fjerner ethvert program, der muligvis gemmer midlertidige data, der muligvis forstyrrer licensvalidering. Flere berørte brugere har rapporteret, at de efter at have gjort dette og genstarte deres computer var i stand til at starte Word uden at støde på 'Maskinaktivering fejl‘.
Her er en hurtig trinvis vejledning til geninstallation af hver MS-app:
- Fra handlingslinjen nederst skal du klikke på Finder app.
- Når du er inde i Finder app, skal du klikke på Ansøgningerfra menuen til venstre.
- Gå derefter videre til menuen til højre og højreklik systematisk på hver app, der er udgivet af Microsoft, og klik på Gå til bin fra den nyligt viste kontekstmenu.
- Dernæst, når det lykkes dig at flytte alle installerede applikationer til Beholder, højreklik på affaldsikonet fra handlingslinjen nederst og klik på Tom beholder fra listen over tilgængelige indstillinger.
- Når hver applikation er blevet fjernet, skal du genstarte din macOS og vente på, at den næste opstart er afsluttet.
- Efter den næste vellykkede opstart skal du downloade dine Microsoft-produkter igen via de officielle kanaler og se, om problemet nu er løst, når du prøver at starte Word på macOS.
Signering med Apple ID tilknyttet Office ved hjælp af nøgleringadgang
Som det viser sig,Maskinaktivering fejl‘Kan også forekomme på grund af det faktum, at den Office ID-konto, der er knyttet til Office, ikke er logget ind på din macOS-maskine. I dette tilfælde skal du kunne løse problemet ved hjælp af Lås nøglering funktion af Adgang til nøglering for at kunne aktivere dit Word-produkt korrekt på macOS.
Her er en hurtig guide til brug af lås nøglering til at rette 'Maskinaktivering fejl'Ved åbningsord:
- Brug handlingslinjen nederst til at klikke på Affyringsrampe.
- Inde i Affyringsrampe app, brug søgefunktionen øverst til at søge efter 'Nøglering' klik derefter på Adgang til nøglering fra listen over resultater for at åbne værktøjet.
- Når du er inde i Adgang til nøglering app, skal du vælge loginposten i menuen til venstre. Gå derefter til at bruge båndmenuen øverst for at få adgang til Fil menuen og klik på Lås nøglering “login”.
- Når du har gjort dette, skal du åbne Ord (eller enhver anden Office-app, som du har problemer med). Da du tidligere låste han 'Log på'nøglering, skal du se en dialogprompt, der beder dig om tilladelse til at få adgang til nøglering.
Bemærk: Husk, at denne dialogboks muligvis vises flere gange afhængigt af dit nuværende scenarie. Sørg for at angive den korrekte adgangskode, og klik på Give lov til eller Tillad altid ved hver prompt.
- Når du har tilladt hver anmodning, skal du udføre loginproceduren igen ved at indsætte dit Apple ID, der er knyttet til Office.
- Når du er logget ind, skal du klikke på Aktivér knappen (nederste venstre hjørne af appen) og fuldfør aktiveringsprocessen.
- Hvis alt går godt, skal du ikke længere støde på Maskinaktivering fejl.
Rydning af KeyChain på macOS og nulstilling af alle Office-aktiveringstaster
Nogle brugere, der tidligere så Maskinaktivering fejl eller Kunne ikke aktivere Office-fejl har bekræftet, at problemet blev løst, efter at det lykkedes dem at nulstille hele login-nøglering og rydde eventuelle aktuelle Office-aktiveringsnøgler fra macOS.
Denne handling kan medføre, at du mister nogle data tilknyttet Office-produkter, så det tilrådes at sikkerhedskopiere dine filer på forhånd eller oprette en Time Machine-sikkerhedskopi, før du følger nedenstående instruktioner.
Her er en hurtig trin-for-trin guide, der giver dig mulighed for at rydde login nøgleringe og nulstille hver Office-aktiveringsnøgle, der aktuelt er gemt på din macOS:
- Åbn KeyChain-adgang app. Du kan gøre det enten fra Finder-app eller ved at åbne Affyringsrampe app og finde Adgang til nøglekæde app via søgefunktionen.
- Når du er inde i Adgang til nøglering app, vælg Log på indgang fra menuen til venstre.
- Med Log på indtastning valgt, brug båndlinjen øverst til at klikke på Rediger> Skift adgangskode til login til nøglering.
- Indtast derefter olf-adgangskoden til din brugerkonto i Nuværende kodeord felt og den nye adgangskode til din brugerkonto i nyt kodeord Mark. Den sidste er den nye adgangskode, som du vil bruge fra nu af (når du logger ind på din Mac, eller når du har brug for at give administratoradgang)
- Klik på Okay for at gemme ændringerne, og afslut derefter App til adgang til nøglering.
- Derefter skal du foretage en total nulstilling af alle Office-aktiveringsnøgler, som du i øjeblikket gemmer på din Mac.
- For at gøre dette skal du åbne Gå menu fra din standardskærm, og klik på Gå til Mappe fra den nyligt viste kontekstmenu.
- Inde i Gå til mappen i feltet, skriv følgende kommando og tryk på Vend tilbage at lande direkte i Bibliotek folder:
~ / bibliotek /
- Når du er inde i Bibliotek mappe, rul ned gennem listen over mapper og dobbeltklik på Mappe til gruppebeholdere.
- Inde i Gruppebeholdere mappe, skal du højreklikke på hver mappe, der starter med UBF, og vælge Gå til bin fra den nyligt viste kontekstmenu.
- Når det er lykkedes dig at flytte hver UBF-mappe til skraldespanden, skal du genstarte din Mac og genaktivere dit Office-produkt for at se, om du stadig støder på Maskinaktivering fejl.
Installation af en ældre Word-version (Office 2016)
Nogle berørte brugere har bekræftet, at nogle ældre versioner af Windows ikke vil udløse denne adfærd. Selvom dette ikke er den ideelle løsning, skal du være i stand til at løse problemet ved at downloade og installere en ældre Word-pakke ved hjælp af Microsoft Download Center.
Bemærk: Dette gælder kun, hvis du støder på problemet med Word-versionen af Office 2016.
Her er en hurtig guide til at hente og installere den ældre Word-pakke gennem de officielle kanaler:
- Åbn Safari eller en hvilken som helst anden browser, og besøg dette link (her). Rul ned gennem siden, og klik på Download Word-pakken nu(under Microsoft Download Center).
- Når download er afsluttet, skal du åbne .pkg-filen og følge vejledningen på skærmen for at installere den nyere version på din Mac.
- Når installationen er gennemført, skal du genstarte din Mac og se, om problemet er løst ved næste systemstart.