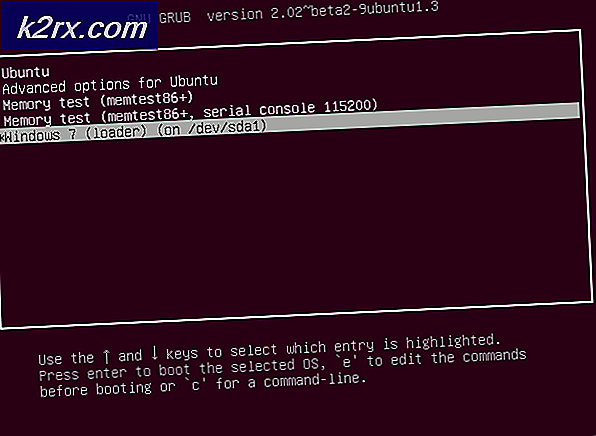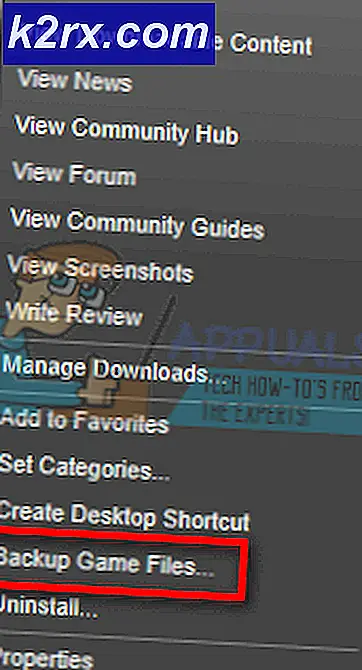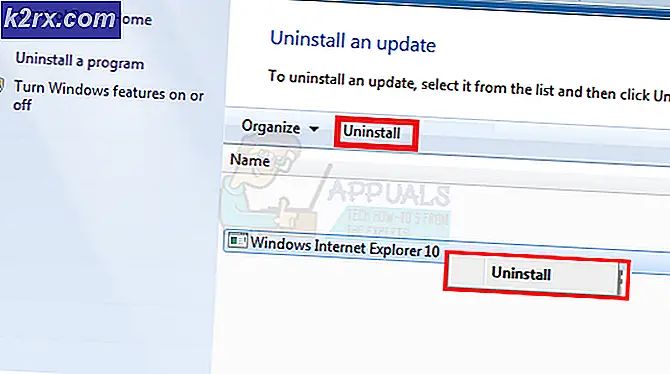Sådan øges din MacBooks lagerplads?
Det siges, at "Apple-hardware er bygget til at holde", så din MacBook kan have mange år tilbage i den, men du tænker på at ændre den bare på grund af dine lagerbehov, for da du købte din MacBook, valgte du en model med mindre opbevaring bare på grund af prisforskellen.
Som MacBook-bruger kan du på et eller andet tidspunkt endda have overvejet at udskifte standard HDD med en SSD bare ikke på grund af lagerplads, men på grund af hastighed, da Solid-state-drev er hurtige, men SSD er et dyrt stykke hardware. Og SSD'er med høj kapacitet er meget dyrere, hvorfor mange brugere i første omgang vælger det absolutte minimum, når de køber en MacBook.
Siden Apple er begyndt at gøre sine produkter lettere og tyndere, er det blevet betydeligt sværere at opgradere. Desuden tilskynder Apple ikke sine brugere til at udskifte interne komponenter også derhjemme, og der er normalt ingen officiel support efter køb til hardwareopgraderinger. Men der er få pålidelige tredjepartsproducenter til alternative lageropgraderingsløsninger til din Mac.
Her er nogle af, hvordan du kan få mere plads på den enhed, du allerede ejer, og det er ikke altid dyrt.
Metode 1: Ryd din Mac op
Selvfølgelig er den nemmeste måde at skabe mere plads på at rydde op i filerne på din MacBook. Apple leverer alle de værktøjer, du har brug for til at rydde gigabyte plads.
Det meste af tiden er din harddisk bare kørt ned af filer, du har glemt, og applikationer, du aldrig bruger f.eks. du kan øge lagerpladsen ved at rydde papirkurven
- Klik på 'Finder‘
- Øverst til venstre på din startskærm Vælg'' Finder " fane & En rulleliste vises.
- Vælg at 'Tømme skrald‘
- Vælg på"Tømme skrald"
- En pop-up, der spørger, om du vil slette dit papirkurv permanent, vises.
- Klik på "Tømme skrald”I pop op-vinduet. De uønskede filer fjernes, hvilket giver ekstra diskplads.
Metode 2: Opgrader intern SSD på MacBook
Måske er den mulighed, som de fleste mennesker gerne vil vedtage, at udvide MacBook's lagerplads at opgradere sin SSD. Men desværre kan alle MacBooks ikke opgraderes, da Apple har ændret fremstillingsprocessen på sine nyeste modeller.
Før du udskifter din interne harddisk, kan du overveje at sikkerhedskopiere eller klone din originale harddisk til den nye for at gøre opgraderingsprocessen så problemfri som muligt. OS X's indbyggede Disk Utility-software kan bruges til at klone din originale harddisk.
Men kontroller følgende, inden du går videre
- Klik på i øverste venstre hjørne Apple-logo
- Klik derefter på “Om denne Mac”
- Derefter "Systemrapport”
- Derefter "Opbevaring”(Under hardware),
- Se nu påFysiske volumener/ Fysisk drev.
Egenskaberne for Medium typen & Protokolbeskrive typen af intern lagerimplementering.
Følgende modeller kan dog opgraderes:
Det anbefales at købe den største kapacitet, du har råd til. Vær forsigtig med, at opgradering af lageret indebærer at åbne din bærbare computer, og enhver garanti, du har på MacBook, annulleres.
Hvis din model ikke understøttes til en lageropgradering, kan du desværre ikke opgradere SSD'en, og du skal stole på andre metoder beskrevet senere. Hvis du har en understøttet model, er den nemmeste måde at opgradere på at købe opgraderingssæt, der inkluderer alt hvad du behøver for at opgradere din bærbare computers lager. Disse inkluderer instruktioner og endda videoressourcer. Du kan se denne vejledning om instruktioner, der gælder for de fleste Apple-bærbare computere, men det vil ikke være det samme for hver model, og der vil være små forskelle i implementeringen for hver model. Nogle detailhandlere, som Other World Computing, deler deres kits op efter model og år, hvilket gør det vanskeligt at købe den forkerte. Du kan også kun købe drevet, hvis du ikke er interesseret i deres kit.
Følgende ting er nødvendige for at udføre en lageropgradering,
Du kan også bruge vejledningerne på iFixit. Søg efter din MacBook-model, og der skal være en komplet guide med billeder til hjælp. iFixit sælger også værktøjer til at udføre opgradering af lageropgradering og anden vedligeholdelse. Hvis du springer i dette besvær, skal du sørge for, at lageropgraderingen er det værd.
Hvis din Mac stadig har et optisk drev, kan du muligvis opgradere dit drev og tilføje et andet eller tredje, hvis du udskifter det optiske drev for at skabe plads. Men overvej om opgraderingen er umagen værd. Det kan være bedre med bare at købe en ny MacBook.
Hvis du køber en ny MacBook, skal du vælge et større solid state-drev i stedet for det absolutte minimum. Du vil muligvis blive vinket for prisen, men du vil være taknemmelig for de mange års brug, du får ud af al den plads.
1. Opgradering fra rotationsharddisk til SSD
De fleste MacBook-modeller før midten af 2012 brugte standard harddiske (HDD) til opbevaring. Hvis Medium Type er Rotation i Macs systemrapport betyder det, at MacBook brugte en standard harddisk.
I tilfælde af roterende harddisk vil opgradering til en SSD give din MacBook et betydeligt præstationsforøg. Filhastigheder på SSD'er er ca. 4-5 gange hurtigere end konventionelle harddiske, mens læsehastigheder også er ca. 30% hurtigere. Derudover forbruger SSD'er også mindre strøm og dermed mere batteri-venlig sammenlignet med harddiske.
Opgradering til SSD-baseret lagring fra standard HDD er ret let, da 2,5-tommer SSD'er med forskellige kapaciteter er let tilgængelige på markedet. Kingston, OWC, SanDisk og endda Samsung fremstiller SATA 2,5 '' SSD'er, der kan erstatte den originale MacBook HDD.
2,5 '' SSD'er er kompatible med følgende MacBook-modeller:
- Enhver MacBook Air, der har 4200 omdr./min HDD (2008)
- Enhver MacBook Pro, der har 5400 omdr./min. Eller 7200 omdr./min. Harddisk (før midten af 2012)
2. Opgradering af flashlager på Mac
Hvis systemrapporten på MacBook viser Storage Medium Type er SSD, hvilket betyder, at MacBook har et flashbaseret lagerdrev. Selvom du kan opgradere MacBook-lagringen til en SSD med højere kapacitet og muligvis bruge den originale som en sekundær lagerenhed. Men du skal bekræfte, at det er tilfældet SATA baseret eller PCIe baseret.
A. Til SATA-baserede SSD'er
Hvis systemrapporten på MacBook viser Storage Medium Type, er SSD og protokol som SATA, MacBook har et SATA-baseret flashlagermodul. Denne type opbevaring bruges i MacBook Pro-modeller i det meste af 2012 til begyndelsen af 2013, der har Retina-skærm. I tilfælde af SATA skal du bruge følgende opgraderingsmetode til din MacBook.
Transcend JetDrive
For MacBook-modeller med SATA-baseret flashlager er JetDrive fra Transcend en SSD-løsning. Op til 960 GB lageropgraderingsvarianter er tilgængelige i JetDrive, men det afhænger af MacBook-modellen.
JetDrive leveres sammen med en ekstra ekstern kabinet, der kan bruges til at holde MacBooks originale flashdrev sikkert og brugbart. Kabinettet konverterer MacBooks originale flash-lager til et bærbart tommelfinger-drev, der er kompatibelt med USB 3.0-kompatibelt. Der leveres også et USB 3.0-kabel, der sikrer en hurtigere læse- og skriveoplevelse af MacBooks originale flashdrev. Nu har du to højhastigheds SSD-flashdrev, MacBooks originale flashdrev som et bærbart eksternt drev One og Transcend JetDrive installeret på din Mac. Trinvise instruktioner om installation af Transcend JetDrive findes også.
Følgende MacBook-modeller understøttes af Transcend JetDrive SATA-baserede flashdrev:
- JetDrive 500 understøtter slutningen af 2010 til midten af 2011 MacBook Air 11 ”og 13”
- JetDrive 520 understøtter MacBook Air 11 ”& 13” i midten af 2012
- JetDrive 720 understøtter slutningen af 2012 til begyndelsen af 2013 Retina MacBook Pro 13 ”
- JetDrive 725 understøtter midten af 2012 til begyndelsen af 2013 Retina MacBook Pro 15 ”
B. Til PCIe-baserede SSD'er
PCIe-baseret flashlagring bruges i de fleste af de nyeste MacBook-modeller. Hvis systemrapport for MacBook viser SSD som lagringsmedietype & PCI som protokol, så bruger MacBook et PCIe-baseret flashlager. For et stykke tid siden var en opgradering af lager til PCIe-baseret flash umulig. Men for nylig annoncerede Other World Computing (OWC) sine PCIe-baserede flash-opgraderinger.
OWC Aura
OWC introducerede OWC Aura, først SSD-opgraderinger til PCIe-baseret flashlagring, der er designet til midten af 2013 eller senere MacBook Pro med Retina-skærm og MacBook Air. Aura SSD'er fungerer pålideligt med MacBook.
OWC Aura leveres med et komplet opgraderingssæt, der består af Aura SSD, et USB 3.0-kabinet til MacBooks originale fabriksinstallerede SSD kendt som Envoy Pro, a USB 3.0 tilslutningskabel, en skruetrækker der er Penta lap kompatibel & a Torx T-5 skruetrækker. De to skruetrækkere i sættet bruges til at fjerne og udskifte alle relevante skruer.
Derudover henvises til gratis installationsguider og videoer, der gør MacBook-opgraderingsprocessen enkel og nem. Alle MacBooks fra midten af 2013 og senere understøttes af The OWC Aura PCIe-baserede SSD'er.
Metode 3: USB-drev med lav profil
Hvis din MacBook har USB Type-A-stik (den gamle USB-standard, ikke den nye reversible), kan du bruge et USB-drev med lav profil til at tilføje lagerplads. Disse små enheder passer ind i et ekstra USB-stik og stikker lidt ud fra siden af din MacBook. De er også en af de billigste måder at øge din maskines samlede lagerplads på.
SanDisk Ultra Fit er vores valg. Den har en hurtig USB 3.1-grænseflade, der opnår læsehastigheder på op til 130 MB i sekundet. Dette er ikke højhastighedsopbevaring, som SSD i din MacBook, men det er pænt nok til at gemme dokumenter og medier. Den fås i størrelser op til 256 GB til omkring $ 70.
USB Type-C MacBook-ejere er desværre ikke heldige. USB Type-A er en større port, og producenter har været i stand til at udnytte størrelsen til at presse flashhukommelse ind. Dette resulterer i et drev, der ligner mere en trådløs dongle, og du kan til enhver tid lade den være knyttet til din MacBook. Intet som det findes i USB Type-C-form - alligevel ikke endnu.
Metode 4: USB-C Hub med integreret lagerplads
De nyeste MacBook Pro- og Air-modeller leveres kun med USB Type-C-stik. Dette betyder, at du sandsynligvis har brug for et hub for at få adgang til et anstændigt udvalg af porte. Så hvorfor ikke få en med en integreret SSD?
Minix NEO er verdens første USB Type-C-hub, der tilføjer både porte og lagerplads til din MacBook. Inde i hubben er der en 240 GB M.2 SSD, som understøtter læse- og skrivehastigheder på op til 400 MB i sekundet. Du får også fire nyttige porte: en HDMI-udgang med understøttelse af 4K ved 30 Hz., To USB 3.0 Type-A og en USB Type-C (som du kan bruge til at drive din MacBook).
På grund af en SSDs stødsikkerhed kan du smide Minix NEO i din taske uden at bekymre dig om at beskadige dine data. Selve enheden er lille nok til at være bærbar, men du vil muligvis ikke lade den være tilsluttet din Mac hele tiden. Du kan fastgøre enheden til låget på MacBook med klæbestrimler.
Metode 5: Tilføj lagerplads med SD og MicroSD
Hvis du har en ældre MacBook med en hukommelseskortlæser, kan du også bruge SD- eller MicroSD-kort til at øge din Macs samlede lagerplads. Bare hent et SD-kort, og sæt det i din Mac. For at bruge MicroSD-kort skal du også bruge en SD-til-MicroSD-konverter.
Dette er en relativt billig måde at tilføje potentielt meget ekstra plads på. Men disse kort lider under de begrænsede problemer med læse- og skrivehastighed, da USB-tilsluttet lagerplads lider.
Transcend's JetDrive Lite
Hvis du leder efter en lidt mere smidig løsning, kan du overveje Transcend's JetDrive Lite, som kun er kompatibel med nogle bestemte modeller af MacBook Pro og Air fremstillet fra 2012 og 2015, men Transcend's JetDrive Lite sidder perfekt i flugt med Mac-chassiset. Den fås i 128 GB og 256 GB konfigurationer.
Husk, at på de nyeste MacBooks, der indeholder en SD-slot, sidder kortene ikke i flugt. Dette betyder, at de stikker ud fra den ene side af din MacBook, hvilket ikke er ideelt. En vildfaret bump kan forårsage skade på både SD-kortet og porten.
Med lidt omhu kan et SD-kort dog tilbyde seriøs opbevaring til en relativt overkommelig pris. Du vil gerne købe et kort, der tilbyder hurtige læse- og skrivehastigheder.
Efter indsættelsen fungerer JetDrive Lite som enhver anden ekstern lagerenhed, der er tilsluttet MacBook, og du kan bruge den til at gemme dine foretrukne medier og dokumenter. Alternativt kan du også bruge det som et backupdrev til Time Machine-sikkerhedskopier.
JetDrive Lite kommer ind fire forskellige varianter med lagerkapacitet fra 64 GB til 256 GB, hver beregnet til forskellige MacBook-modeller:
- JetDrive Lite 130 understøtter slutningen af 2012 til begyndelsen af 2015 MacBook Air 13 ”
- JetDrive Lite 330 understøtter slutningen af 2012 til begyndelsen af 2015 MacBook Pro (nethinden) 13 ”
- JetDrive Lite 350 understøtter midten af 2012 til begyndelsen af 2013 MacBook Pro (nethinden
- JetDrive Lite 360 understøtter midten af 2012 til midten af 2015 MacBook Pro (nethinden) 15 ”
Eksterne MicroSD-kortadaptere
Eksterne microSD-kortadaptere er en billig løsning til opgradering af dit MacBook-lager. Disse adaptere kan være nyttige, hvis du har et microSD-kort med anstændig lagerkapacitet.
MiniDrive glider ind i stikket uden at nogen del stikker ud i modsætning til sædvanlige SD-kort eller microSD-adaptere, der stikker ud af MacBook's SD-kortstik. Adapteren leveres også med et tilbehør til fjernelse af kortet fra MacBook.
Der er lignende produkter fra forskellige virksomheder, som hver kommer i forskellige varianter baseret på specifikke MacBook-modeller. Så køb den variant, der er designet til din MacBook-model. Inkompatible modeller passer muligvis ikke ordentligt ind i MacBook's SD-kortspor, hvilket igen vil påvirke ydeevnen eller endda skade MacBook eller produktet.
Metode 6: Fusion drev
Vi har talt om SD-kort ovenfor men TarDisk tager konceptet til et andet niveau.
I stedet for at fungere som et separat drev, som et flashdrev eller ekstern harddisk, fusionerer TarDisk med din eksisterende harddisk for at oprette en lydstyrke. Dette kommer fra Apples teknologi; siden 2012 har Apple tilbudt “Fusion drev, ”Som er en traditionel harddisk og SSD, der sidder sammen.
Dette kommer med sit eget sæt fordele og ulemper. På den ene side behøver du aldrig bekymre dig om at undre dig over, hvor dine filer er. De vil alle være på et enkelt drev. På den anden side er denne proces beregnet til at være en permanent opgradering - du kan ikke springe TarDisk ind og ud af din MacBook, når du vil. I installationsprocessen gøres dette eksplicit klart og i TarDisk's instruktioner. Hvis du slet ikke bruger dit SD-kortspor, behøver du slet ikke bekymre dig om dette, men de, der gør det, vil måske overveje en anden mulighed.
Når du har sat TarDisk i MacBook, vises en parringinstallationsknap på systemet. Der er et par forskellige felter, du skal kontrollere for at komme igennem installationsprogrammet, men igen er disse for at sikre, at du ved det processen er permanent og sørg for at kontrollere, at Time Machine-sikkerhedskopien er på plads, hvis noget går galt.
Når du er færdig med dialogbokse, begynder parringsprocessen. Det kan tage et stykke tid, men det forventes på grund af hvor mange ting der var på harddisken og størrelsen på TarDisk, der blev brugt. Efter afslutningen genstarter computeren, og harddiskikonet bliver fra sølv til guld. Kontroller harddiskens størrelse i Diskværktøj for at se, om den øges med den rigtige mængde.
SD-kortets læsehastighed er langsommere end en intern SSD, men Tardisk siger, at TarDisk på grund af datacaching kan opretholde næsten SSD-hastigheder.
Tardisk er det bedste valg, hvis du vil have den mest sofistikerede opgradering af SD-kort til en MacBook eller føler dig utilpas ved at åbne MacBook til installation af en større SSD. Husk, at denne opgradering er permanent, og glem ikke at lave en lokal sikkerhedskopi, før du installerer TarDisk.
Metode 7:Netværkstilknyttet lager
Netværkstilknyttet opbevaring er ideel til folk, der sjældent vover uden for deres hjem- eller arbejdsnetværk. Du kan konfigurere et NAS-drev, der skal deles på tværs af netværket, eller du kan bruge en anden Mac- eller Windows-pc, der har ledig plads. Når du har konfigureret det, kan du endda sikkerhedskopiere din MacBook via Time Machine til en netværksplacering.
Men hvis du går ud af din netværkets rækkevidde, din lagerplads er ikke tilgængelig, medmindre du har en løsning, der understøtter adgang via skyen. Dette er muligvis ikke et problem, hvis du bruger det til at gemme sjældent tilgængelige filer og arkiver, men det er ikke ideelt til dit Photos- eller iTunes-bibliotek.
Hastigheden på dit netværk begrænser dit netværkslager. Tingene bliver betydeligt langsommere, hvis du bruger en trådløs forbindelse. For at få de bedste resultater skal du sikre dig, at dit netværksdrev (eller din delte computer) bruger en kabelforbindelse til din router og om muligt også til din MacBook. Et kabelforbundet netværk giver de mest pålidelige hastigheder, selvom dette lukker ud med 10Gb / sek fra Cat 6-kablet på det hurtigste netværksudstyr, du kan købe.
Du kan købe et NAS-drev med bare ben, som Netgear ReadyNAS RN422, og derefter købe harddiske separat, eller du kan vælge en klar til brug-løsning, som Western Digital My Cloud EX2. Mange moderne NAS-drev understøtter også skybaseret adgang til dine filer.
For at få pålidelig adgang til et netværksdrev skal du kortlægge det i Finder. Og
Du skal være i stand til at vælge det som en placering, når du også gemmer eller åbner filer. Også,
Hvis du har en anden Mac og vil dele dens drev over netværket, skal du følge disse trin:
- Gå til den maskine, du vil dele Systemindstillinger > Deling.
- Marker afkrydsningsfeltet ud for Fildeling til aktivere tjenesten.
- Klik på plustegn (+) og angiv et sted, hvor du vil tilføje delte mapper.
- Klik på “del placering ”, & indstil derefter tilladelser, det anbefales at give skriveadgang.
Du kan også klikke på “Muligheder”For at angive, om der skal bruges AFP (Apples protokol), SMB (Windows-ækvivalent) eller begge dele.
Metode 8:Gem data i skyen
Online Cloud-lagring er en anden mulighed for at gemme data, som i dag bages i macOS. Apples "Gem i iCloud”-Indstillingen bruger ledig iCloud-plads til at fjerne belastningen på din Mac. Når du gemmer filer, har du sjældent adgang til skyen, har du mere plads på din Mac til de ting, du bruger regelmæssigt. Alt dette fungerer automatisk, så du skal have en vis grad af tro på macOS.
Filer, der er gemt i skyen, vises på din computer, som om de stadig er der. For at få adgang til disse filer downloader din computer dem fra iCloud. Hvor lang tid det tager afhænger af hastigheden på din internetforbindelse og filens størrelse. Hvis du ikke kan få adgang til en pålidelig internetforbindelse, kan du ikke gemme nogen af dine filer i skyen.
Følg disse trin for at aktivere denne indstilling:
- Klik på Apple-logo i øverste venstre hjørne af skærmen, og vælg derefter Om denne Mac.
- Klik på “Opbevaring”-Fanen.
- Og klik derefter på “Styre" til højre
- Klik derefter på “Gem i iCloud”-Knappen for at starte den.
macOS analyserer din disk og forsøger at spare plads. For at få en idé om, hvilke filer dit system muligvis flytter, skal du klikke på “Dokumenter”Sektion i sidepanelet. Dette viser dig en liste over store dokumenter på din Mac, og hvornår du sidst fik adgang til dem.
For at udnytte iCloud-lageret korrekt skal du sandsynligvis købe plads, da kun 5 GB tilbydes gratis. Hvis din cloud-lagerplads begynder at aftage, kan du tilføje mere, eller du kan frigøre noget.
Men husk, at dette er en langsom løsning, der kræver en løbende abonnement, men funktioner som iCloud Photo Library og macOS 'Optimize Storage-funktion kan hjælpe med at bygge bro over kløften mellem bekvemmelighed og praktisk funktion.
Metode 9:Tredjeparts Cloud Storage
Du vil ikke bruge Apples cloud-servere. Hvis du bare har brug for at downloade nogle filer for at frigøre plads på din maskine, vil enhver gammel cloud storage-tjeneste gøre det.
Her er et par tjenester, der kan overvejes:
Den største overvejelse for at bruge skytjenesten som en lagerenhed er din internet hastighed. Enhver form for båndbreddebegrænsning eller langsomme delte netværk kan også være et problem, der skal overvejes. Du skal muligvis købe ekstra lagerplads for at få skytjeneste til at fungere for dig.
Metode 10:Ekstern lagring
Hvis du har brug for plads, er begrænset af budgettet og ikke har noget imod at bære lidt ekstra vægt med dig, så er et godt gammeldags eksternt drev svaret.
Husk dog, at du muligvis ikke får det samme niveau af ydeevne og hastighedsforøgelse som udskiftning af intern lagring.
Når det er sagt, giver disse eksterne lageropgraderinger anstændige læse- og skrivehastigheder og er ideelle til at udvide den tilgængelige lagerplads på din Mac, især når du løber tør for ledig plads.
Eksterne harddiske
Du har muligvis allerede en ekstern harddisk og er praktisk til sikkerhedskopiering af din Mac. Backup-disken kan også partitioneres og bruges som et almindeligt drev. Disse drev er billige opbevaringstilbehør, der tilbyder høj kapacitet og er meget mindre i størrelse, end de engang var. Disse drivere kræver ikke længere separat strømforsyninger.
Disse drev er stadig skrøbelige og langsomme, selvom deres pris og fysiske størrelse er faldet i de sidste år. Disse drev bruger stadig arm- og tallerkenarrangementet, og som et resultat har disse diske brug for tid til at "spinde op" og er tilbøjelige til at mekanisk svigt. Disse eksterne harddiske kan mislykkes, hvis de går igennem. Disse drev optager en af USB-porte, som allerede er meget begrænsede på en MacBook. På den nyeste MacBook har du sandsynligvis brug for en USB-C adapter også.
Lagring af data på eksterne drev fungerer godt i visse situationer. Disse drev kan bruges til at indeholde store mediefiler, der ikke er en del af dine vigtige data, arkiverede dokumenter, projektfiler, RAW-fotos, sikkerhedskopier, biblioteker og diskbilleder. Mens iTunes-biblioteket kan spænde over flere bind ved hjælp af en applikation som TuneSpan, men det kan ikke gøres for det samme for dit fotosbibliotek, som fortsætter med at udvide uden at flytte det hele.
Western Digital's Elements USB 3.0-drev, som er grundlæggende, fungerer til de mest eksterne lagerbehov. Men sørg for, at dit eksterne lagerdrev i det mindste er USB 3.0.
Det er den bedste idé at beholde dit eksterne drev til kun arkiver, sikkerhedskopier og hjemmebrug.
Eksterne SSD'er
Hvis du ikke har noget imod at tilslutte et eksternt drev for at udvide din tilgængelige lagerplads, er eksterne Solid-State-drev også en god mulighed. Mange virksomheder fremstiller eksterne SSD'er med forskellige lagringskapaciteter, oftest anvendes 256 GB, 500 GB og 1 TB varianter.
For at udnytte din SSD op til sit fulde potentiale skal du sikre dig, at SSD'en enten bruger lyn (som understøtter dataoverførselshastigheder op til 20 GB / s) og / eller USB 3.0 (som understøtter dataoverførselshastigheder op til 5 GB / s) interface.
De fleste eksterne SSD'er registrerer normalt maksimale læse-skrivehastigheder på omkring 450-500 MB / s, hvilket er meget lavere end den maksimale læse-skrivehastighed, der understøttes af USB 3.0 / 3.1
Solid state-drev er bedre end harddiske i både hastighed og pålidelighed. De har ingen bevægelige dele og er således ikke modtagelige for mekanisk nedbrydning. Deres overlegne læse- og skrivehastigheder er kun begrænset af forbindelseshastigheden til din computer.
Der er to ulemper ved en ekstern SSD: kapacitet og pris. SSD-lager er stadig relativt dyrt sammenlignet med traditionelle harddiske. Du betaler sandsynligvis dobbelt så meget som en harddisk, og drev med højere kapacitet er meget dyrere.
Men SSD'er er mindre, hurtigere og meget mere pålidelige. Løsninger som SanDisk Extreme Portable SSD passer i en lomme og er robuste nok til at svinge fra din taske. Corsair Flash Voyager GTX tilbyder fordelene ved SSD-lagring i en mere traditionel “flashdrev” -form.
Metode 11:Ekstern RAID Array
RAID er en teknologi, der giver dig mulighed for at forbinde flere harddiske. Dette giver dig mulighed for at gøre ting som at flette flere drev til et enkelt volumen, hvilket giver hurtigere læse- og skrivehastigheder, da du kan få adgang til flere drev samtidigt. Du kan også bruge RAID som en bundsolid backup-løsning til at spejle et (eller flere) drev til et andet. Dette giver dig mulighed for at bytte alle drev, der fejler.
Dette er en dyr måde at tilføje lagerplads på, og det er også voluminøst. Du kan ikke bære et RAID-kabinet i din taske (ikke i det mindste behageligt), så det er kun en løsning til et skrivebord. Fordelene inkluderer dog fleksibiliteten ved et RAID-system og hurtig adgang.
Hvis du beslutter dig for at få et RAID-kabinet, skal du sørge for at vælge en med en Thunderbolt-grænseflade (ideelt set Thunderbolt 3). Dette giver de hurtigste hastigheder muligt (op til 40 GB pr. Sekund) af enhver ekstern forbindelse. Ligesom NAS-drev kommer RAID-kabinetter diskløs, ligesomAkitio Thunder3 RAID, eller i ready-to-go enheder, som f.eksG-teknologi G-RAID.
Thunderbolt er en ultrahurtig grænseflade udviklet af Intel & Apple. Det er ikke en passiv USB-standard på trods af, det er et aktivt kabel, som et resultat kan det have meget mere båndbredde, hvilket gør det til den perfekte kandidat til overførsel / adgang til filer på et eksternt lagerdrev.
RAID'er bruger normalt to eller flere drev som en fleksibel lagerløsning. RAID bruges til at oprette et fejlsikkert spejl af alle filerne, kombinere flere drev til en enkelt og øge læse-skrivetiderne ved at gemme dele af filer i forskellige diskenheder. Nogle systemer leveres med drev. Mens andre systemer kun har arrays, og brugeren er nødt til at tillade dig at køre drevene selv.
En ny race af et eksternt drev er skabt ved at kombinere Thunderbolt & RAID. Dette består af flere bugter med flere harddiske i fuld størrelse. Hvis du ikke er begrænset af økonomi, er den bedste mulighed at smide et par solid state-drev i den. De fleste af disse er plug & play og har en enorm mængde lagerplads. Desværre er det den dyreste mulighed på listen. Thunderbolt RAID-systemer skal også bo på dit skrivebord, da de er meget større end bærbare eksterne drev, og du ikke kan løfte dem, i det mindste ikke let.
Mere lagerplads på din MacBook
Næste gang du køber en ny MacBook eller en anden bærbar computer, skal du vælge den maksimale lagerplads, der er overkommelig. Du kan blive lokket ved at spare nogle penge, men i så fald kan du ende med at bruge halvdelen af din bærbare computers levetid på at blande filer rundt og løbe tør for plads.