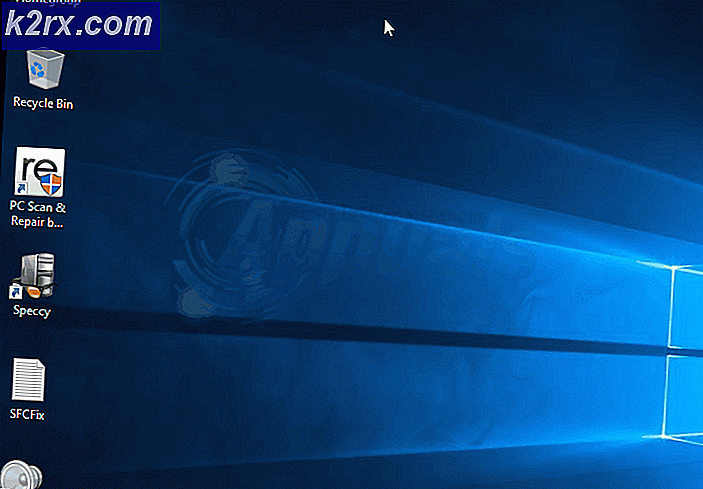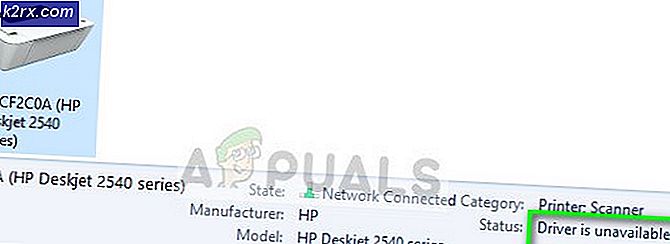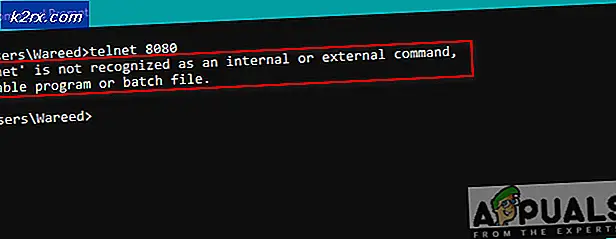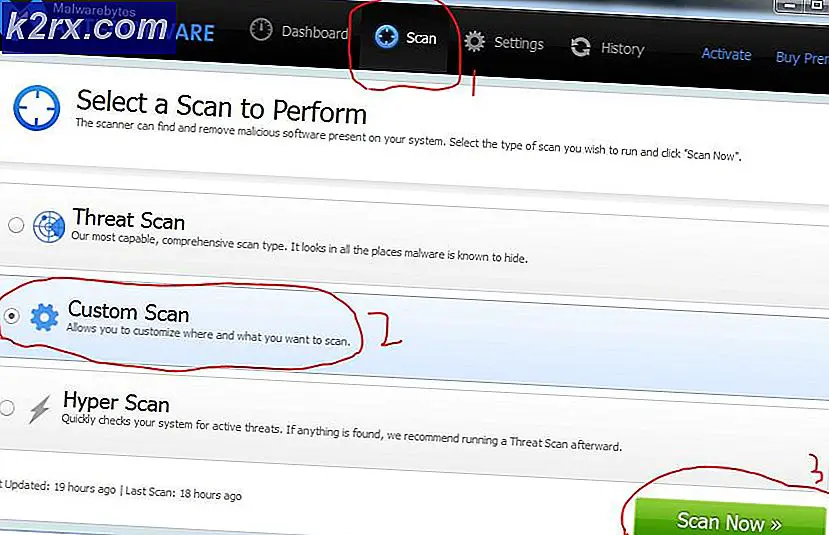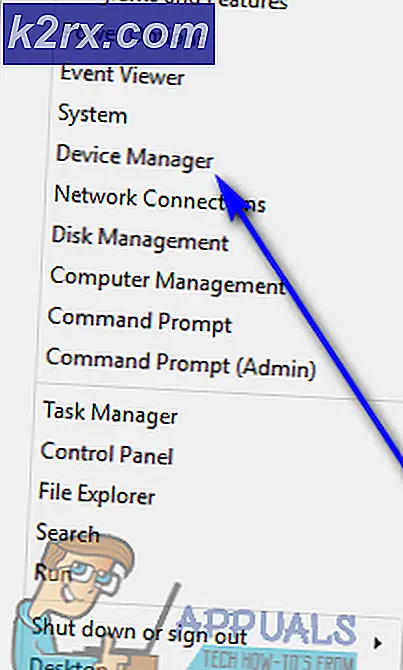[FAST] ‘Noget gik galt. Prøv at genåbne indstillinger senere 'i Windows 10 Update
Du kan støde på Windows 10-opdateringsproblemet, hvis de tjenester, der er vigtige for driften af Windows-opdateringen, ikke er konfigureret korrekt. Desuden kan korrupt Windows-installation også forårsage den fejl, der diskuteres.
Brugeren støder på problemet, når han starter Windows-opdateringen i systemets Indstillinger, men står over for "Noget gik galt. Prøv at genåbne indstillingerne senere”Besked.
Inden du går videre med løsninger til reparation af Windows-opdatering, skal du kontrollere, om ren opstart af dit system løser problemet. Desuden skal du sørge for, at nr. 3rd festværktøj (f.eks. StopUpdates10) til styring af Windows-opdatering er installeret på dit system.
Løsning 1: Skift opstartstype for UOS-service til automatisk
Update Orchestrator Service (UOS) er afgørende for, at Windows-opdateringerne fungerer korrekt. Du kan støde på den aktuelle fejl, hvis opstartstypen for den nævnte tjeneste ikke er indstillet til automatisk, da den kan skabe uforenelighed mellem OS-modulerne. I dette scenarie kan det måske løse problemet at ændre UOS-tjenestens starttype til automatisk.
- Tryk på Windows-tasten og søg efter tjenester. Højreklik derefter i søgeresultatet Tjenester og vælg Kør som administrator.
- Dobbeltklik nu på Opdater Orchestrator Service for at åbne dens egenskaber.
- Derefter udvide rullemenuen med starttype og vælg Automatisk.
- Klik nu på Anvend / OK knapper og genstart din pc.
- Ved genstart skal du kontrollere, om opdateringsproblemet til Windows 10 er løst.
- Hvis ikke, skal du ændre starttype af Windows Update-tjenesten til Automatisk og kontroller derefter, om problemet er løst.
Løsning 2: Brug kommandoprompten
Hvis ovenstående løsning ikke løste dit problem, kan det muligvis løse problemet at bruge de relevante cmdlets i den forhøjede kommandoprompt til at redigere de relevante indstillinger / konfigurationer på dit system.
- Start Windows-menuen ved at trykke på Windows-tasten og søg efter Kommandoprompt. Højreklik derefter på resultatet af kommandoprompt, og vælg Kør som administrator.
- Derefter udføre følgende en efter en:
Net Stop bits Net Stop wuauserv Net Stop appidsvc Net Stop cryptsvc Ren% systemroot% SoftwareDistribution SoftwareDistribution.bak Ren% systemroot% system32catroot2 catroot2.bak Net Start bits Net Start wuauserv Net Start appidsvc Net Start cryptsvc
- Nu genstart din pc og ved genstart skal du kontrollere, om Windows-opdateringen fungerer fint.
Løsning 3: Brug Registreringseditor
Windows-opdateringen fungerer muligvis ikke korrekt, hvis de relevante registreringsdatabasenøgler ikke er konfigureret korrekt. I dette tilfælde kan redigering af de relevante registreringsdatabasenøgler muligvis løse problemet.
Advarsel: Vær meget forsigtig, da redigering af systemets registreringsdatabase kræver et vist niveau af ekspertise, og hvis det ikke udføres med rette, kan du forårsage evig skade på operativsystemet, systemet eller dine data.
- Opret en sikkerhedskopi af dit systems registreringsdatabase.
- Tryk på Windows-tasten, og søg i søgefeltet Registreringseditor. Højreklik derefter på Registreringseditor i resultaterne trukket af søgning, og vælg Kør som administrator.
- Derefter navigere til følgende:
Computer \ HKEY_LOCAL_MACHINE \ SYSTEM \ CurrentControlSet \ Services \ UsoSvc
- Nu, i højre rude i vinduet, skal du dobbeltklikke på Start og ændre dens værdi til 2.
- Afslut derefter Registreringseditor på din pc, og genstart pc'en.
- Ved genstart skal du kontrollere, om Windows-opdateringen fungerer fint.
- Hvis ikke, skal du kontrollere, om gendannelse af Windows Update-registreringsværdier til standardindstillingerne løser problemet (du kan bruge nøglen fra en anden fungerende, men sikker pc).
Computer \ HKEY_LOCAL_MACHINE \ SYSTEM \ CurrentControlSet \ Services \ wuauserv
Løsning 4: Opret en ny brugerkonto
Windows-opdateringerne fungerer muligvis ikke korrekt, hvis dit systems brugerprofil er beskadiget. I denne sammenhæng kan det muligvis løse problemet at oprette en ny brugerprofil og derefter opdatere systemet.
- Opret en ny lokal brugerprofil på dit system (sørg for, at kontoen er af administratorens art), og sluk for din pc.
- Nu tænd dit system og Log på til det ved hjælp af den nyoprettede profil til at kontrollere, om opdateringsproblemet er løst.
Løsning 5: Udfør en SFC-scanning
Windows-opdateringen fungerer muligvis ikke korrekt, hvis de filer, der er vigtige for dens funktion, er korrupte. I denne sammenhæng kan udførelse af en SFC-scanning (som muligvis finder og reparerer de korrupte OS-filer) muligvis løse problemet.
- Udfør en SFC-scanning af dit system (du skal muligvis bruge dit systems sikre tilstand). Denne scanning kan tage noget tid at gennemføre, så udfør det, når du kan spare dit system i god tid.
- Kontroller nu, om Windows-opdateringer fungerer korrekt.
Løsning 6: Udfør en opgradering på stedet af dit system
Hvis ingen af løsningerne har fungeret for dig, kan det muligvis løse problemet at udføre en opgradering af Windows på dit system.
- Start en webbrowser og Hent værktøjet Media Creation fra Microsoft.
- Derefter lancering det downloadet fil med administratorrettigheder og vælg Opgrader denne pc nu.
- Vælg nu indstillingen til Behold Windows-indstillinger, personlige filer og apps og vente til afslutning af opgraderingsprocessen.
- Efter afslutningen af opgraderingen skal du kontrollere, om opdateringsproblemet er løst.
- Hvis ikke, skal du udføre en reparationsinstallation af Windows på dit system, og forhåbentlig løses Windows 10-opdateringsproblemet.
Hvis problemet stadig er der, så enten brug en 3rd festværktøj til at administrere Windows-opdatering (f.eks. StopUpdates10) eller udføre en ren installation af Windows.