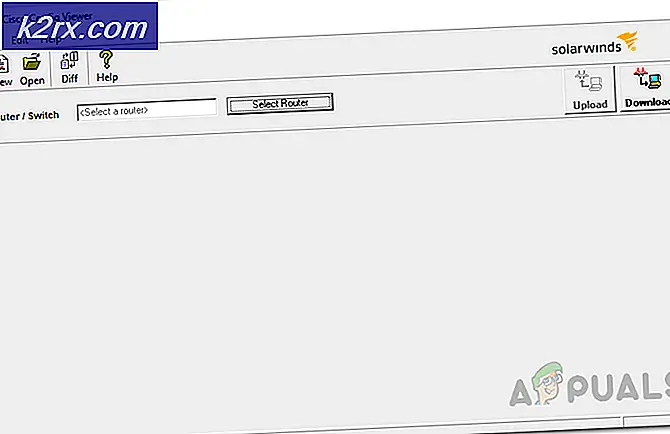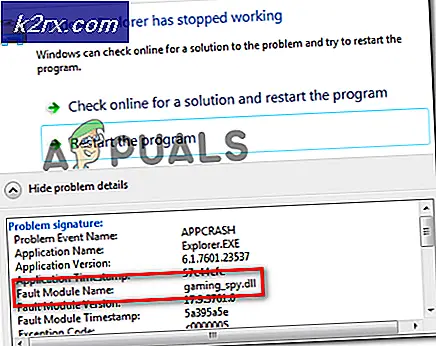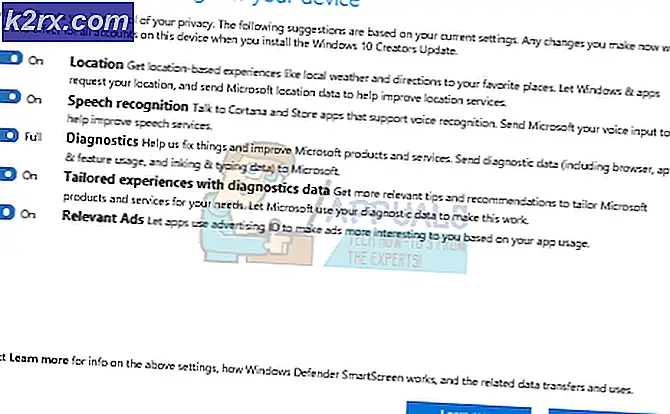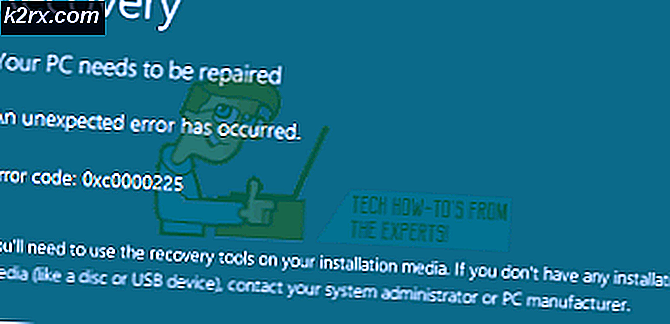Sådan genopbygges ikoncache på Windows 10
Efter udgivelsen af den første version af Windows har Microsoft-operativsystemet brugt ikoner til at identificere dine programmer og de filer, de åbner. Den grafiske brugergrænseflade giver en hurtig måde at identificere dine filer på, og hvilket program åbner dem. Nogle gange kan dine ikoner dog være tomme eller beskadige eller vise de forkerte ikoner. For eksempel kan dine ordfiler muligvis ikke vise ikonet, der identificerer dem som en Microsoft Word-fil, eller din computerspilstarter kan muligvis mangle dens ikon. Blank miniaturer kan også forekomme i lignende situationer. I mindre alvorlige tilfælde kan ikonerne tage for lang tid at indlæse. Denne artikel vil forklare, hvorfor dine filikoner måske mangler, og hvordan du kan hente dem.
Hvordan ikonets cache virker
Ikoner er overalt i Windows: Kontrolpanel, Programmer og funktioner, File Explorer blandt andre. For at gøre dine filikoner, gemmer Windows alle ikoner i en ikon cache database. Dette er en særlig databasefil, som Windows bruger til at holde kopier af hvert ikon handy. Når Windows skal tegne et ikon, bruger den kopien fra cachen i stedet for at hente ikonbilledet fra den oprindelige applikationsfil. Dette gør det muligt for ikonerne at blive gengivet hurtigere, fordi det ikke bliver nødvendigt at genindlæs ikonerne hver gang.
I Windows Vista og Windows 7 er ikonets cache-fil placeret i: C: \ Users \\ AppData \ Local \ IconCache.db. Mens denne fil stadig findes i Windows 8 og 10, bruger disse versioner af Windows ikke dem til at gemme ikonets cache. I stedet gemmer Windows 8 og Windows 10 ikonets cache-filer i mappen C: \ Users \\ AppData \ Local \ Microsoft \ Windows \ Explorer . Her finder du flere ikondatabaser, der cache dine ikoner.
Hvorfor dine filer mangler ikoner i filutforskeren
Databasefilen vokser, da der tilføjes flere oplysninger. Windows kontrollerer et ikon mod denne database, og hvis et ikon er fundet, vil det blive vist; Ellers er din eksekverbare fil tjekket for et ikon i stedet.
PRO TIP: Hvis problemet er med din computer eller en bærbar computer / notesbog, skal du prøve at bruge Reimage Plus-softwaren, som kan scanne lagrene og udskifte korrupte og manglende filer. Dette virker i de fleste tilfælde, hvor problemet er opstået på grund af systemkorruption. Du kan downloade Reimage Plus ved at klikke herSommetider kan ikonets cachedatabase være forældet, hvilket forårsager, at ikoner vises forkert eller endda forsvinder. Hvis ikonerne i denne database er korrupte, bliver dine filikoner og miniaturebilleder heller ikke vist korrekt. Dette kan også ske efter opgradering af en applikation, hvor den nye version kom med et nyt ikon, men du ser stadig det gamle ikon på skrivebordet eller et tomt ikon. Det er også muligt, at en applikation (f.eks. Et ikonændringsprogram) tager kontrol over, hvilke ikoner der vises fra dit register.
Når dette sker, skal du nulstille ikonets cache og lade Windows genskabe det automatisk. Sådan kan du gøre det.
Slet ikon cache ved hjælp af en batch eller eksekverbar fil
Du kan oprette en batchfil, der automatiserer genopbygning af ikonets cache. Vi har tilføjet beskeder til denne batchfil for at undgå fejl. Her kan du oprette batchfilen på din pc og bruge den.
- Klik her for at downloade batch script for at reparere ikon cache.
- Én filen er blevet downloadet, højreklik og vælg Kør som administrator.
- Følg anvisningerne i kommandopromptvinduet.
Hvis dine ikoner ikke genopbygges automatisk, skal du måske genstarte din pc. Hvis ikonerne stadig ikke vises korrekt efter genopbygning af ikonets cache, skal du downloade og fusionere .reg-filen til .ico (ICO) her for at gendanne standardforeningerne af .ico (ikon) filer i Windows 10.
PRO TIP: Hvis problemet er med din computer eller en bærbar computer / notesbog, skal du prøve at bruge Reimage Plus-softwaren, som kan scanne lagrene og udskifte korrupte og manglende filer. Dette virker i de fleste tilfælde, hvor problemet er opstået på grund af systemkorruption. Du kan downloade Reimage Plus ved at klikke her