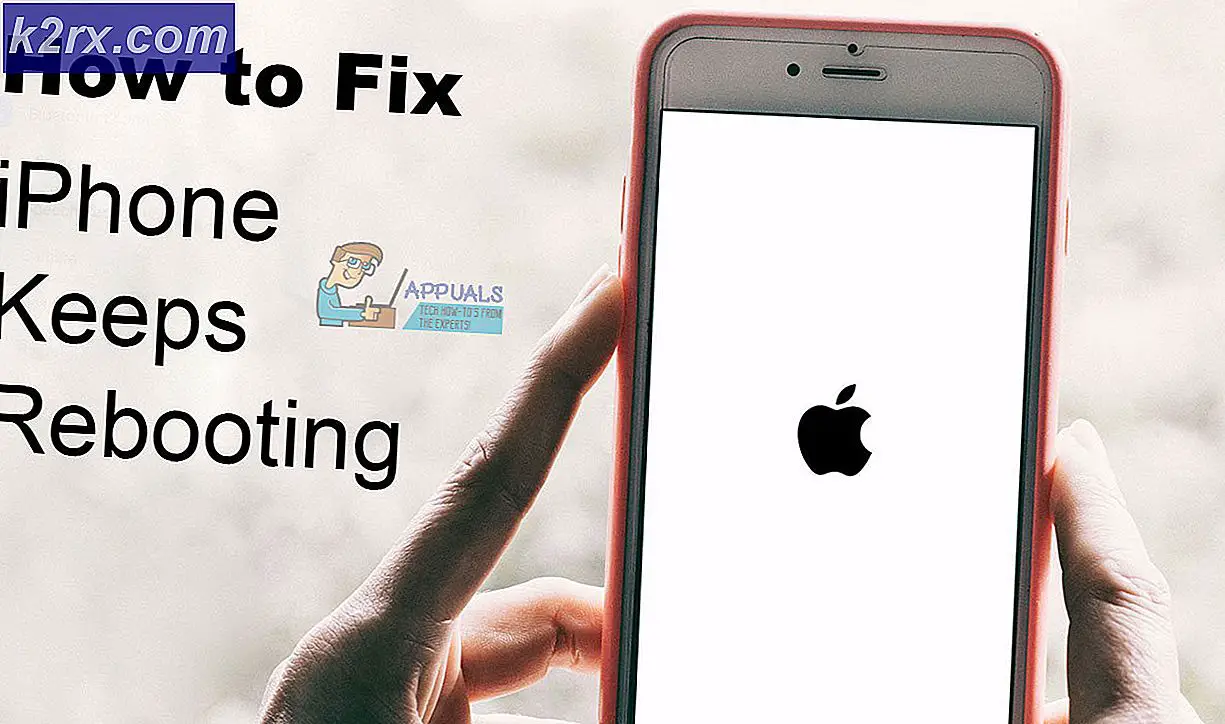Sådan repareres lave FPS problemer efter Creators Update
Windows 10 Creator Update er endelig her, men med mange problemer. Den, der har givet syge smag til spillerne, er den lave fps-udgave, der er begrænset til 30 eller 60 billeder / ps, dette problem har gjort det til vejret til Opdatering af Creators fra årsdagen. Ifølge Microsoft synes problemet for øjeblikket at påvirke brugerne af Broadwell GPU, men fra de data, vi samlede, påvirker det også andre GPU'er. Generelt er der et par rettelser, som vi har fundet online, der kan hjælpe nedenfor.
Hvis du bruger Broadwell GPU'en, skal du downloade og installere den nyeste driver herfra, og hvis problemet fortsætter efter opdatering af driveren, skal du følge nedenstående metoder.
Metode 1: Sluk for spillelinjen
Dette problem skyldes normalt Game Bar-indstillinger. Så hvad vi skal gøre her for at rette op på dette er at slukke optagelsesfunktionen fra indstillingerne for spillinjen for at gøre dette:
- Hold Windows-nøglen, og tryk på I.
- Vælg Gaming -> Game Bar
- Sluk ON- kontakten ved at klikke på Optag spilklip, skærmbilleder og udsende ved hjælp af Game bar
- Og fjern markeringen Vis Vis spillinje, når jeg spiller fuldskærmsspil Microsoft har verificeret.
Metode 2: Deaktiver Game DVR
Nogle brugere har også rapporteret, at problemet ser ud til at stamme fra Game DVR.
- Klik på Start
- Skriv Xbox
- Åbn Xbox App
- Gå til Indstillinger
- Vælg Game DVR
- og sluk Tag screenshots ved hjælp af Game DVR
Nogle brugere har rapporteret, at efter genstart er ændringerne vendt tilbage, og fps sænkes igen, hvis dette er tilfældet, og følg derefter nedenstående trin:
- Hold Windows-nøglen, og tryk på R
- Skriv regedit.exe og klik på OK
- Indtast følgende vej i stien (adresselinjen) oven på registreringseditoren
HKEY_LOCAL_MACHINE \ SOFTWARE \ Microsoft \ PolicyManager \ standard \ ApplicationManagement \ AllowGameDVR - Dobbelt Klik på den værdi, der hedder værdi, og indstil værdien til 00000000
Metode 3: Afinstaller grafisk driver med DDU (Afinstaller for Display Driver)
Display Driver Uninstaller (DDU) er et værktøj til fjernelse af driveren, som kan hjælpe dig med at afinstallere AMD / NVIDIA grafikkortdrivere og pakker fra dit system uden at efterlade rester (herunder registreringsnøgler, mapper og filer, driverforretning).
Du kan downloade DDU her og følg derefter trinene fra metode 1 @ displayadapter eller GPU Viser gul udråbstegn
Når du har afinstalleret grahic-drivere, skal du downloade nyeste grafikdrivere fra officielle leverandørwebsteder, til Nvidia besøge websted her og til AMD besøg websted her.
PRO TIP: Hvis problemet er med din computer eller en bærbar computer / notesbog, skal du prøve at bruge Reimage Plus-softwaren, som kan scanne lagrene og udskifte korrupte og manglende filer. Dette virker i de fleste tilfælde, hvor problemet er opstået på grund af systemkorruption. Du kan downloade Reimage Plus ved at klikke her