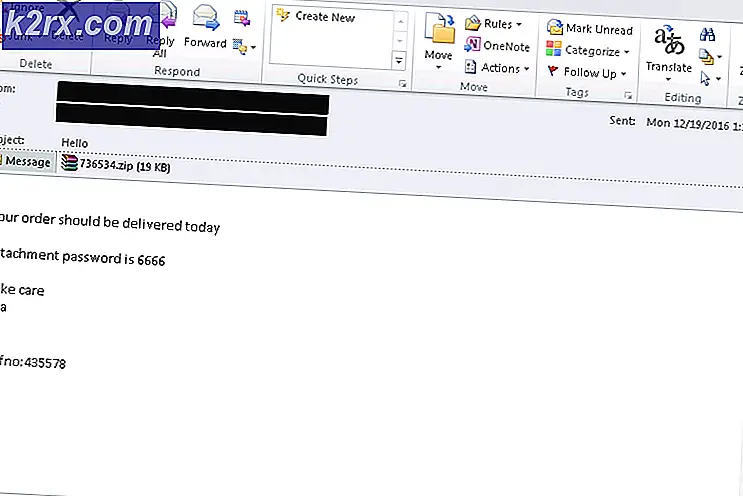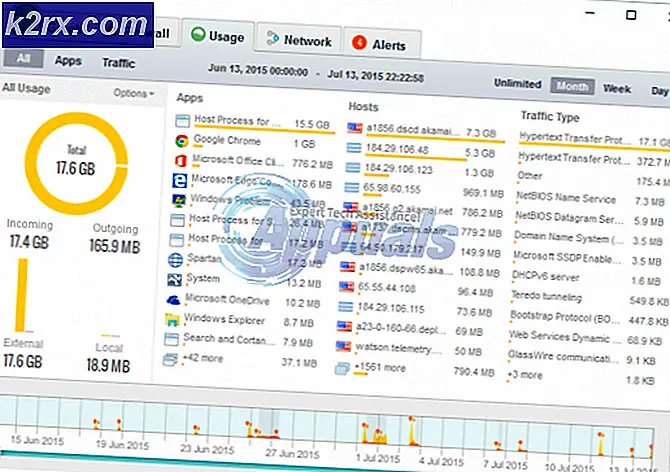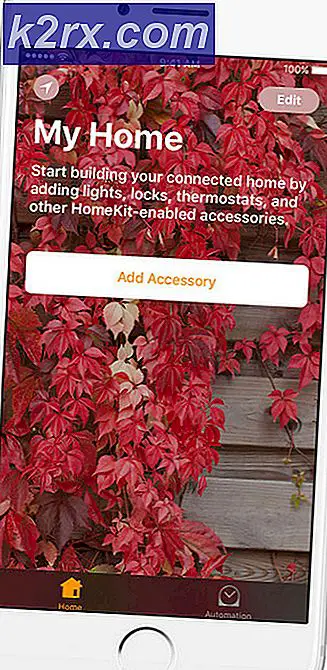Sådan repareres AirPods, der afbryder forbindelsen fra Mac
AirPods er et af de mest populære trådløse øretelefoner, der leverer kvalitetslyd til dine ører. De fleste mennesker bruger ørepropperne i deres daglige liv, hvilket i sidste ende inkluderer brug af dem med deres Apple-enheder såsom MacBook. Et af de problemer, som brugere ofte støder på, når de bruger AirPods, er forbindelsesproblemet, hvor øretelefonerne fortsætter med at afbryde forbindelsen fra deres enhed. Som det viser sig, holder ørepropperne ofte afstand fra enheden og tilslutter derefter igen. Afbrydelser er virkelig irriterende, og især dem som disse, der kan komme ind mellem din arbejdsgang.
Der er ikke mange grunde, der kan resultere i det nævnte problem. Som det viser sig, vises problemet ofte på grund af Bluetooth-modulet eller dets præferencer på dit system. Mac-systemer gemmer en .plist-fil, der gemmer brugerindstillingerne for bestemte funktioner, så du ikke behøver at specificere dem hver gang. I nogle tilfælde kan korruption i Bluetooth-indstillingsfilen få problemet til at opstå. Derfor skal du i et sådant scenario slette Bluetooth-egenskabsfilen for at løse problemet. I andre tilfælde skal du muligvis nulstille Bluetooth-modulet for at få problemet løst. Vi gennemgår begge disse metoder og mere detaljeret nedenfor. Så for alt dette skal du bare følge igennem.
Metode 1: Slet Bluetooth-egenskabslistefil
Som vi har nævnt ovenfor, er den første ting, du skal gøre, når dine ørepropper fortsætter med at afbryde forbindelsen fra din Mac, er at slette ejendomslistefilen, der genereres af Bluetooth. PLIST- eller ejendomslistefiler bruges i vid udstrækning i macOS til at gemme brugerindstillinger og konfiguration af forskellige applikationer. Bluetooth har således sin egen ejendomslistefil, som den er afhængig af, når du ønsker at oprette forbindelse til en gammel enhed. Når du sletter plist-filen, er alle konfigurationer til dine parrede enheder væk, og du bliver nødt til at forbinde alt igen. Så det er noget at huske på, men det er ikke meget af en aftale. For at slette filen skal du følge instruktionerne nedenfor:
- Først og fremmest skal du åbne Finder og derefter fra Finder menulinje, klik på Gå.
- Fra rullemenuen, der vises, skal du vælge Gå til Mappe mulighed.
- Derefter skal du indsætte følgende sti og derefter klikke på Gå.
/Library/Preferences/com.apple.Bluetooth.plist
- Til sidst skal du slette com.apple.Bluetooth.plist fil ved at flytte den til Affald.
- Tilslut dine AirPods igen for at se, om det løser problemet.
Metode 2: Nulstil Bluetooth-modul
Din Mac-enhed bruger Bluetooth-teknologi til at oprette forbindelse til dine trådløse perifere enheder såsom dit tastatur, mus og i dette tilfælde din AirPods. Selvom dette fungerer uden problemer det meste af tiden, er der tidspunkter, hvor du måske vil nulstille modulet for at løse et forbindelsesproblem. Det nuværende scenario er ikke anderledes. Dette kan gøres via Bluetooth-ikonet, der vises på menulinjen. Således bliver du nødt til at sikre dig, at du har ikonet synligt på din menulinje.
Det er også vigtigt at bemærke, at hvis du bruger andre trådløse perifere enheder til at interagere med din Mac, såsom et trådløst tastatur eller en mus, vil du miste forbindelsen i nogen tid. Derfor kan det være en god mulighed at have en kablet mulighed til sikkerhedskopiering. Så når det er sagt, følg instruktionerne nedenfor for at nulstille Bluetooth-modulet:
- Først og fremmest skal du sørge for at have Bluetooth-ikonet synligt på menulinjen. Hvis du ikke kan se det, betyder det, at det ikke er tilladt fra systemindstillingerne. Således bliver du nødt til at gå til Systemindstillinger> Bluetooth og tjek derefter Vis Bluetooth i menulinjen mulighed.
- Derefter, når ikonet er synligt, skal du trykke på og holde nede Skift + valgmulighed på tastaturet, og klik på Bluetooth ikon i menulinjen.
- Dette åbner en rullemenu, og hold markøren over Fejlfinde mulighed.
- Når du har gjort det, skal menuen udvides. Klik nu på Nulstil Bluetooth modul valgmulighed.
- Dette nulstiller Bluetooth-modulet.
- Til sidst skal du genstarte din Mac og derefter tilslutte dine AirPods. Se om du stadig står over for problemet.
Metode 3: Opdater MacOS
Endelig, hvis ovenstående løsninger ikke fungerer for dig, kan det være, at problemet skyldes en forældet version af Mac-operativsystemet. Der har været rapporter om det nævnte problem af nogle brugere, der løste problemet ved bare at opdatere deres macOS til den nyeste tilgængelige version. I et sådant scenario er det, du skal gøre, simpelthen at kigge efter eventuelle tilgængelige opdateringer og derefter installere dem for at få problemet løst. Dette er ret simpelt at gøre, så følg instruktionerne nedenfor:
- Først og fremmest skal du åbne Vinduet Systemindstillinger fra Æble menu.
- Klik på vinduet Systemindstillinger Software opdatering mulighed.
- Hvis der er opdateringer tilgængelige, får du vist “En opdatering er tilgængelig til din Mac”Tekst. Klik på Opdatere nu for at begynde at downloade opdateringen.
- Vent til den er færdig, og derefter skal din Mac genstarte for at afslutte installationen af opdateringen.
- Når din Mac er startet op igen, skal du slutte dine AirPods for at se, om problemet er løst.