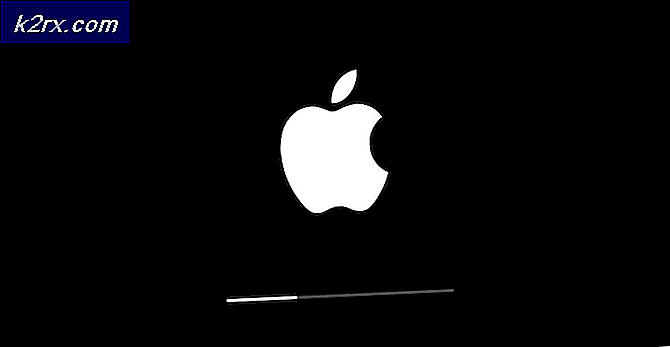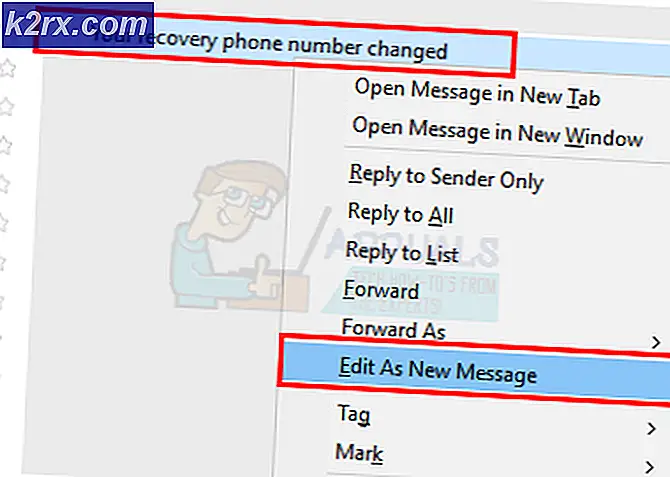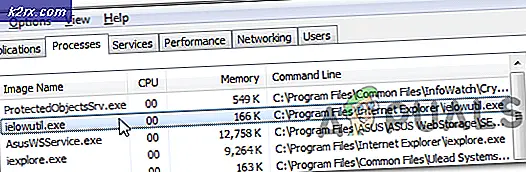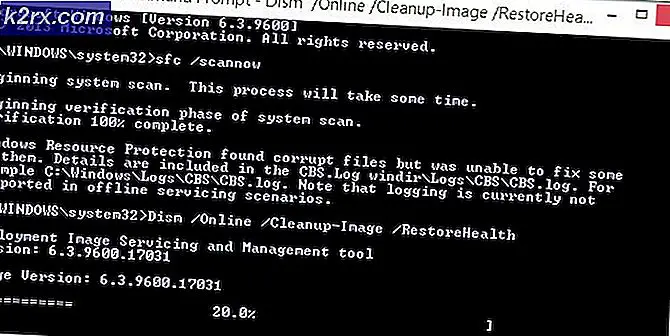Sådan justeres skærmens lysstyrke på Windows 10
Hvis du ejer en bærbar pc eller tablet, kan du lejlighedsvis ændre skærmens lysstyrke, så de passer til dine behov. For eksempel, hvis du vil bruge din bærbare computer udendørs på en solskinsdag, kan du måske indstille lysstyrken til maksimum. Hvis du bruger din maskine om natten, kan den øgede lysstyrke belastes dine øjne og nogle gange forårsage hovedpine.
Fuld lysstyrke bruger også meget mere strøm og reducerer dermed batteriets levetid. Vi har listet ned alle de metoder, hvorigennem du kan ændre skærmens lysstyrke i Windows 10. Tag et kig!
Metode 1: Brug dit tastatur
Nogle tastaturer har genvejstaster til rådighed, som giver dig mulighed for at ændre din lysstyrke direkte uden at åbne andre værktøjer / applikationer. For det meste kan nøglen Fn + et lysstyrkeikon øverst på dit tastatur bruges til at ændre din lysstyrke.
Her er et eksempel på et tastatur, der understøtter at ændre lysstyrken direkte. Tryk begge, Fn- tasten og genvejstasten samtidigt. Tryk på knappen Lysstyrke + for at øge lysstyrken og Lysstyrke-knappen for at mindske.
Nogle tastaturer har en ekstra nøgle, der låser funktionen af Fn og tillader ikke, at funktionen udføres. Du skal afbryde Fn-låsen, så funktionen er tilgængelig. Når du har låst op funktionen, skal du følge de normale trin for at øge eller mindske lysstyrken.
Metode 2: Brug af Power Icon
Windows 10 har en indstilling, hvor du kan tjekke detaljer om dit batteri procent, aktivere strømbesparende tilstand og justere skærmens lysstyrke. Dette er et meget nemt at bruge værktøj, hvor tekniske egenskaber undgås.
- Tryk på ikonet for batteri, der findes på din meddelelseslinje (nederst til højre på skærmen). Hvis du ikke kan se ikonet, skal du trykke på pilen opad for at udvide meddelelserne. Det vil være til stede der.
- Nu kommer et nyt lille vindue op. Klik på lysstyrkeikonet for at variere din lysstyrke i overensstemmelse hermed. Du kan klikke på det flere gange for at ændre lysstyrken efter dit behov. De værdier du kan ændre til er 0%, 25%, 50%, 75% og 100% .
Metode 3: Brug af Action Center
Windows 10 introducerede et actioncenter, hvor du kan finde dine ansøgningsmeddelelser samt forskellige værktøjer, der hjælper dig med at få adgang til hurtige indstillinger på din computer. Handlingscentret vedrører også alle tidligere meddelelser, indtil du sletter dem manuelt. Dette er meget nyttigt, hvis du har gået glip af noget underretning og vil gerne se det senere. Vi kan også ændre lysstyrken ved hjælp af handlingscentret.
- Tryk på meddelelsesikonet til stede nederst til højre på skærmen.
- Når handlingscentret er åbnet, skal du klikke på lysstyrkeikonet for at skifte mellem 0%, 25%, 50%, 75% og 100% lysstyrkeniveauer.
Metode 4: Brug af Displayindstillinger
Du kan også ændre lysstyrkeindstillingerne ved hjælp af programmet Indstillinger. Denne metode er særlig nyttig, hvis du ikke vil indstille lysstyrkeniveauet til dem, der allerede er defineret. Denne metode indeholder en skyder fra, hvor du nemt kan indstille niveauet efter dit nøjagtige behov.
- Tryk på Windows + S for at starte søgefeltet på din startmenu. Skriv indstillinger i dialogboksen og åbn det første resultat.
- Vælg nu System (første indgang) fra listen over underkategorier til rådighed.
- Når du er i System, skal du klikke på Display ved hjælp af navigationsruden til venstre.
- Nu kan du nemt ændre lysstyrken ved hjælp af skyderen til stede under overskriften Display . Der er også mulighed for Night Light, som optimerer din skærm til at blive brugt om natten uden at lægge belastning på dine øjne.
Metode 5: Brug af Power Options
Du kan også ændre din lysstyrke svarende til metode 4 ved hjælp af strømindstillingerne. Vi vil diskutere, hvordan du indstiller bestemte lysstyrkeniveauer for forskellige planer i metode 6.
- Tryk på Windows + R for at starte programmet Run. Indtast kontrolpanelet i dialogen, og tryk på Enter.
- Klik på Hardware og lyd fra listen over underkategorier i kontrolpanelet.
- Når du er kommet i Hardware-kategorien, skal du klikke på Strømindstillinger .
- Nu nederst i vinduet ses en skyder, der bruges til at justere skærmens lysstyrke. Flyt skyderen for at justere lysstyrken efter dit behov.
Metode 6: Brug Rediger planindstillinger
Windows har en funktion, hvor du kan foruddefinere lysstyrkeværdier for hver strømplan, du har i din computer. Strømplaner er konfigurationer, der definerer måden din computer udfører, for eksempel i strømsparingsplanen vil din computer maksimere batterilevetiden, men på bekostning af nogle ydeevne ulemper.
Vi kan ændre lysstyrkeindstillingerne i Power Plan-indstillingerne for hver profil. Når du skifter til en anden strømplan, vil den foruddefinerede lysstyrkeværdi blive implementeret. Dette er en meget praktisk funktion, der sparer besværet for at ændre lysstyrkeindstillingerne hver gang du skifter.
- Tryk på Windows + R for at starte programmet Run. Indtast kontrolpanelet i dialogen, og tryk på Enter.
- Klik på Hardware og lyd fra listen over underkategorier i kontrolpanelet.
- Når du er kommet i Hardware-kategorien, skal du klikke på Strømindstillinger .
- Nu vil du se forskellige strømplaner opført foran dig. Klik på Skift planindstillinger for at redigere de konfigurationer, der er gemt for den pågældende profil.
- I det næste vindue skal du se foran Justeringsplanets lysstyrke . Disse er de definerede værdier for din strømplan. Du kan ændre lysstyrken for begge sager (på batteri og tilsluttet).
- Klik på Gem ændringer og afslut vinduet.
Metode 7: Brug af avancerede strømindstillinger
Hvis du foretrækker at angive procentdele for hver strømplan, kan du bruge de avancerede strømindstillinger. Disse indstillinger giver dig mulighed for at indstille den foruddefinerede lysstyrkeværdi for begge tilfælde (På batteri og Plugged in).
- Tryk på Windows + R for at starte programmet Run. Indtast kontrolpanelet i dialogen, og tryk på Enter.
- Klik på Hardware og lyd fra listen over underkategorier i kontrolpanelet.
- Når du er kommet i Hardware-kategorien, skal du klikke på Strømindstillinger .
- Nu vil du se forskellige strømplaner opført foran dig. Klik på Skift planindstillinger .
- Vælg alternativet Skift avanceret strømindstillinger, der findes i den nærmeste midten af skærmen.
- Et nyt lille vindue vil dukke op foran dig. Naviger gennem indstillingen, indtil du finder Display . Udvid det og klik på Vis lysstyrke . Nu får du mulighed for at indstille procentdele for skærmens lysstyrkeværdier. Lav de nødvendige ændringer, og tryk på Ok for at gennemføre ændringerne.
Bemærk: Du kan også ændre lysstyrkeindstillingerne for andre planer ved at klikke på den nuværende plan, der er til stede i det øverste vindue.
Metode 8: Brug af PowerShell
Du kan også ændre din nuværende lysstyrke direkte fra PowerShell. Denne metode er praktisk, hvis du vil indstille skærmens lysstyrke til en bestemt procentdel, men ønsker ikke at åbne så mange menuer for at gøre det.
- Tryk på Windows + S og skriv PowerShell i dialogboksen. Åbn programmet, når det vender tilbage i resultaterne.
- Når du er i PowerShell, skal du kopiere og indsætte følgende kode.
(Get-WmiObject -Namespace root / WMI-klasse WmiMonitorBrightnessMethods) .WmiSetBrightness (1, )
Værdien af skal erstattes med procentdelen fra 0 til 100. Når du har ændret værdien, skal du trykke på Enter for den kommando, der skal udføres.
PRO TIP: Hvis problemet er med din computer eller en bærbar computer / notesbog, skal du prøve at bruge Reimage Plus-softwaren, som kan scanne lagrene og udskifte korrupte og manglende filer. Dette virker i de fleste tilfælde, hvor problemet er opstået på grund af systemkorruption. Du kan downloade Reimage Plus ved at klikke her