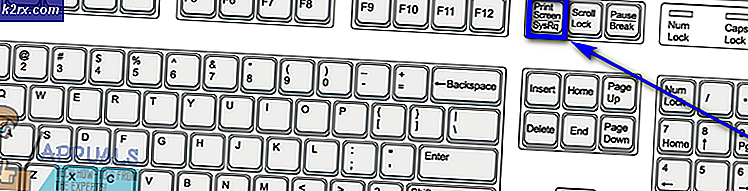Hvad er ielowutil.exe, og skal jeg fjerne det?
Flere Windows-brugere har nået os med spørgsmål efter at have bemærket en underlig proces (ielowutil.exe) inde i Task Manager, der ser ud til at køre uregelmæssigt og optager mange systemressourcer. Nogle brugere rapporterer endda, at den eksekverbare software synes at bremse internetforbindelsen, mens den kører i baggrunden. De fleste brugere, der beskæftiger sig med denne proces, er usikre på, om det er legitimt og spekulerer på, om de rent faktisk har at gøre med en sikkerhedstrussel. Husk, at denne eksekverbare ikke er eksklusiv for en bestemt Windows-version, da den er bekræftet at vises på Windows 7, Windows 8.1 og Windows 10.
Hvad er ielowutil.exe?
Den ægte ielowutil.exeproces er en mæglerproces, der håndterer operationer, der kræver behandling på en Lavt integritetsniveau. Dette sker, fordi Internet Explorer og en række andre oprindelige Windows-applikationer har brug for kontrolfeeds og webskiver for opdateringer (dette håndteres af ielowutil.exe).
Microsoft-udviklere markerede denne proces som en cookie med medium integritet. Det er meget mere almindeligt på Windows 8.1 og kaldes typisk, når brugeren åbner Internet Explorer. Selvom det kan afsluttes manuelt fra Task Manager, er chancerne for, at en bageste handling vil kalde den tilbage til handling igen.
Husk, at der kan være legitime tilfælde, hvor ielowutil.exeproces kaldes til handling, selv når Internet Explorer ikke kører - Dette sker, fordi de nyeste Internet Explorer-versioner nu er en integreret del af Windows og aldrig kan stoppes fuldt ud fra at køre.
Er ielowutil.exesikker?
Som forklaret ovenfor, den ægte ielowutil.exeprocessen er ikke en virus. Tænk på det som en udvidelse til Internet Explorer, der er beregnet til at gøre browsing mere sikker med adresser, der bruger tredjeparts cookiesider.
Dette betyder dog ikke, at du ikke skal tage nogle forholdsregler for at sikre, at du ikke har at gøre med en sikkerhedstrussel. Husk, at de eneste malware-produkter, der stadig er farlige for de nuværende OS-versioner, er dem med tilsløringsfunktioner. Disse ting infiltrerer og formår at forblive uopdaget, fordi de skjuler sig selv som systemkørbare filer for at undgå at blive hentet af sikkerhedssuiter.
For at sikre, at du ikke beskæftiger dig med en sådan fil, opfordrer vi dig til at udføre en række undersøgelser, der giver dig mulighed for at afgøre, om den pågældende eksekverbare fil er legitim eller ej.
Første ting først skal du starte med at undersøge placeringen af ielowutil.exe fil. For at gøre dette skal du trykke på Ctrl + Skift + Esc for at åbne vinduet Jobliste.
Når du er inde i Task Manager, skal du vælge fanen processer fra den vandrette menu og derefter rulle ned til listen over baggrundsprocesser og finde ielowutil.exe.Når du er inde, skal du højreklikke på ielowutil.exeproces og klik på Åbn filplacering fra den nyligt viste kontekstmenu.
Hvis den afslørede placering er anderledes end C: \ Program Files (x86) \ Internet Explorer \ og du ikke geninstallerer Internet Explorer på et tilpasset sted, er chancerne for, at du har at gøre med en ondsindet proces.
Hvis ovenstående undersøgelse har afsløret, at filen er placeret på en brugerdefineret placering, er den bedste fremgangsmåde nu at uploade filen til en virussedatabase for endelig at bekræfte, at filen faktisk er inficeret eller ikke. Der er et par steder, der giver dig mulighed for at gøre dette, men hvis du vil have en, der er bekvem og nem at bruge, skal du bruge VirusTotal. Alt du skal gøre er at få adgang til dette link (her), upload filen og vent til den indledende analyse er afsluttet.
Hvis denne analyse ikke afslørede nogen inkonsekvens, skal du springe det næste afsnit nedenfor over og gå direkte til 'Skal jeg fjerne ielowutil.exe?'
Men hvis analysen ovenfor faktisk rejste nogle røde flag, skal du fortsætte med det næste afsnit nedenfor og følge instruktionerne for at håndtere virusinfektionen.
Håndtering af sikkerhedstruslen
Hvis trinene du udførte ovenfor har en mistænkelig fil, der ikke er placeret på den legitime placering, skal du fortsætte med instruktionerne nedenfor for at installere en sikkerhedsscanner, der er i stand til at identificere hver inficeret fil og håndtere den.
I betragtning af det faktum, at det er meget sandsynligt, at du har at gøre med en malware-eksekverbar camoufleret som en systemfil, er det sandsynligt, at ikke alle sikkerhedssuiter er i stand til at lokalisere og håndtere infektionen. Du skal bruge en effektiv sikkerhedsscanner, der er udstyret med denne form for sikkerhedstrussel. Hvis du betaler for en sikkerhedsscanner, skal du køre starte en scanning med den og se om problemet er løst.
Men hvis du leder efter et gratis alternativ, anbefaler vi Malwarebytes. En dyb scanning med denne sikkerhedsscanner skal give dig mulighed for at fjerne størstedelen af malware-trusler, der undgår detektion ved at udgøre sig som systemprocesser. Dette værktøj er helt gratis, og det er meget nemt at installere.
Hvis du vil udføre denne sikkerhedsscanning, men du er usikker på, hvordan du gør dette, skal du følge denne artikel (her) for trinvise instruktioner om, hvordan du udfører hele processen.
Hvis scanningen lykkedes at identificere og sætte inficerede genstande i karantæne, skal du genstarte din computer og derefter gå videre til næste afsnit og se om ielowutil.exefilen er værd at fjerne eller ikke.
Skal jeg fjerne ielowutil.exe?
Hvis de undersøgelser, du har udført ovenfor, ikke afslørede nogen sikkerhedsproblemer, kan du med sikkerhed konkludere, at den eksekverbare fil, du har at gøre med, er ægte. Hvis du dog bemærker, at processen stadig bruger mange systemprocesser (tjek med Task Manager), skal du muligvis gøre noget andet ved det.
Hvis ressourceforbruget stadig er højt, og du er fast besluttet på at stoppe denne opførsel, er den eneste måde at gøre det på at deaktivere det overordnede program, der kalder denne proces til handling (Internet Explorer),
Selvom du kan deaktivere adgang til Internet Explorer for at forhindre, at denne proces kører, kan du ikke fjerne eller afinstallere den. Dette sker, fordi IE i modsætning til de andre tredjepartsbrowsere, som du muligvis bruger (Chrome, Opera, Firefox osv.), Er en integreret del af dit operativsystem.
Hvis du er parat til at gå denne rute, skal du gå ned til næste afsnit nedenfor.
Sådan fjernes ielowutil.exe?
Hvis du har udført alle ovenstående verifikationer, og du har sørget for, at filen, du ser i Jobliste, er ægte, og du stadig vil slippe af med ielowutil.exefil, skal du deaktivere Internet Explorer effektivt på din computer eller i det mindste funktionen Feeds og Web Slices.
Nedenunder har du et par potentielle rettelser, der påvirkede brugere, der med succes har brugt til at reducere brugen af ielowutil.exe behandle. Hver af de potentielle rettelser overholdes for at være effektive af mindst en berørt bruger.
For at forblive så effektiv som muligt opfordrer vi dig til at følge instruktionerne nedenfor i samme rækkefølge som vi arrangerede dem i. Til sidst skal du snuble over en løsning, der løser problemet uanset den skyldige, der forårsager problemet.
Lad os begynde!
Metode 1: Deaktivering af funktionen Feed og Web Slices
Som det viser sig, kan du begrænse funktionaliteten af ielowutil.exebetydeligt ved at deaktivere funktionerne Feed og Web skiver. Flere Windows 10- og 8.1-brugere har rapporteret, at det høje ressourceforbrug af denne eksekverbare enhed blev reduceret betydeligt, efter at de åbnede menuen Internetindstillinger og effektivt deaktiverede alle funktioner inkluderet i Feed og webskiver.
Men husk at gå denne rute kan skade Internet Explorer evne til selvopdatering og visning af underretninger. Hvis du ikke bruger IE, skal nedenstående trin ikke påvirke dig på nogen måde. Men hvis du aktivt bruger Internet Explorer til browsingformål, fraråder jeg at følge nedenstående instruktioner.
Her er en hurtig guide til deaktivering af Feed og webskiver funktionalitet til at begrænse ressourceforbruget af ielowutil.exe:
- Trykke Windows-tast + R at åbne en Løb dialog boks. Skriv derefter “i tekstfeltet i Run-vinduet”inetcpl.cpl”Og tryk på Gå ind for at åbne vinduet Internetindstillinger.
Bemærk: Hvis du bliver bedt om af UAC (brugerkontokontrol) pop op-vindue, klik Ja at give administrative rettigheder. - Når du er inde i Internetegenskaber skærmbillede, vælg Indhold fanen fra listen over tilgængelige indstillinger, og klik på Indstillinger knap tilknyttet Feeds og web Skiver afsnit.
- Inde i Feed- og Web Slice-indstillinger, start med at deaktivere afkrydsningsfeltet tilknyttet Kontroller automatisk feeds og Web Slices for opdateringer.
- Gå derefter ned til Fremskreden sektion og fjern markeringen i de felter, der er knyttet til Marker feed automatisk som læst, når du læser et feed og Aktivér visning af feedlæsning.
- Klik på Okay for at lukke Feed og Web Slice-indstillinger vindue, og klik derefter på ansøge for at gemme ændringerne.
- Genstart computeren, og se om problemet er løst ved næste systemstart.
Hvis du fulgte instruktionerne ovenfor, og det samme høje ressourceforbrug stadig forekommer, skal du gå ned til den næste metode nedenfor.
Metode 2: Deaktiver Internet Explorer
Hvis den første metode ikke tillod dig at reducere ressourceforbruget af ielowutil.exe, er Internet Explorer sandsynligvis bruge det til en aktivitet, der ikke nødvendigvis involverer browsing. Husk, at IE er integreret med mange systemprocesser på Windows 8.1 og endnu mere på Windows 10.
En måde at sikre det på ielowutil.exeikke længere kaldes til handling er at deaktivere Internet Explorer helt (via skærmbilledet Windows-funktioner). Men husk, at dette afhænger af din daglige drift kan ende med at påvirke nogle af funktionerne i dit system.
Husk, at IE ikke kan installeres konventionelt, da det er en indbygget applikation. Men hvis du vil gå videre med dette, skal du følge instruktionerne nedenfor for effektivt at deaktivere pakken og forhindre tilknyttede processer som f.eks ielowutil.exefra at køre på dit system. Her er hvad du skal gøre:
- Trykke Windows-tast + R at åbne en Løb dialog boks. Når du er inde i Løb boks, skriv “Appwiz.cpl” inde i tekstfeltet, og tryk på Gå ind at åbne op for Programmer og funktioner skærm.
- Når du er inde i Programmer og funktioner menu, flyt til højre sektion og klik på Slå Windows-funktioner til eller fra.
- Når du formår at komme ind i Windows-funktioner menu, rul ned til Internet Explorer 11 og fjern markeringen i det tilknyttede felt.
- Når du ser Windows-funktionsvinduet, skal du klikke på Ja for at bekræfte ændringen.
- Genstart computeren, og se om problemet er løst ved næste systemstart.