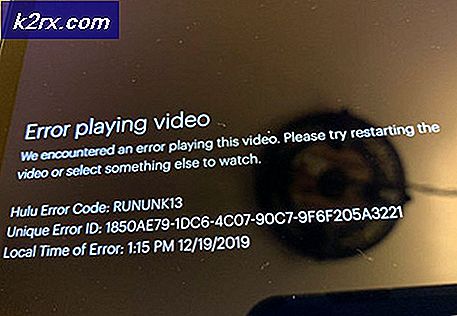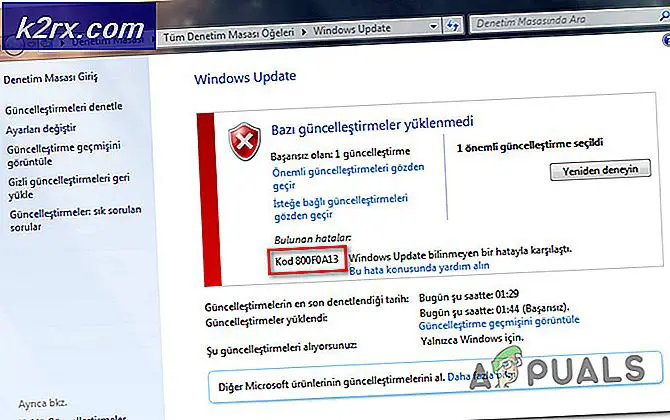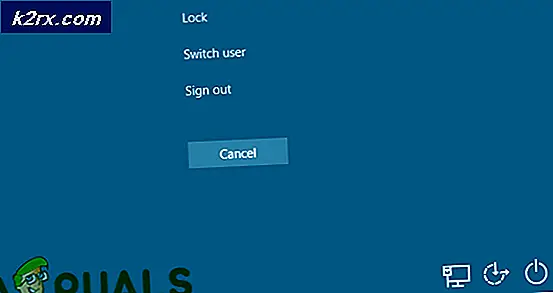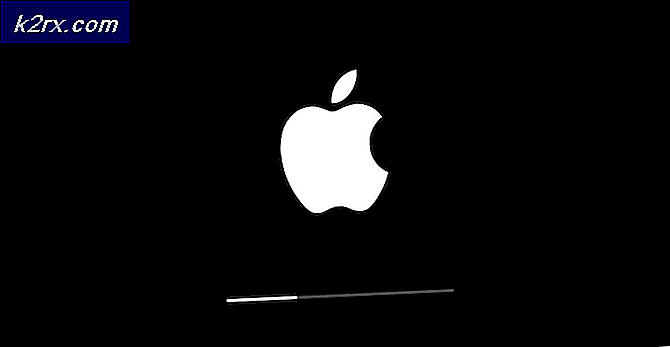Fix: Skype åbnes ikke på Windows 10
Skype - et program, der startede som en simpel chat- og VoIP-klient, er nu blevet til noget mere, en hæfteklamme til næsten hver persons telefon og computer og kommunikationsmediet, der bruges af størstedelen af virksomhedens verden. Desværre har mange mennesker, der bruger Windows 8 og Windows 10, rapporteret ikke at kunne starte Skype, og mange af de brugere, der med succes kan starte programmet, kan ikke logge ind på det med deres Skype-legitimationsoplysninger.
Ikke at kunne bruge en applikation, der er blevet ekstremt almindelig over hele kloden (og med god grund også) kan være et ret stort problem. Heldigvis er det dog ikke et ubestrideligt problem. Nedenstående er nogle af de mest effektive løsninger, som enhver Windows 8/10-bruger, der ikke kan starte eller logge ind på Skype, kan bruge til at forsøge at løse problemet alene.
En lille baggrund for dette problem, som er mest almindeligt i Windows 8 og nyere, skyldes de indbyggede apps, hvor brugere forsøger at køre Skype fra den installerede app, bemærke, at der er en forskel mellem en app og og den desktop version .
Før du fortsætter med et af disse trin, prøv at downloade og installere desktopversionen af Skype herfra . Dette skal fungere, men hvis du allerede har desktop versionen og den ikke åbner, fortsæt med nedenstående trin.
Hvis du ikke ved, om det er en desktop-version eller en Windows-baseret version, så tag et kig på billedet nedenfor, der fortæller forskellen.
Løsning 1: Kør en SFC-scanning
Korrupte systemfiler kan ofte være årsagen til, at Windows 8/10-brugere ikke kan starte eller logge ind på Skype. Du kan se, at hvis en systemfil, der har forbindelse til Skype eller er nødvendig for at Skype skal kunne fungere korrekt, bliver beskadiget eller beskadiget, vil Skype ikke længere fungere som det skal, og problemer som applikationen ikke lancerer eller At være i stand til at logge dig ind kan fødes. Heldigvis er alle versioner af Windows-operativsystemet udstyret med SFC-scanningsværktøjet - et værktøj, der er specielt designet til at søge Windows-computere for beskadigede eller korrupte systemfiler, og enten reparere noget, som det finder eller erstatter dem med cachelagrede versioner.
Hvis du ikke kan starte eller logge ind på Skype, er det en exceptionelt god plads at køre en SFC-scanning for at begynde at forsøge at løse problemet. Hvis du ikke ved, hvordan du kører en SFC-scanning, kan du bare bruge denne vejledning til at køre en SFC-scanning på en Windows 10-computer.
PRO TIP: Hvis problemet er med din computer eller en bærbar computer / notesbog, skal du prøve at bruge Reimage Plus-softwaren, som kan scanne lagrene og udskifte korrupte og manglende filer. Dette virker i de fleste tilfælde, hvor problemet er opstået på grund af systemkorruption. Du kan downloade Reimage Plus ved at klikke herLøsning 2: Prøv at starte og logge ind på Skype i fejlsikret tilstand
- Tryk på Windows Logo- tasten + R for at åbne en Kør- dialog, skriv msconfig. Exe i dialogboksen Kør og tryk Enter for at starte System Configuration .
- Naviger til fanen Stød i systemkonfiguration .
- Markér afkrydsningsfeltet ud for Sikker opstart for at aktivere indstillingen, og aktiver derefter netværksindstillingen under den.
- Klik på Anvend og derefter på OK, og klik på Genstart i den resulterende popup for at genstarte din computer i fejlsikret tilstand med netværk .
- Når din computer starter op, vil den være i fejlsikret tilstand . Start Skype og kontroller for at se, om det starter korrekt eller underskriver dig med succes.
- Hvis problemet stadig vedvarer, skal du trykke på Windows-logotasten + R for at åbne en Kør- dialog igen, skrive % appdata% i dialogboksen Kør, og tryk på Enter .
- Find mappen ved navn Skype, højreklik på den, klik på Rename i den resulterende kontekstmenu, omdøb mappen til Skype_2, og tryk på Enter .
- Luk File Explorer for at starte Skype for at se, om problemet, du oplever, er blevet løst.
- Gentag trin 1 og 2, deaktiver Safe boot- indstillingen, klik på Anvend, klik på OK og klik på Genstart i den resulterende popup for at genstarte din computer til normal tilstand.
Løsning 3: Deaktiver uPnP
Skype har en funktion kendt som uPnP, som er aktiveret som standard på alle klienter. Desværre kan denne funktion i nogle tilfælde føre til, at klienten ikke er i stand til at kommunikere korrekt med Skype-servere og logge ind på Skype. Heldigvis er det dog simpelthen at deaktivere uPnP i sådanne tilfælde nok til at få arbejdet gjort og løse problemet. For at deaktivere uPnP skal du:
- Start Skype
- Klik på Værktøjer .
- Klik på Valg .
- Klik på Avanceret i venstre rude.
- Klik på Forbindelse i venstre rude.
- I den højre rude skal du finde indstillingen Aktiver uPnP og afmarkere afkrydsningsfeltet ud for muligheden for at deaktivere uPnP .
- Klik på Gem .
- Genstart computeren.
- Når computeren starter op, skal du kontrollere, om problemet er løst eller ej.
Løsning 4: Afinstaller og geninstaller Skype
Hvis ingen af de andre løsninger, der er nævnt og beskrevet ovenfor, har fungeret for dig, skal du ikke frygte, da du stadig har en sidste udvej - for at afinstallere Skype helt og derefter geninstallere det fra bunden. Selv om det kan virke ekstremt, er afinstallation og geninstallation af Skype en sikker måde at løse de fleste Skype-relaterede problemer på. For at afinstallere og geninstallere Skype skal du:
- Tryk på Windows Logo- tasten + R for at åbne et Run
- Skriv appwiz. cpl i dialogboksen Kør og tryk på Enter .
- Find Skype blandt listen over programmer og programmer, der er installeret på din computer, højreklik på den og klik på Afinstaller .
- Gå gennem afinstallationsguiden helt frem til slutningen.
- Når Skype er blevet afinstalleret, skal du genstarte din computer.
- Når computeren starter op, start Windows Store og find og download den nyeste version af Skype-appen, der er kompatibel med din version af Windows-operativsystemet.
- Når Skype er blevet geninstalleret, skal du starte det for at se, om dit problem er blevet løst eller ej.
Hvis problemet stadig vedvarer, selv efter at du har afinstalleret Skype og derefter geninstalleret det fra bunden, skal du blot gentage løsning 2 på din nyinstallerede forekomst af Skype og se, om det hjælper med at løse problemet.
PRO TIP: Hvis problemet er med din computer eller en bærbar computer / notesbog, skal du prøve at bruge Reimage Plus-softwaren, som kan scanne lagrene og udskifte korrupte og manglende filer. Dette virker i de fleste tilfælde, hvor problemet er opstået på grund af systemkorruption. Du kan downloade Reimage Plus ved at klikke her