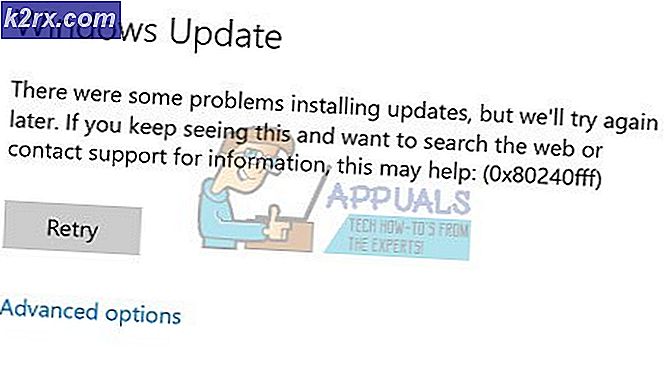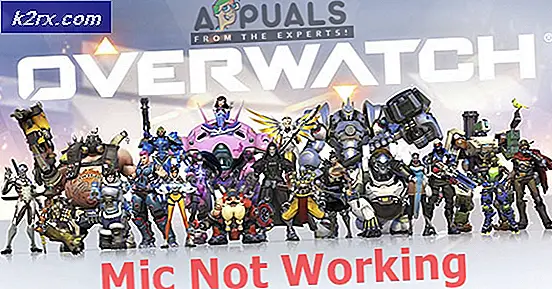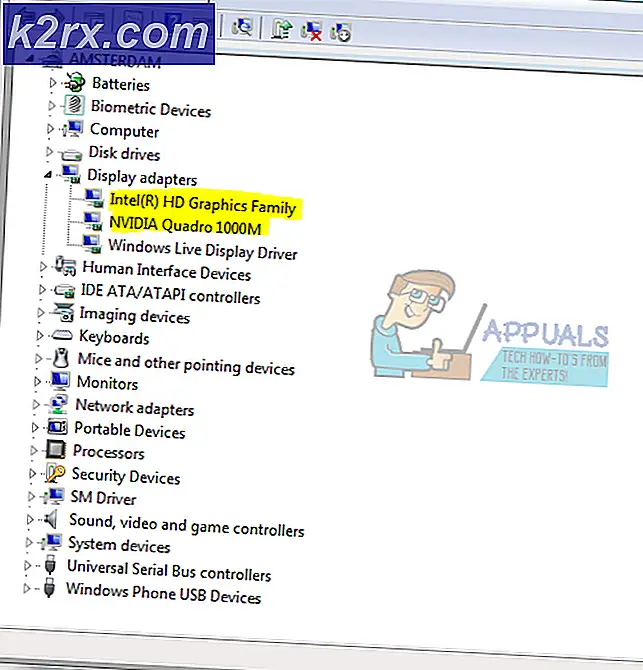Sådan løses Netflix-appvolumen, der forbliver 100%
Flere brugere har nået os med spørgsmål efter at have bemærket, at de ikke er i stand til at kontrollere Netflix-lydstyrken på Windows 10. De fleste berørte brugere rapporterer, at sænkning af lyden gennem Netflix-appen ikke fungerer, da lydstyrken forbliver på 100%. Det eneste, der fungerer for dem, er at sænke Windows-mastervolumen. Som det viser sig, ser problemet ud til at være eksklusivt for Windows 10.
Hvad får Netflix-lyden til at forblive på 100%?
Vi undersøgte dette særlige problem ved at undersøge forskellige brugerrapporter og analysere de mest almindelige reparationsstrategier, der er rost for dette særlige problem. Der er et par forskellige synder, der vides at skabe dette problem:
Hvis du i øjeblikket kæmper for at løse de samme problemer med Netflix-appens lyd, giver denne artikel dig flere fejlfindingsstrategier. Nedenunder finder du en samling af metoder, som andre brugere med succes har brugt til at løse problemet en gang for alle.
Hver af nedenstående metoder bekræftes at fungere af mindst en berørt bruger. For at forblive så effektiv som muligt, råder vi dig til at følge metoderne i den rækkefølge, de er justeret (vi bestilte dem efter effektivitet og vanskeligheder).
En af nedenstående rettelser er nødt til at løse problemet uanset den skyldige, der forårsager det. Lad os begynde!
Metode 1: Deaktivering af eksklusiv tilstand
I de fleste tilfælde opstår dette særlige problem, fordi Netflix-appen er designet til at overføre DTS- eller DOLBY-bitstrømme via HDMI / SPDIF. Streams som dette kan ikke afbrydes, fordi lyden allerede er kodet - Ingen lyd kan føjes til dem, mens de er på vej til en modtager som et tv.
Hvis du bruger DTS eller Dolby bitstreams via HDMI eller SPDIF, er dette grunden til, at lydstyrken forbliver på 100%, selvom du interagerer med skyderen i Netflix-appen. Heldigvis kan du løse problemet i dette tilfælde ved at deaktivere eksklusiv tilstand for den afspilningsenhed, som du i øjeblikket laver.
Flere berørte brugere har rapporteret, at problemet blev løst, efter at de deaktiverede eksklusiv tilstand og genstartede deres maskine. Her er hvad du skal gøre:
- Trykke Windows-tast + R for at åbne en kørselsdialogboks. Skriv derefter ” mmsys.cpl ” og tryk på Gå ind at åbne op for Lyd vindue. Hvis du bliver bedt om det af UAC (brugerkontokontrol), Klik på Ja for at give administratoradgang.
- Når du er der, skal du vælge Afspil højreklik på den afspilningsenhed, der aktuelt er aktiv, og vælg Ejendomme fra genvejsmenuen.
Bemærk: Det er vigtigt, at du målretter mod den rigtige afspilningsenhed. Se efter den enhed, der har et grønt flueben i nærheden af ikonet. Det er den, der i øjeblikket er aktiv. - Når du er inde i Enhedsegenskaber skærmbillede, vælg Fremskreden fane fra den vandrette menu øverst i vinduet.
- Inde i Fremskreden fanen, gå til Eksklusiv tilstand sektion og fjern markeringen i det felt, der er knyttet til Tillad, at applikationer tager eksklusiv kontrol over denne enhed.
- Klik på ansøge for at gemme ændringen skal du genstarte computeren for at tvinge ændringerne til at træde i kraft.
- Når den næste opstartssekvens er afsluttet, skal du åbne Netflix-appen igen og se, om problemet er løst.
Hvis du stadig ikke er i stand til at kontrollere lydstyrken i Netflix-appen (den forbliver på 100%), skal du gå ned til den næste metode nedenfor.
Metode 2: Dæmp Netflix
Dette særlige problem kan også opstå på grund af en fejl, der blev efterladt upatchet i mere end et år nu. I dette tilfælde kan du muligvis løse problemet midlertidigt ved hjælp af et simpelt lydløs - slå lyd fra.
Bemærk: Men husk, at selvom denne metode er vellykket, vil den kun løse problemet et øjeblik. Du bliver sandsynligvis nødt til at gentage den samme handling næste gang du åbner Netflix efter en ny opstart. Hvis du leder efter en permanent løsning, skal du gå direkte til metode 3.
Flere berørte brugere, som vi støder på nøjagtigt det samme problem med Netflix-lydstyrken, har rapporteret, at de formåede at løse det ved ved hjælp af lydløs ikonet, venter et par sekunder og slår derefter lyden til igen. Dette bringer volumenbjælken til 50% fra 100% og giver dig mulighed for at kontrollere det.
Prøv det selv og se om det fungerer for dig.
Hvis denne metode ikke lykkedes, eller hvis du leder efter en permanent løsning, skal du gå ned til den næste metode nedenfor.
Metode 3: Nulstilling af Netflixs appdata
En anden populær løsning på Netflix-appvolumen er at nulstille appdata og cache. Hvis problemet skyldes en fejl, skal denne procedure løse det for godt. Husk, at denne procedure er mindre påtrængende end en afinstallation og kun sletter data, der blev downloadet eller genereret efter den første installation. Så det vil lade alle dine kernefiler være alene.
Flere brugere har rapporteret, at de formåede at løse volumenproblemet ved at rydde appdata & cache i Netflix-appen, før de udførte en systemgenstart.
Her er en hurtig guide til nulstilling af appdata og cache i Netflix-appen:
- Trykke Windows-tast + R at åbne en Løb dialog boks. Skriv derefter “Ms-indstillinger: appsfeatures” inde i tekstfeltet, og tryk på Gå ind at åbne op for Apps og funktioner værktøjer til Indstillinger app.
- Når du er der, skal du gå til Apps og funktioner sektion og rul ned gennem listen over applikationer og find Netflix app.
- Når du ser det, skal du klikke på det en gang og derefter klikke på Avancerede indstillinger (under Navn og udgiver).
- Inde i Ejendomme skærmbilledet på Netflix, rul ned til Nulstil fanen og klik på Nulstil.
- Klik på Nulstil igen ved bekræftelsesprompten for at slette applikationens cache og data.
- Når proceduren er afsluttet, skal du genstarte din computer og se, om problemet er løst, når den næste opstart er afsluttet.
- Hvis du stadig støder på det samme problem, skal du følge trin 1 til 4 igen for at vende tilbage til Netflix egenskaber menu. Når du er der, skal du klikke på Afinstaller og derefter bekræfte ved anmodningen om at afinstallere Netflix-applikationen helt.
- Genstart computeren, og vent på, at startsekvensen er afsluttet. Tryk derefter på Windows-tast + R for at åbne en dialogboks Kør. Skriv derefter “ms-windows-store: // hjem”Og tryk på Gå ind for at åbne Microsoft Store.
- Inde i Microsoft Store skal du bruge søgefunktionen til at finde Netflix og derefter klikke på Installer for at downloade appen igen.
- Se om proceduren har været vellykket, og du er i stand til at justere skyderen til lydstyrke i appen uden problemer.