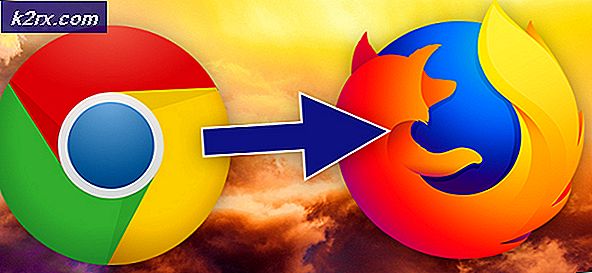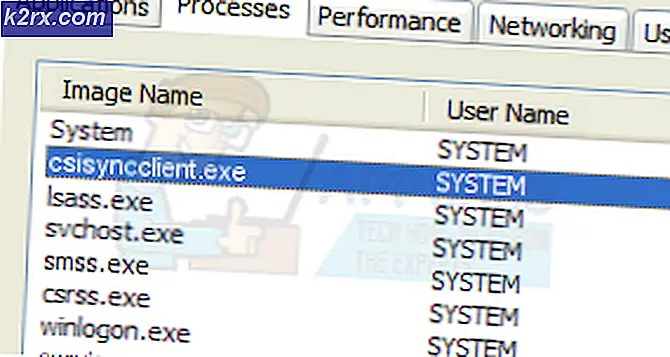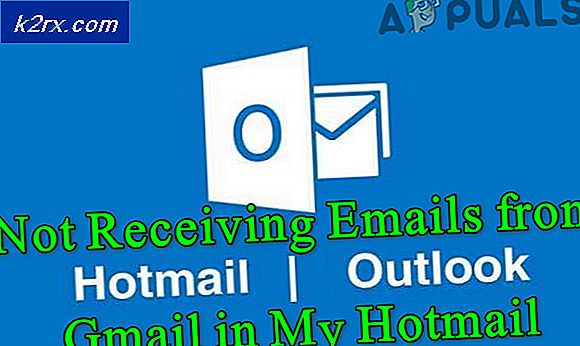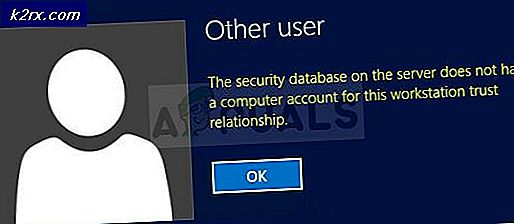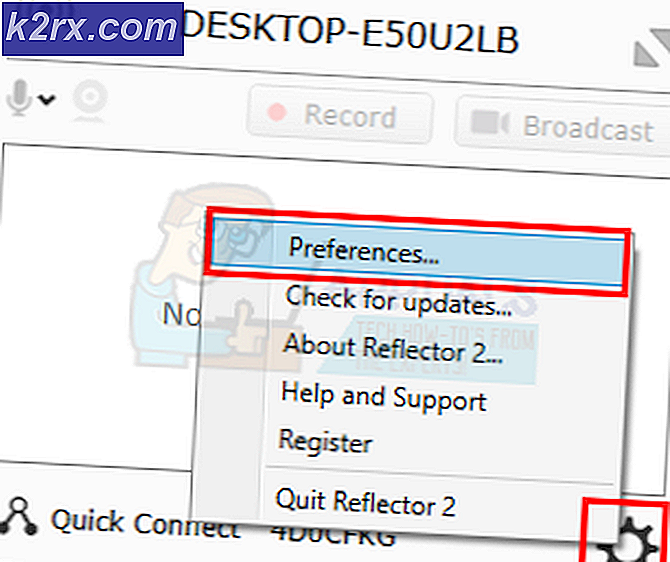Sådan frigøres plads fra en gammel Ubuntu-partition
Linux installationsprogrammer, herunder dem, der bruges til at installere Ubuntu og dets forskellige derivater, har en tendens til at skabe mange partitioner. Nogle brugere installerer flere versioner af operativsystemet på en enkelt fysisk disk, hvilket skaber flere volumener, der partitionerer deres drev så meget, at det ser ud som om det er skiverne pizza. Selv om det er muligt at fjerne partitioner og omstrukturere dem, er det vigtigt at forstå forskellen mellem forskellige typer partitionstabeller, inden de fortsætter.
Ældre Master Boot Record (MBR) partitionstabeller indeholder både primære og udvidede partitionstyper. Udvidede partitioner er faktisk en beholder, som andre Volume Boot Record (VBR) poster er placeret inde i for at omgå en MS-DOS-æra fire primære partition område begrænsning. Som standard, hvis du installerer Ubuntu på et MBR-bord, opretter det en udvidet partition og derefter et logisk drev inde i det for at gemme dit bytteområde. Udvidede partitioner skal være klare, før de fjernes. Vær opmærksom på dette, når du fortsætter for at forhindre tab af vigtige data.
Frigør plads fra gamle ubuntu partitioner
Lad os antage, at du enten har oprettet partitioner for at installere forskellige varianter af Ubuntu samt et bytteområde på et volumen. Du har måske Ubuntu, Ubuntu MATE, Xubuntu, Lubuntu og Kubuntu installeret på separate partitioner af et stort antal harddiske eller SSD'er. Du kan også teoretisk have et område reserveret til Microsoft Windows eller endda OS X.
På et MBR-system modtager den første logiske partition inde i en udvidet partition navnet / dev / sda5, som kan forvirre på et enkeltbrugersystem. Ubuntu er standard til / dev / sda1, der tjener som root directory mount space, / dev / sda2, der tjener som den udvidede partition og / dev / sda5, der tjener som Linux-swap space-området. Årsagen til dette har at gøre med den måde, MS-DOS konstruerede partitionstabeller på. Hvis du bruger en GUID-partitionsstruktur, så behøver du ikke at håndtere dette. Selvom det måske virker ufatteligt, er argumentationen bag dette faktisk ret logisk i forbindelse med MS-DOS-partitionstrukturer.
Ubuntu Live USB-støvler giver dig mulighed for at slette anden version og installation, når du installerer et operativsystem, og du kan bruge dette, hvis du vil installere en ny version af operativsystemet på en af de partitioner, du har oprettet. Du skal dog være yderst forsigtig, mens du gør det. Sørg for at vælge en enkelt partition, når du gør det, og ikke hele enheden. Mens / dev / sda6 kan være en enkelt partition, vælger / dev / sda i stedet fuldstændig omstrukturering af din partitionstabel til fordel for Ubuntu installationsprogrammets nye matrix. Dette kan have uhyrlige konsekvenser.
En ting der rejser nye brugere er, at du faktisk ikke skal afinstallere et operativsystem på samme måde som et andet software. Du sletter bare partitionen, som operativsystemet blev installeret til, men hvis du dual boot Windows og Ubuntu med MBR partition strukturer, så skal du geninstallere Windows bootloader efter arbejde.
Sørg for, at en partition, du vil fjerne, først afmonteres. Selvom du startede en Ubuntu Live USB eller noget lignende, kan du opleve, at din swap partition stadig kom op, da du genstartede computeren. Der er et par forskellige måder, du kan fjerne gamle Ubuntu-partitioner, som du ikke længere har brug for. Det nemmeste, hvis du allerede er bekendt med terminalen, er gennem cfdisk- kommandoen.
Lad os antage, at det fysiske drev, du arbejder med, hedder / dev / sda, men du kan erstatte denne enhedsfilmoniker med noget andet navn, hvis det er nødvendigt. Skriv sudo cfdisk / dev / sda ved CLI-prompt og tryk på returknappen. Du skal måske indtaste din administratoradgangskode, når du har gjort det.
PRO TIP: Hvis problemet er med din computer eller en bærbar computer / notesbog, skal du prøve at bruge Reimage Plus-softwaren, som kan scanne lagrene og udskifte korrupte og manglende filer. Dette virker i de fleste tilfælde, hvor problemet er opstået på grund af systemkorruption. Du kan downloade Reimage Plus ved at klikke herDu kan også åbne et rodterminalvindue i Xubuntu eller hvad har du for diskussionens skyld. Brug piletasterne til at navigere op og ned, og flyt derefter over til [Slet] for at fjerne partitionen. Du kan derefter vælge det nyuddelte plads og derefter oprette en ny partition der, hvis du forsøgte at slå sammen to ældre Ubuntu-partitioner i en. Husk, at Ubuntu i modsætning til Windows eller OS X lader dig partitionere mange typer blok-enheder, så du kan bruge det samme system på en USB-hukommelse eller endda et SDXC- eller microSDXC-kort. Af hensyn til et eksempel blev billederne endda taget op med at fjerne gamle partitioner på en lille Kingston Datatraveler memory stick oprettet i Ubuntu, hvoraf nogle var designet til at kommunikere med Windows og derfor fremhævede NTFS-strukturen.
Hvis du opretter nye partitioner for at fylde rummet for de gamle Ubuntu-enheder, så kan du vælge partitionstypen med piletasterne. Nogle af disse typer er exceptionelt eksotiske og indeholder endda indstillinger for CP / M og QNX operativsystemer. Du bør normalt lade dem være som type 83, hvis du bruger et indbygget Linux-filsystem. FAT- og NTFS-typerne gælder også for Microsoft Windows-partitioner, hvis du dobbeltstarter dit system. Når du er tilfreds med dine ændringer, skal du bruge piletasterne til at vælge [Skriv] og derefter skrive ja, inden du trykker på enter-tasten. Du kan ønske at genstarte, hvis du arbejdede på en primær boot-drev.
Du kan også bruge diskværktøjet, der findes i Ubuntu Dash, hvis du har lyst. Vælg den partition, du vil slette, og klik derefter på minus-knappen for at slette den. Sørg for at du er sikker på, at du vil fjerne den, før du gør det. Som med cfdisk-hjælpeprogrammet kan Disk-appen fjerne Ubuntu- og Windows-partitioner af enhver type. Det kan endda slette en partition, som Ubuntu oprettet til en ikke-indbygget partitionstype. Når du opretter nye partitioner, skal du oprette som separate diske, men vær sikker på, at du ikke formaterer, hvad den fortæller, at du er uformateret, fordi det her kan håndtere volumener, der bærer et ukendt filsystem.
Nogle spillere, der bruger Ubuntu, har klaget over partitioneringssystemet, men en simpel tommelfingerregel skal holde tingene klart. Dampbrugere skal kunne vælge hvilken partition de gerne vil installere nye spil til, men du har et problem, hvis du sletter en ældre Ubuntu-partition og blot flytter dine spilfiler andre steder. Dette er ikke et problem, hvis du bruger Windows-spil gennem Wine, som du lægger i en drive_c-mappe eller bærbare native Linux-spil. Du skal downloade spil ved hjælp af apt-get igen, hvis du bruger dem via den oprindelige Ubuntu-pakkeadministrator, men du kan flytte gemte spil ud af din ~ / mappe, før du sletter partitionen og flytter dem til den nye hjemmekatalog på din nye installation.
PRO TIP: Hvis problemet er med din computer eller en bærbar computer / notesbog, skal du prøve at bruge Reimage Plus-softwaren, som kan scanne lagrene og udskifte korrupte og manglende filer. Dette virker i de fleste tilfælde, hvor problemet er opstået på grund af systemkorruption. Du kan downloade Reimage Plus ved at klikke her