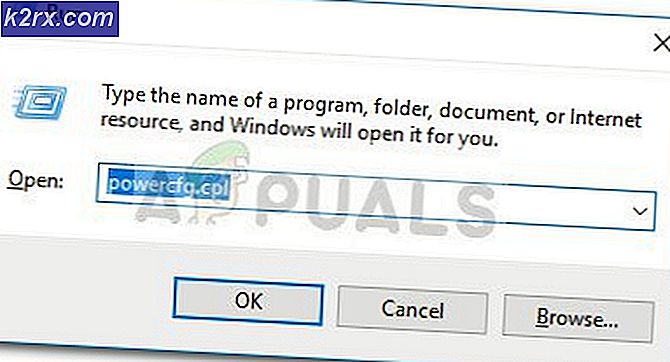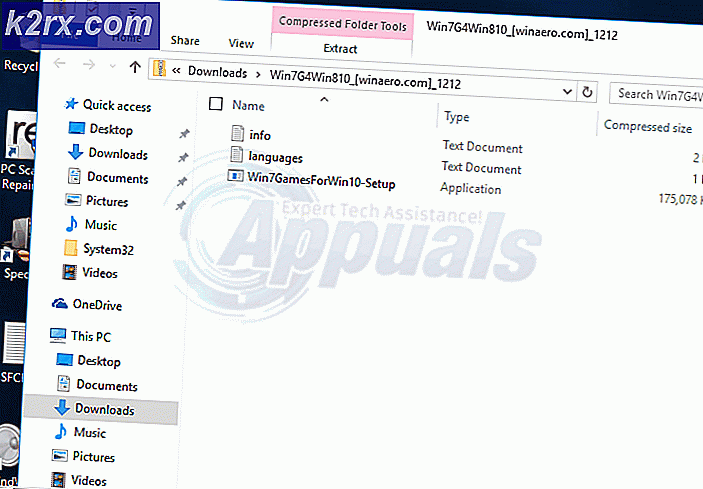Fix: Reflektor 2 Black Screen med iOS
Spejling af vores smartphones på større skærme er en almindelig praksis i dag. Der er mange enheder og værktøjer, der gør det lettere at spejle din iPhone-skærm. En af disse er Reflector 2, som er en trådløs spejlmodtager, der hovedsagelig bruges sammen med Airplay. Hvis du er en iPhone-bruger, skal du mindst have hørt om dette problem, hvis du ikke har oplevet det førstehånds. Normalt fungerer dit video display ikke, mens du afspejler din enhed. Lyden vil højst sandsynligt fungere efter den vellykkede forbindelse med Reflector-softwaren, men du vil se en sort skærm som et video display.
Husk, at denne artikel er til personer, der kan forbinde deres iPhones og høre lyden, men oplever et problem med videovisningen. Hvis du ikke engang kan tilslutte, eller lyden såvel som videoen ikke virker, har du måske et andet problem.
Da lyden virker, er problemet sandsynligvis forårsaget af en forældet driver relateret til dit displaykort eller DirectX. Hvis du bruger en gammel Windows-version som Windows 7, har du måske brug for en ældre version af Reflector.
Metode 1: Skift Reflektor Renderer
Ændring af indstillingerne til Reflector 2 til brug for den klassiske renderer anbefales af airquirrels selv. Så her er trinnene for at skifte til en klassisk renderer af Reflektor 2.
- Åbn Reflector-menuen
- Klik på tandhjulsikonet for at åbne indstillingerne
- Vælg Indstillinger
- Klik på fanen Avanceret
- Marker indstillingen Brug klassisk renderer . En ny dialogboks vil vise dig at genstarte Reflector 2 for at disse ændringer træder i kraft. Klik på Ok
- Klik på Anvend, og vælg Ok
Nu skal du genstarte Reflector 2 og forsøge at spejle din enhed igen. Problemet skal løses.
Metode 2: Ældre version
Hvis du bruger en gammel iPhone eller en gammel version af Windows, kan du muligvis opleve dette problem på grund af kompatibilitetsproblemer. Du kan nemt løse problemet ved at hente den ældre installationsfil. Du kan få den tidligere version af Reflector ved blot at kontakte kundesupport af Reflector. De har gjort det med andre brugere og gav dem en ældre .msi installationsfil.
Metode 3: Opdater Video Driver og DirectX
Dette problem kan skyldes en forældet video driver eller DirectX. Det er bare et forsøg på at opdatere dine video drivere og DirectX. Selvom opdatering af drivere og DirectX ikke løser problemet, er det godt at holde disse ting opdateret.
Opdater drivere
Følg trinene nedenfor for at opdatere dine video drivere.
- Hold Windows-tasten nede, og tryk på R
- Indtast devmgmt.msc, og tryk på Enter
- Dobbeltklik på skærmadaptere
- Højreklik på din videoenhed / -kort og vælg Update Driver Software
- Klik på Søg automatisk for opdateret driver software og vent til Windows opdaterer din driver.
Hvis Windows ikke finder nogen opdateret version, kan du også manuelt tjekke efter den nyeste versionsdriver. Følg disse trin for at opdatere driveren manuelt
- Hold Windows-tasten nede, og tryk på R
- Indtast devmgmt.msc, og tryk på Enter
- Dobbeltklik på skærmadaptere
- Dobbeltklik på din videoenhed / -kort
- Klik på Driver- fanen
- Du skal kunne se driverversionen i denne fane. Hold dette vindue åbent og fortsæt
- Åbn din internetbrowser og gå til din videokortproducentens hjemmeside. Søg efter de nyeste drivere til din enhed. Kontroller, om den nyeste driverversion, der er tilgængelig på webstedet, er den samme som i trin 6. Hvis du har den gamle version, skal du downloade den nyere version. Når først driveren er downloadet, skal du dobbeltklikke på installationsfilen for at installere driveren eller følge trin 1-4 i opdateringsdriverafsnittet ovenfor og vælg Gennemse min computer til driversoftware> Gennemse> Vælg driverfil> Åbn> Næste.
Når du er færdig, skal du genstarte computeren, og dit problem skal være væk.
DirectX
Mens du er ved det, skal du kontrollere og sørge for, at du også har den nyeste version af DirectX. Trinnene til kontrol og opdatering af DirectX er angivet nedenfor
- Hold Windows-tasten nede, og tryk på R
- Skriv dxdiag og tryk på Enter
- På fanen System skal du kunne se DirectX-versionen i en af linjerne. Oplysningerne skal findes i afsnittet Systemoplysninger.
På tidspunktet for at skrive denne artikel har vi DirectX 12 som den nyeste version. Ikke alle Windows-versioner understøtter den nyeste DirectX-version. Så hvis du har en anden Windows-version end Windows 10, skal du muligvis kontrollere den maksimale DirectX-version, som din OS understøtter. Hvis du holder din Windows opdateret og installerer alle Windows-opdateringer, skal din DirectX normalt opdateres. Faktisk leveres de nyeste DirectX 12 og varianter af 11-versioner via Windows-opdateringen. DirectX 12 har ikke en selvstændig installationsprogram.
Hvis du tror, at du ikke har den nyeste version af DirectX, skal du blot klikke her og downloade DirectX End-User Runtime Web Installer. Når du er downloadet, skal du dobbeltklikke på den downloadede fil og følge instruktionerne på skærmen. Dette sikrer, at dit operativsystem har den nyeste DirectX-version. Du kan også klikke her for at få detaljerede oplysninger om de kompatible DirectX-versioner i overensstemmelse med Windows-versioner.
Når du er færdig, skal du kontrollere, om opdatering af både DirectX og video drivere løser dit problem.
PRO TIP: Hvis problemet er med din computer eller en bærbar computer / notesbog, skal du prøve at bruge Reimage Plus-softwaren, som kan scanne lagrene og udskifte korrupte og manglende filer. Dette virker i de fleste tilfælde, hvor problemet er opstået på grund af systemkorruption. Du kan downloade Reimage Plus ved at klikke her