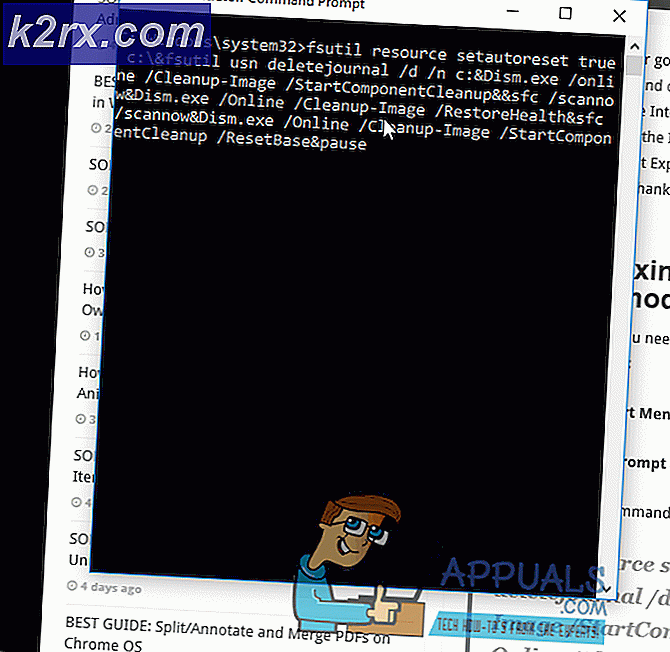Fix: Hovedtelefoner virker ikke på Windows 10
Det er lidt frustrerende at tilslutte dine hovedtelefoner og har stadig lyden gennem de indbyggede højttalere. Hovedtelefoner giver privatliv og bedre lytning under film, spil eller når du er i biblioteket eller et sted, der har brug for tavshed. Dette er et problem, som nogle Windows-brugere har kæmpet med. Denne artikel forsøger at give en forklaring og løsning på dette problem.
Fejlfinding af problemet
Start med at sætte hovedtelefonerne i en anden pc. Hvis problemet fortsætter, er hovedtelefonerne sandsynligvis problemet; Hvis ikke, så kan pc'en være problemet. Prøv også at bruge en anden hovedtelefon, der vides at fungere. Hvis problemet forbliver, kan din pc være problemet.
Hvis hovedtelefonerne er problemet, skal du simpelthen udskifte det. Men hvis pc'en er problemet, kan der være forskellige årsager til problemet. Det kan skyldes en inkompatibel eller forkert driver eller endda et valg af den forkerte afspilningsenhed. Dine højttalere er muligvis blevet indstillet som standardenhed, og PC'en kan derfor ikke skifte fra højttalere til hovedtelefoner. Nedenfor er løsningerne til problemet.
Metode 1: Opdater dine drivere
Den bedste måde at få dine drivere på er at gå online til din lydkortproducent eller din pc-producent (yderligere lydfunktioner understøttes), download lyddriverne og installer dem derefter på din pc. For Dell-brugere kan du gå her for at downloade dine drivere. HP brugere kan gå her. Du kan også opdatere dine drivere over internettet ved at følge nedenstående trin.
- Tryk på Windows-tast + R for at åbne Kør
- Indtast devmgmt.msc og tryk Enter for at åbne enhedsadministratoren
- Udvid afsnittet 'lyd, video og spilcontroller'
- Højreklik på din lydenhed, og vælg 'opdater driver software'. En internetforbindelse giver dig bedre resultater.
- I det næste vindue skal du klikke på Søg automatisk for opdateret driver software
- Enhedshåndtering søger efter drivere online og installerer dem.
Metode 2: Aktiver og Lav hovedtelefonerne til standard afspilningsenhed
Hvis dine interne højttalere og hovedtelefoner er tilsluttet via forskellige lydkort, kan du nemt skifte fra højttalerne til dine hovedtelefoner fra systemforsøg. Men ved at gøre hovedtelefonens lydkort-enhed til standard afspilningsenhed, skifter computeren til hovedtelefonens udgang, når den er tilsluttet. Hvis du har mere end et lydkort, vil Windows være i stand til at registrere de forskellige enheder ellers kan det ikke være muligt at skelne mellem højttalere og hovedtelefoner
PRO TIP: Hvis problemet er med din computer eller en bærbar computer / notesbog, skal du prøve at bruge Reimage Plus-softwaren, som kan scanne lagrene og udskifte korrupte og manglende filer. Dette virker i de fleste tilfælde, hvor problemet er opstået på grund af systemkorruption. Du kan downloade Reimage Plus ved at klikke her- Tryk på Windows + R-tasten for at åbne Kør
- Skriv mmsys.cpl og tryk Enter for at åbne vinduet Lyd og lydenhed.
- Gå til afspilning fanen. Tilslut nu dine hovedtelefoner. Det skal vises på listen. Hvis ikke, skal du højreklikke overalt på listen og sørge for, at indstillingerne Vis deaktiverede enheder og Vis afbrydede enheder er markeret.
- Hvis der er en hovedtelefon / højttalerenhed, der er deaktiveret, skal du højreklikke på den og vælge Aktiver
- Klik nu på din hovedtelefon enhed for at vælge den. Nederst klik på Set som standard for at bringe det online, når det er tilsluttet. Klik på OK for at afslutte.
Metode 3: Konfigurer Realtek HD Audio Manager Kontrolpanel
Realtek HD Audio Manager er særligt blevet skylden for denne hovedtelefon adfærd. Ikke alle pc'er har denne software installeret, så det gælder dem, der gør det.
- Åbn Realtek Audio Manager fra startmenuen eller ved at gå til Kontrolpanel> Hardware og lyd> Realtek HD Audio Manager
- Tilslut din hovedtelefon. Afhængigt af dit lydkort kan du have mere end et ikon. Klik på højttalerikonet og gør det til standardindretningen.
- Klik på OK, og kontroller, om dit problem er blevet løst. Hvis ikke, klik på linket for avancerede enhedsindstillinger øverst til højre.
- Vælg den mulighed, der står, Separat alle input jacks som uafhængige input enheder, og klik derefter på OK, og vinduet lukkes. Klik på OK igen i vinduet Realtek Audio Manager for at acceptere ændringerne og luk lederen.
Sørg også for, at du har sat hovedtelefonerne i den rigtige port, og den er skubbet helt ind. Hvis du har mistanke om, at din hovedtelefonens lydport kan blive beskadiget, skal du udskifte ved at fjerne den i en ny lodning. Hvis lydkortet er problemet, skal det udskiftes.
PRO TIP: Hvis problemet er med din computer eller en bærbar computer / notesbog, skal du prøve at bruge Reimage Plus-softwaren, som kan scanne lagrene og udskifte korrupte og manglende filer. Dette virker i de fleste tilfælde, hvor problemet er opstået på grund af systemkorruption. Du kan downloade Reimage Plus ved at klikke her