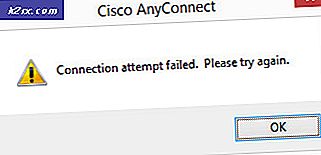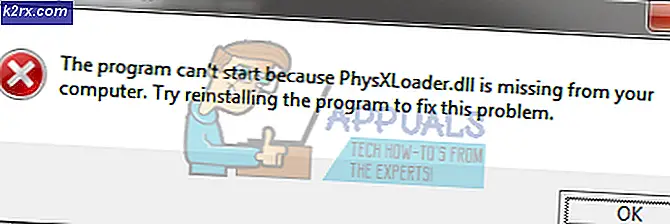Fix: Slakke meddelelser fungerer ikke
Flere brugere rapporterer, at de ikke modtager nogen underretninger fra Slack. Selvom det i vid udstrækning betragtes som den bedste teamsamarbejde, har Slack en lang og smertefuld levering af underretninger. Uanset om det er desktopversionen eller UWP (Universal Windows Platform) Slack-versionen på Windows eller iOS-appen, har dette meddelelsesproblem eksisteret i årevis nu.
Hvad får Slack-meddelelserne til at stoppe med at fungere?
Vi undersøgte dette særlige problem i Windows ved at se på forskellige brugerrapporter og de reparationsstrategier, som nogle berørte brugere har brugt for at løse problemet. Baseret på det, vi samlede, er der flere ret almindelige scenarier, der vil udløse dette særlige problem:
Hvis du i øjeblikket leder efter fejlfindingstrin, der løser dine Slack-underretninger, hjælper denne artikel. Nedenfor finder du en samling af metoder, som andre brugere i en lignende situation har brugt til at rette op på denne ødelagte adfærd.
Metoderne er sorteret efter effektivitet og sværhedsgrad, så følg dem i den rækkefølge, de præsenteres. En af dem er nødt til at løse problemet i netop dit scenario.
Metode 1: Læs alle dine afventende meddelelser
Hvis du ikke længere modtager Slack-underretninger (men du plejede at se dem), er chancerne for, at dit operativsystem har bestemt, at disse meddelelser ikke er så vigtige for dig, så det stoppede med at sende dem. Dette er en ny funktion introduceret med Windows 10.
Hvis dette særlige scenario er årsagen til manglen på Slack-underretninger, er løsningen simpelthen at læse alle ventende Slack-meddelelser. Dette sender de rigtige signaler til Windows 10 og gør det opmærksom på, at du gerne vil modtage mere i fremtiden.
Med dette i tankerne skal du blot åbne din Slack-applikation (desktop eller UWP) og klikke på hver nye besked for at læse den. Når hver besked er læst, skal du lukke Slack og genstarte computeren. Hvis Windows tidligere overvejede Slack-meddelelser som ikke vigtige, skulle denne adfærd have ændret sig nu.
Når den næste opstart er afsluttet, skal du overvåge Slacks adfærd og se, om du begynder at modtage underretninger. Hvis du stadig ikke kan se Slack-underretninger, skal du gå ned til næste metode nedenfor.
Metode 2: Sørg for, at skrivebordsunderretninger er aktiveret
Hvis du aldrig har modtaget Slack-underretninger, er chancerne for, at denne funktion er deaktiveret fra Slack'sIndstillinger menu. Husk, at administratorer af arbejdsområder har mulighed for at ændre standardadfærd til notifikationer.
Endnu mere er meddelelsesindstillingerne ikke applikationsbrede - Hvis du er en del af flere arbejdsområder, skal du etablere standardadfærd for dem alle.
Her er en hurtig guide til at sikre, at skrivebordsunderretninger er aktiveret på Slack:
Bemærk: Trinene nedenfor fungerer på både skrivebordet og UWP-versionen af slack.
- Åbn Slack (desktop eller UWP), og tryk på Ctrl + Kommatast (',')at åbne op for Præferencer menu.
- Gå derefter til Meddelelser fanen og sørg for, at Alle nye meddelelser skiftes er valgt.
Bemærk: Hvis du vil modtage underretninger om hvert trådsvar, skal du markere afkrydsningsfeltet, der er knyttet til Giv mig besked om svar på tråde, jeg følger.
- Rul derefter ned til Fanen Lyd & udseende og sørg for, at rullemenuen tilknyttet Lever underretninger via ... er indstillet til Windows Action Centereller Windows Action Center (forkortet).
- Husk på, at der ud over disse hovedmeddelelsesmuligheder, som vi lige har ændret, også er individuelle kanalindstillinger, der tilsidesætter de generelle indstillinger. For at justere meddelelsesadfærden på individuelle kanaler skal du åbne hvert arbejdsområde, du er en del af, og klikke på Tandhjul ikon og klik påUnderretningspræference.
- Derefter fra Meddelelsesindstillinger menu, skal du indstille Desktop skifte til Alle nye beskederog klik Færdig.
- Genstart din Slack-applikation og se om du begynder at modtage underretninger.
Hvis du stadig ikke kan se underretninger, selv efter at du har sikret dig, at underretninger er aktiveret for din applikation, skal du gå ned til den næste metode nedenfor.
Metode 3: Deaktivering eller justering af tilstanden Forstyr ikke
En anden potentiel indstilling, der kan ende med at deaktivere dine Slack-meddelelser, er “Forstyr ikke”-Tilstand. Mens denne tilstand er slået til, sender Slack dig ikke nogen underretninger. Denne indstilling justeres typisk af arbejdspladsskaberen i henhold til teammedlemmets tidszone, men kan tilsidesættes ganske let.
Hvis du befinder dig i en helt anden tidszone end den, der er oprettet af skaberen af arbejdsområdet, kan det være grunden til, at du ikke ser nogen underretninger. Hvis dette scenario gælder for din situation, er der en hurtig guide til ændring af "Forstyr ikke tilstand”Indstillinger i overensstemmelse hermed:
- Åbn Slack (desktop eller UWP), og tryk på Ctrl + Kommatast (“,”)at åbne op for Præferencer menu. Klik derefter på Meddelelserog rul ned til Forstyr ikke afsnit.
- Afhængigt af hvad du leder efter, kan du enten deaktivere eller ændre funktionen Forstyr ikke for at afspejle dine behov. For at deaktivere det skal du blot deaktivere afkrydsningsfeltet, der er knyttet til Deaktiver automatisk meddelelser fra.
Bemærk: Hvis du gerne vil bevare dine stille timer, kan du lade feltet være tilknyttet Deaktiver automatisk meddelelser fra kontrolleres og justere timerne manuelt. Men sørg for at du indstiller den rigtige tidszone i henhold til din placering.
- Genstart din Slack-klient og se om du begynder at modtage underretninger.
Hvis du stadig ikke modtager underretninger på Slack, skal du gå ned til næste metode nedenfor.
Metode 4: Rydning af Slack-applikationscachen
Som det viser sig, kan manglende visning af meddelelser også spores tilbage til en Slack-applikations cache-fejl. Flere brugere, der kæmper for at løse den samme adfærd, har formået at få løst problemet ved at rydde Slack-applikationscachen.
Slack gemmer cachelagrede data for at fremskynde indlæsningstiderne og forbedre brugeroplevelsen. Men som mange brugerrapporter har vist, når cachelagrede data stabler op, kan du begynde at se negative effekter (inklusive forsvinden af meddelelserne eller store forsinkelser).
Heldigvis er det ret nemt at rydde cachen er ret let, men proceduren er forskellig afhængigt af hvilken version af Slack du bruger. Følg den relevante vejledning afhængigt af hvilken Slack-version du bruger:
Rydning af Slacks cache til UWP-version
- Tryk på Windows-nøgle og begynd at søge efter Slack. Højreklik derefter på Slack og vælg
Bemærk: Hvis du har begge versioner af Slack, skal du sikre dig, at du målretter mod UWP-versionen. UWP-versionen har en lille tekst med “Pålidelig Microsoft Store-app”Under det. - Inde i menuen Slack-indstillinger, rul ned og klik på Reparation. Når proceduren er afsluttet, skal du genstarte din computer og se, om du begynder at se Stack-meddelelser. Hvis du ikke er det, skal du vende tilbage til Nulstil menu igen og klik på Nulstil.
- Når cachen er ryddet, skal du logge ind på dit arbejdsområde igen og se, om du begynder at modtage underretninger. Hvis du ikke er det, skal du gå ned til den næste metode nedenfor.
Rydning af Slacks cache til Desktop-version
- Hvis du bruger desktopversionen af Slack, skal du klikke på Hamburger-menuen (øverste venstre hjørne af skærmen).
- Gå til Fil> Hjælp> Fejlfinding, klik derefter på Ryd cache og genstart.
- Din Slack-applikation genstarter om et par sekunder med cachen ryddet. Se om du begynder at modtage underretninger.
Hvis du stadig ikke modtager nogen underretninger, selv efter at du har ryddet programmets cache, skal du gå ned til den næste metode nedenfor.
Metode 5: Vend tilbage til den tidligere adfærd underretninger
Flere berørte brugere har rapporteret, at problemet blev løst, efter at de deaktiverede Slacks integrationer med Windows Action Center og vendte tilbage til den tidligere adfærd om underretninger. Dette kan gøres let med en simpel Run-kommando.
Her er hvad du skal gøre:
- Trykke Windows-tast + R at bringe op Løb dialog boks.
- Indtast eller indsæt følgende kommando i dialogboksen Kør, og tryk på Gå ind:
slap: // notReallyWindows10
- Genstart din computer og se om du begynder at modtage underretninger ved næste opstart.
Hvis du stadig ikke kan se Slack-underretninger, skal du gå ned til næste metode nedenfor.
Metode 6: Deaktivering af stille timer (Focus Assist) i Windows
En anden populær grund til, at du muligvis ser dette særlige problem på grund af en Windows-produktivitetsfunktion kaldet Quiet Hours (omdøbt som Focus Assist). Hvis du ikke vidste det, deaktiverer denne funktion alle underretninger i løbet af et bestemt tidsrum, som du selv skal konfigurere.
Quiet Hours-funktionen fungerer som et hovedfilter, hvilket betyder, at den tilsidesætter alle applikationsindstillinger (inklusive Slack). Så selvom du har Slack konfigureret til at vise en underretning for hver begivenhed i din arbejdsstation, vil Quiet Hours deaktivere dem alle.
Bemærk: Quiet Hours er kun tilgængelig på Windows 8.1 og Windows 10.
Hvis du har mistanke om, at stille timer kan forårsage dette særlige problem, er det her, du skal gøre:
- Trykke Windows-tast + R for at åbne en dialogboks Kør. Skriv derefter “Ms-indstillinger: stille timer” og tryk på Gå ind at åbne Ganske timer (Fokushjælp) fanen i Indstillinger app.
- Inde i Focus Assist (stille timer) menu, skal du indstille skift til AF.
- Genstart din computer for at gemme ændringerne og se om dine Slack-meddelelser bliver synlige.