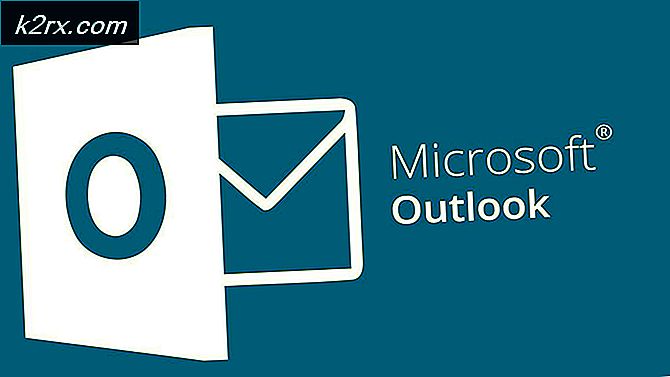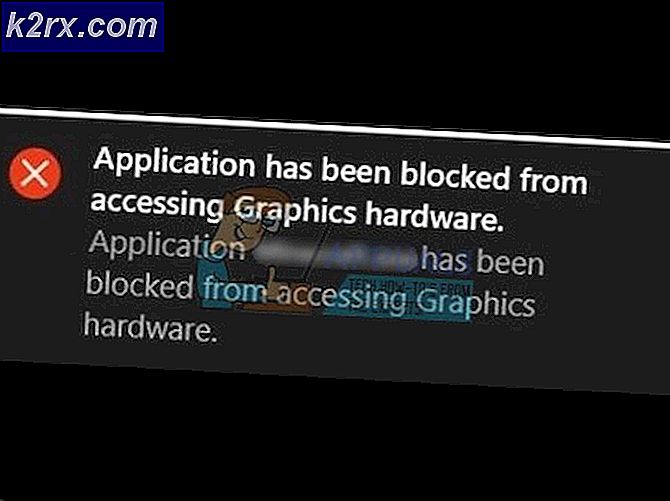Sådan tilføjes boot til avancerede opstartsindstillinger til kontekstmenuen?
Avancerede opstartsindstillinger er en centraliseret fejlfindingsmenu af Windows 10. Det bruges til at gendanne, reparere og fejlfinde Windows 10. ASO-menuen kaldes også somBootindstillinger menu. Windows Recovery Environment (WinRE) er et mere teknisk navn på avancerede opstartsindstillinger.
De tilgængelige værktøjer fra menuen Avancerede startindstillinger kan bruges til at køre, selvom Windows ikke starter. For mere avancerede brugere har Avancerede opstartsindstillinger kommandoprompt til fejlfinding. Avancerede startindstillinger indeholder også menuen Startup Settings, som også bruges til at starte Windows 10 i fejlsikret tilstand. Der er mange måder at komme til menuen Avancerede startindstillinger. Den nemmeste måde at få adgang til ASO afhænger af den situation, du befinder dig i, hvilket giver anledning til behovet for at bruge et af disse værktøjer.
Hvis du er en hyppig bruger af menuen Avancerede startindstillinger, eller hvis du har svært ved at bruge andre metoder til at starte i AOS, kan du i Windows oprette en særlig kontekstmenu til skrivebordet for hurtigt at genstarte operativsystemet og starte Avancerede opstartsindstillinger. Følg instruktionerne nedenfor for at tilføje denne nyttige kommando til Desktop-kontekstmenuen.
Føj avancerede startindstillinger til genvejsmenuen
Men inden du går videre, skal du sørge for at have administratoradgang til systemet. Selvom du skal være logget ind som en administrator for at tilføje eller fjerne kontekstmenuen kan alle brugere bruge kontekstmenuen.
- Klik på Start knap og skriv “Notesblok”Og i den resulterende liste Klik på“Notesblok”.
- I notesblokken, kopiere og indsætte følgende kode
Windows Registry Editor version 5.00 [HKEY_CLASSES_ROOT \ DesktopBackground \ Shell \ AdvancedStartup] "Udvidet" = - "ikon" = "bootux.dll, -1019" "MUIVerb" = "Start til avancerede startindstillinger" "Position" = "Nederst" [ HKEY_CLASSES_ROOT \ DesktopBackground \ Shell \ AdvancedStartup \ command] @ = "shutdown.exe / r / o / f / t 00"
- Tryk nu Ctrl + S for at gemme filen og gennemse det sted, hvor du vil gemme denne fil.
- I Gem dialogboks, i Filnavn Felttype
Føj boot til avancerede opstartsindstillinger i kontekstmenuen. Reg
- Klik på Gemme Knap.
- Nu gå til filen oprettet ovenfor og Højreklik på den og i genvejsmenuen skal du klikke på “Fusionere“.
- Hvis UAC dukker op, skal du klikke på “Ja“.
Genstart systemet, og højreklik på skrivebordet for at se de avancerede startindstillinger i genvejsmenuen.
Advarsel: At foretage ændringer i registreringsdatabasen kræver ekspertise og ekstrem forsigtighed. Vi foreslår, at du gør nøjagtigt som påpeget ovenfor, da eventuelle forseelser kan ødelægge hele operativsystemet.
Fjern de avancerede startindstillinger fra genvejsmenuen
Hvis du vil fjerne de avancerede startindstillinger fra genvejsmenuen, skal du udføre disse trin:
- Klik på Start knap og skriv “Notesblok”Og i den resulterende liste Klik på“Notesblok”.
- I notesblokken, kopiere og indsætte følgende kode
Windows Registreringseditor version 5.00 [-HKEY_CLASSES_ROOT \ DesktopBackground \ Shell \ AdvancedStartup]
- Tryk nu Ctrl + S for at gemme filen og gennemse det sted, hvor du vil gemme denne fil.
- I Gem dialogboks, i Filnavn Felttype
Fjern Boot til Advanced Startup Options i Context Menu.reg
- Nu gå til filen oprettet ovenfor og Højreklik på den og i genvejsmenuen skal du klikke på “Fusionere“.
- Hvis UAC springer ud, skal du klikke på “Ja“.
- Genstart systemet, og højreklik på skrivebordet for at se de avancerede startindstillinger er blevet fjernet fra genvejsmenuen.Advarsel: At foretage ændringer i registreringsdatabasen kræver ekspertise og ekstrem forsigtighed. Vi foreslår, at du gør nøjagtigt som påpeget ovenfor, da eventuelle forseelser kan ødelægge hele operativsystemet.
Nu kan du have avancerede opstartsindstillinger i genvejsmenuen. Brug det efter eget valg og fortsæt med at besøge os for nye tip og tricks.