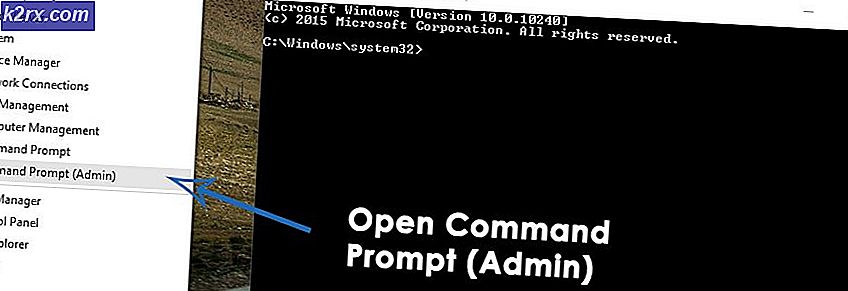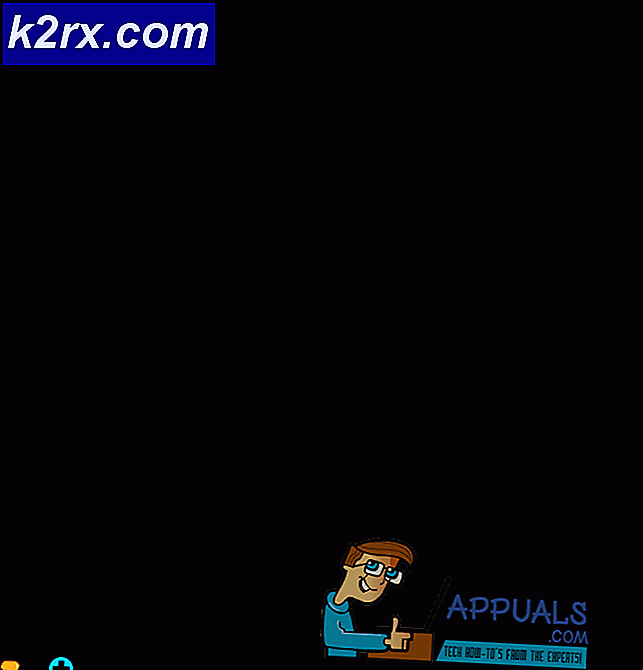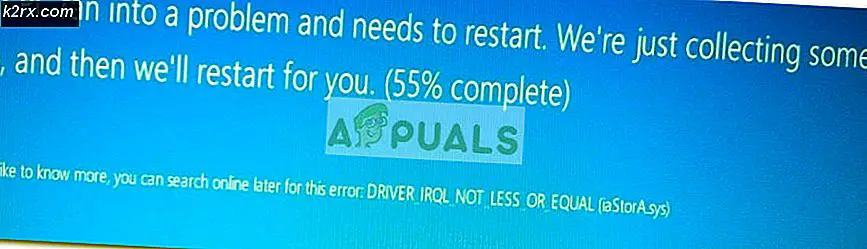Fix: Outlook-fejlkode 0x8004011D
Mange Windows-brugere ser Fejlkode 0x8004011D når du prøver at opdatere deres e-mails i Outlook eller når du sender / modtager e-mails. Dette problem rapporteres at forekomme i hver nyere Windows-version (Windows 7, Windows 8.1 og Windows 10) og synes ikke at være afhængig af den Outlook-version, der bruges.
I de fleste tilfælde rapporteres dette problem at forekomme på grund af et Exchange-serverproblem, der kun forekommer midlertidigt. Hvis det er tilfældet, kan du sandsynligvis undgå fremtidige tilfælde 0x8004011Dfejl ved at muliggøre brugen af cachelagret tilstand i Børs offline indstillinger.
Nogle brugere har formået at få løst dette problem ved at oprette en helt ny e-mail-profil, der skal bruges med Outlook. Dette er ikke ideelt, da det får dig til at miste nogle data, der er knyttet til din e-mail, der er gemt lokalt, men du kan gendanne dem bagefter ved at synkronisere med din e-mail-klient.
Hvis du kun ser 0x8004011Dfejl, mens et SD-kort er tilsluttet, har du muligvis at gøre med en malware-infektion forårsaget af en virus, der kan lide at opholde sig i rodmapperne på SD-kort og flashdrev (jutched.exe). I dette tilfælde skal du tage problemet af ved at sætte din computer i fejlsikret tilstand med netværk og køre værktøjet Sikkerhedsscanner.
Der er dog også et bestemt scenarie, hvor fejlen udløses på grund af det faktum, at to Microsoft-konti er forbundet samtidigt på samme tid gennem den samme Outlook-installation. For at løse dette skal du foretage nogle ændringer af MaximumAllowedSessionsPerUser værdi inde i ParameterSystem.
Aktivering af Exchange's cache-tilstand
Hvis du støder på 0x8004011Dfejl med en Microsoft Exchange-konto, kan du muligvis løse problemet ved at tvinge Outlook til at bruge Exchange Cached-tilstand og se, om dette giver dig mulighed for at oprette forbindelse til Exchange-serveren normalt.
Bemærk: Før du gør dette, er det vigtigt at sikre, at du kører den nyeste version af Outlook-programmet, der forårsager denne fejlkode.
Hvis du bekræfter, at du bruger den nyeste version af Outlook, skal du følge instruktionerne nedenfor for at aktivere brugen af Cache-udvekslingstilstand via Konfiguration af brugerkonto vindue.
Her er en hurtig guide, der viser dig, hvordan du aktiverer 'Cachelagret Exchange-tilstand' for den berørte Outlook-konto:
- Første ting først, start Outlook og eventuelle tilknyttede forekomster.
- Skriv derefter Windows-tast + R at åbne en Løb dialog boks. Indtast i tekstfeltet 'Control.exe' og tryk på Gå ind for at åbne det klassiske kontrolpanel-interface.
- Inde i Styring panelvindue, klik på Post fra listen over tilgængelige indstillinger, eller brug søgefunktionen (øverste højre hjørne) til at indsnævre listen over emner.
- Når du er inde i Post installationsskærmen, skal du klikke på Email konto knap tilknyttet E-mail-konti.
- Inde i Kontoindstillinger menu, skal du vælge på E-mail dobbeltklik derefter på den Exchange-konto, du bruger i øjeblikket.
- Når du er inde i indstillingsmenuen, der er knyttet til din e-mail-konto, skal du rulle ned til Offline indstillinger sektion og markere afkrydsningsfeltet tilknyttet Brug cachelagret Exchange-tilstand.
Bemærk: Hvis brugen af cachelagret Exchange-tilstand allerede er aktiveret, skal du deaktivere indstillingen og fortsætte med nedenstående trin. Hvis det samme problem vedvarer, skal du omstille trinene for at aktivere det igen.
- Genstart Outlook, opret forbindelse til den samme Microsoft Exchange-konto og se om problemet stadig er løst.
Hvis problemet stadig ikke er løst, skal du gå ned til den næste potentielle løsning nedenfor.
Oprettelse af en ny Outlook-profil
Hvis de ovennævnte potentielle rettelser ikke tillod dig at løse problemet, og du stadig støder på 0x8004011Dfejl, skal du være i stand til at løse problemet ved at fjerne den aktuelle Outlook-profil og derefter synkronisere din Outlook 365-konto igen.
Flere berørte brugere har bekræftet, at hans operation endelig tillod dem at bruge deres Outlook-program normalt uden at støde på fejlen, hver gang de forsøgte at synkronisere applikationen.
VIGTIG: Medmindre du sikkerhedskopierer din .PST / .OST-fil på forhånd, mister du alle Outlook-data, der gemmes lokalt, ved at følge nedenstående trin.
Her er en hurtig guide, der viser dig, hvordan du fjerner din nuværende Outlook-profil og opretter en ny fra bunden for at løse problemet 0x8004011Dfejl:
- Start med at lukke Outlook og eventuelle tilknyttede tjenester.
- Tryk derefter på Windows-tast + R at åbne en Løb dialog boks. Skriv derefter 'Control.exe' og tryk på Gå ind at åbne op for Klassisk kontrolpanel vindue.
- Når du er inde i den klassiske kontrolpanelgrænseflade, skal du bruge søgeknappen (øverste højre hjørne) til at søge efter 'post'. Klik derefter på listen fra resultaterne Post.
- Fra hovedvinduet til mailopsætning skal du klikke på Vis profiler knap tilknyttet Profiler.
- Når du er inde i mail-vinduet, skal du vælge Outlook-profil som du aktivt bruger og rammer Fjerne for at slippe af med den.
Bemærk: Inden du gør dette, skal du sikkerhedskopiere din .PST- eller .OST-fil for at undgå totalt tab af data.
- Når du bliver bedt om det af bekræftelsesvinduet, skal du klikke på Ja for at afslutte operationen.
- Start derefter Outlook igen og følg instruktionerne på skærmen for at konfigurere din e-mail fra bunden.
Bemærk: Da du tidligere har slettet den gamle profil, opretter e-mail-klienten en helt ny .OST / .PST-fil og vedhæfter den til den nye profil, når du er færdig med tilmeldingsproceduren. Hvis alt går godt, kan du vedhæfte den gamle Outlook-datafil senere (når du har bekræftet, at 0x8004011Dfejl er løst). - Forsøg at synkronisere dit Outlook-program igen for at bekræfte, om problemet er løst.
Kørsel af en malware-scanning i fejlsikret tilstand
Som det viser sig, kan dette problem også lettes af en slags malware, der blev fundet din vej på dit system. I de fleste tilfælde har berørte brugere rapporteret, at problemet skyldes en virus (jutched.exe), der blev gemt på et SD-kort.
Hvis dette scenarie er anvendeligt, og du kun støder på 0x8004011Dmens du tilslutter et SD-kort, skal du være i stand til at løse problemet ved at køre Microsoft Safety Scanner, mens du er i fejlsikret tilstand eller ved at køre en kraftig tredjeparts malware-scanner.
Her er en hurtig trinvis vejledning til fjernelse af malware, der muligvis forårsager Outlook-fejlen:
- Tilslut dit SD-kort til computeren, hvor du støder på problemet, og formater drevet ved at højreklikke på drevet og vælge Format fra den nyligt viste kontekstmenu.
Bemærk: Hvis du har vigtige data på SD-kortet, skal du sikkerhedskopiere det, før du starter denne procedure. Men kopier ikke nogen rodfiler (kun indholdet af billed- / videomappen, som du vil undgå at miste).
- Lad det samme være Filsystem som før, men marker afkrydsningsfeltet tilknyttet Hurtig formatering inden du klikker på Start.
Bemærk: Hvis du har tid, bør du overveje at gå til en Fuldt format (ved at fjerne markeringen i afkrydsningsfeltet Hurtigt format), men dette er ikke nødvendigt.
- Når SD-kortet er formateret, skal du genstarte din computer og vente på, at den første login-skærm vises. Når du ser det, skal du klikke på ikonet Strømindstillinger (nederst til højre).
- Inde i Strømstyring menuen, hold nede Flytte tast, mens du klikker på Genstart for at tvinge din computer til at starte op Sikker tilstand.
- Derefter genstarter din computer direkte i Genopretning menu. Når du er inde, skal du klikke på Fejlfinding fra listen over tilgængelige indstillinger.
- Inde i Avancerede indstillinger menu, skal du klikke på Opstartsindstillinger fra listen over valgmuligheder.
- Tryk på på det næste skærmbillede F5 for at starte din computer i Sikker tilstand med netværk.
Bemærk: Opstart Sikker tilstand med netværk er kritisk, fordi du har brug for internetadgang for at downloade og implementere Windows sikkerhedsscanner hjælpeprogram.
- Når din computer har startet i fejlsikret tilstand med internetadgang, skal du bruge dette link (her) til at downloade den nyeste version af Microsoft Safety Scanner-værktøjet.
Bemærk: Sørg for, at du downloader den korrekte bitversion i henhold til din OS-arkitektur.
- Når downloadet er afsluttet, skal du dobbeltklikke på MSERT eksekverbar for at åbne anti-malware-værktøjet.
Bemærk: Når du bliver bedt om det af UAC (brugerkontokontrol), klik Ja at give administrative rettigheder. - Udfør anvisningerne på skærmen for at starte scanningen med Microsoft Safety Scanner, og vent derefter på, at processen er afsluttet
Bemærk: Luk ikke vinduet, før du ser succesmeddelelsen.
- Når operationen er afsluttet, skal du genstarte din computer igen for at starte i normal tilstand, åbne Outlook igen og se om problemet nu er løst.
Hvis dette ikke gjorde tricket, skal du også overveje kører en dyb scanning med Malwarebytes.
I tilfælde af det samme 0x8004011Dfejlen vedvarer, gå ned til næste potentielle løsning nedenfor.
Tillader to Exchange-konti i en Outlook-installation
Som det viser sig, kan dette problem forekomme i situationer, hvor brugeren har to Microsoft Exchange-konti forbundet via den samme Outlook-installation. Dette problem ser ud til at være begrænset til ældre Outlook-versioner (ældre end Outlook 2013).
Hvis dette scenario er relevant, skal du være i stand til at løse problemet ved at foretage nogle ændringer i registreringsdatabasen for at udvide på Maksimalt tilladte sessioner pr. bruger.
Her er en hurtig trin-for-trin guide til, hvordan du gør dette:
- Trykke Windows-tast + R at åbne en Løb dialog boks. Skriv derefter 'Regedit' inde i tekstfeltet, og tryk på Gå ind at åbne op for Registreringseditor.
Bemærk: Hvis du bliver bedt om det af UAC (brugerkontokontrol) hurtig, klik Ja at give administrative rettigheder.
- Når du er inde i Registreringseditor, skal du bruge menuen til venstre for at navigere til følgende placering:
HKEY_LOCAL_MACHINE \ SYSTEM \ CurrentControlSet \ Services \ MSExchangeIS \ ParametersSystem
Bemærk: Du kan enten komme der manuelt, eller du kan indsætte hele stien direkte i navigationslinjen og trykke på Gå ind at komme derhen med det samme.
- Når du ankommer til det rigtige sted, skal du flytte til højre sektion og se, om du formår at finde MaximumAllowedSessionsPerUser indgang. Hvis den ikke findes, skal du højreklikke på et tomt rum og vælge Ny> Dword (32-bit) værdi
- Navngiv den nyoprettede værdi MaximumAllowedSessionsPerUser.
Bemærk:Hvis den MaximumAllowedSessionsPerUserværdi allerede findes, spring dette trin over.
- Dobbeltklik på MaximumAllowedSessionsPerUser,sæt basen til Decimal og ændre Værdidata til det antal Exchange-konti, du vil bruge sammen med Outlook og klik Okay for at gemme ændringerne og lukke Registreringseditor.
- Trykke Windows-tast + R at åbne en Løb dialog boks. Indtast i tekstfeltet 'Services.msc' og tryk på Gå ind for at åbne skærmbilledet Tjenester.
- Gå derefter til højre sektion, rul ned gennem listen over aktive tjenester for at finde Microsoft Exchange Information Store. Når du ser det, skal du højreklikke på det og vælge Genstart tjenestenfra genvejsmenuen.
- En gang MSExchange Information Store tjenesten genstartes, skal du åbne Outlook igen og gentage den handling, der tidligere forårsagede 0x8004011Dfejl for at se, om problemet nu er løst.