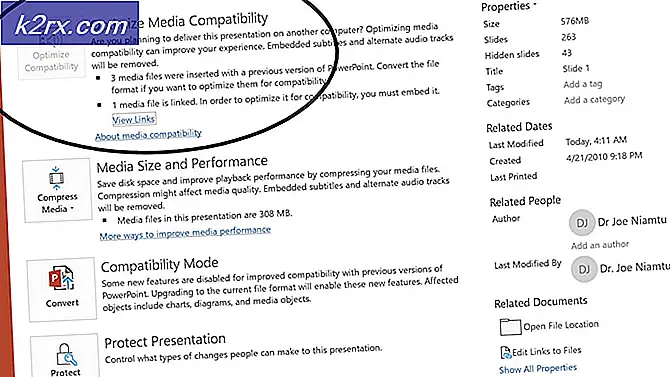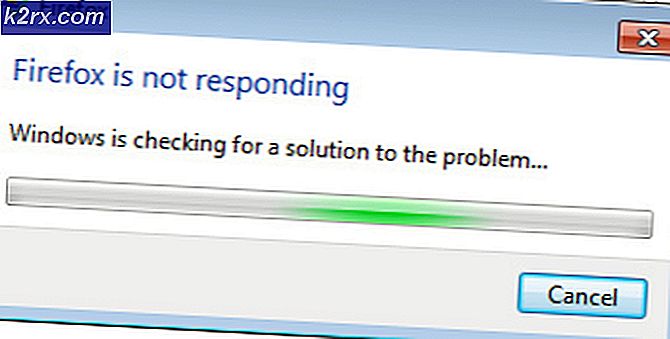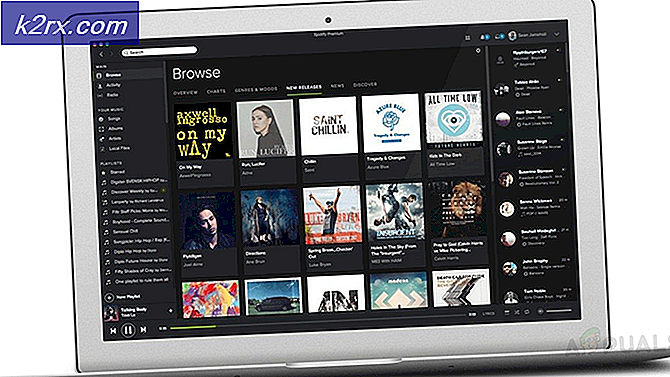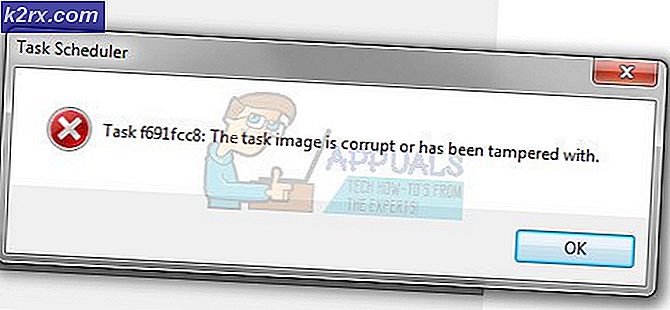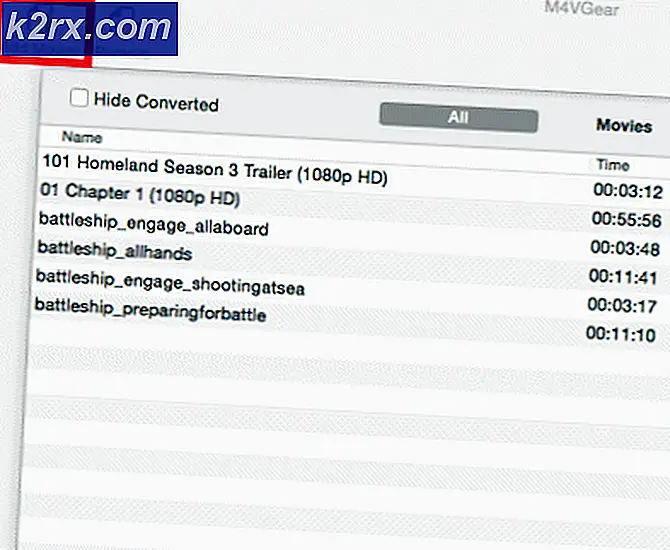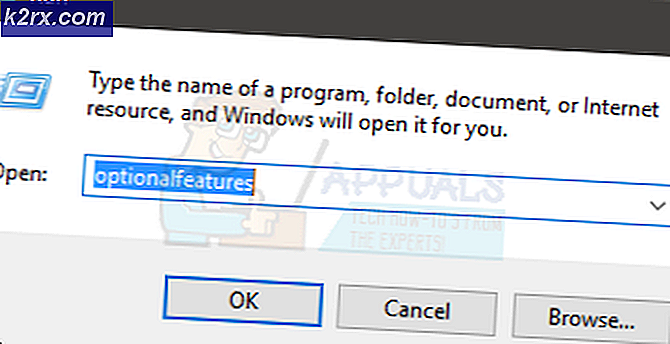Fix: Steam Download Stop
Mange brugere har konfronteret et problem med, at deres downloadproces stopper tilfældigt, og starter igen om et øjeblik. Dette problem har været vedvarende i mange år og frem til denne dato rapporterer mange brugere det stadig og giver dem problemer. Det er meget forkert at oplyse, at dette problem har en unik løsning. På grund af unikke hardware- og software specifikationer, som brugerne har, kan dette problem skyldes en række årsager. Nogle gange virker det ikke at geninstallere Steam. Vi har listet ned alle de løsninger, der syntes at fungere for brugerne. Gennemfør venligst dem fra toppen og arbejde dig ned til bunden.
Løsning 1: Lukning af alle uønskede applikationer
Før vi går til flere tekniske metoder, vil vi se, om en ekstern applikation forårsager uregelmæssigheden i Steams download. Mange applikationer er kendt for at forstyrre damp, såsom CCleaner, Skype og andre uønskede applikationer. Nedenfor er metoden til at afslutte alle uønskede processer.
- Start din Task Manager ved at trykke på knappen ⊞ Win + R. Dette skal pop-up Run-programmet.
I dialogboksen skriv taskmgr . Dette bør åbne opgaverlederen.
- Afslut alle uønskede processer som Skype, webbrowser, opdateringer osv. Genstart Steam ved hjælp af Steam.exe og forhåbentlig fungerer det som forventet.
Løsning 2: Matcher din tid og tidzone
Der kan være en konflikt mellem tiden i din computer og den indstillede tidszone. Som vi alle ved, fungerer Steam ved at samle data i realtid fra pc'en sammen med en tidsstempel. Hvis det registrerer en uregelmæssighed, er det bundet til at gå ned eller vise uventede fejl.
- Klik på Windows-knappen og skriv Kontrolpanel . Fra kontrolresultaterne skal du åbne Kontrolpanel.
- Vælg Dato og klokkeslæt fra listen over kategorier.
- Fra de tre faner vælger du Internet Time og klikker på Change Settings .
- Kontroller dialogboksen, der siger Synkroniser med Internet-tidsserver . Klik på Opdater nu. Klik på OK, efter at tiden er opdateret, og genstart Steam.
Løsning 3: Opdatering af dine netværksdrivere
Steam holder sig altid opdateret med de nyeste softwareændringer. Men hvis du ikke opgraderer dine netværksdrivere lejlighedsvis, kan det vise sig at være et problem. Den opdaterede damp er ikke kompatibel med de ældre versioner af softwaren. Dette ville få det til at vise uforklarlig adfærd; i vores tilfælde den tilfældige standsning af downloads. Nedenfor beskrives trinene, hvordan du tjekker hvilke netværkskort du har installeret i din pc, og hvordan du opdaterer deres drivere.
- Klik på Windows-knappen og skriv Kontrolpanel . Vælg det program, der vender tilbage i søgeresultaterne.
- Vælg Enhedshåndtering fra listen over muligheder.
- Nu kommer et vindue op, der består af enheder, der er registreret på din pc. De spænder fra enheder lige så simple som USB-enheder til processorer. Vælg netværkskort fra listen.
- Nu ser du de typer netværksadaptere, der er installeret på din pc. I dette tilfælde er der en trådløs adapter og et LAN installeret. Denne løsning er for dem begge, og du kan nemt opdatere deres drivere. Dobbeltklik på den valgte driver, og du står overfor et vindue som dette.
- Vælg fanen Driver og klik på Update Driver . Nu får du to muligheder, dvs. Opdater automatisk eller Opdater manuelt fra pakken, du downloadede fra den officielle hardware hjemmeside. Du kan bruge en af mulighederne for opdateringen.
Efter opdatering af dine drivere, genstart Steam og start din download igen. Forhåbentlig bliver problemet løst.
Løsning 4: Begrænser din båndbredde
Nogle gange kan din skrivehastighed ikke holde styr på din downloadhastighed. Hvis du oplever meget svingninger i din forbindelse under download, anbefales det at du begrænser din båndbredde fra damp. Du kan vælge en anstændig hastighed; ikke for lavt eller ikke for højt.
- Åbn din Steam-klient. Det anbefales at bruge optionen Kør som administrator, når du starter.
- Klik på Steam øverst til venstre og vælg Indstillinger.
- Naviger til fanen Downloads. Her ser du et drop-down-vindue, der siger Limit båndbredde til .
- Når du klikker på det, kommer der et popup-vindue op. Her finder du en række hastigheder, der er tilgængelige for at begrænse. Vælg altid i overensstemmelse med din internethastighed, som din internetudbyder har givet dig.
- Luk Damp og genstart. Forhåbentlig vil udsvinget blive rettet.
Løsning 5: Deaktivering af Windows Defender
Mange brugere rapporterede uventet, at Windows Defender forårsagede problemet. På en eller anden måde, efter at deaktiveret det var fluktuationen rettet. Det anbefales at slukke for det og prøve at genstarte damp. Men hvis denne metode ikke virker, anbefales det stærkt for dig at tænde det igen.
- Tryk på ⊞ Win + R knappen og i dialogboksen type msc .
- En lokal gruppepolicy editor vil komme frem. Klik på fanen Computer Configuration, og vælg Administrative maler .
- Her vil du se en mappe af Windows Components . Klik på det og vælg Windows Defender .
- Her finder du en række forskellige muligheder. Gennemse dem og vælg Sluk Windows Defender .
- Vælg Aktiveret for at slukke for Windows Defender. Anvend indstillingerne, og tryk på OK.
Når du har gennemført ovenstående trin, skal din Windows Defender være slukket. Genstart computeren og genstart dampen ved hjælp af Steam.exe. Det er at foretrække at starte det med administrative privilegier. For at gøre det skal du bare højreklikke på din klient og vælge Kør som administrator .
Løsning 6: Kontroller, om din .NET er korrekt aktiveret
.NET Framework er afgørende for korrekt kørsel af spil. Men er nogle computere som standard, er den ikke aktiveret helt. Først og fremmest efter at have afsluttet alle Steam-processer, vil vi forsøge at aktivere det fuldt ud og kontrollere om problemet bliver fikset eller ej.
- Når du har trykket på din Windows-skærm, skal du skrive Kontrolpanel .
- Vælg det program, der blev returneret som resultat. Her finder du en række muligheder, som du kan vælge. Klik på Programmer og funktioner .
- Når du har klikket på Program og funktioner, vises et nyt vindue. Her til venstre side af siden finder du en mulighed, der siger, slå Windows-funktioner til og fra . Klik på den.
- Et mindre vindue kommer frem, der består af afkrydsningsfelter. På toppen finder du. NET ramme . Hvis du bemærker det, vil det allerede blive kontrolleret, men hvis du udvider det, bliver de to mapper inde i ukontrolleret. Kontroller dem begge, gem dine ændringer og afslut. Start damp med administratorrettigheder.
Løsning 7: Sletning af CDPUserSvc_3e1f2-processen
Denne metode skal bruges, hvis de ovennævnte ikke gør nogen forskel. Denne tjeneste er kendt for at forårsage et problem under download af Steam-spil, hvilket forårsager, at de downloades uregelmæssigt. Først og fremmest skal du indtaste sikker tilstand med netværk og kontrollere, om din download er glat. Hvis det er, vender du tilbage til normal tilstand og afslutter den ansvarlige proces. Trinnene er angivet nedenfor.
- Få din computer til sikker tilstand ved at vælge fra forskellige forskellige muligheder. Vælg ' Aktivér sikker tilstand med netværk '. Du kan lære at få din pc til sikker tilstand herfra. Hvis du kører Windows 7, skal du trykke på F8 ved opstart af din pc, og du vil blive henvist til et lignende vindue, hvor du kan vælge den ønskede indstilling.
- Åben damp og prøv at downloade / opdatere spillet igen. Hvis det downloades jævnt, skal du afslutte den sikre tilstand og efter at have vendt tilbage til den normale, skal du klikke på Windows-knappen.
- I dialogboksen skal du skrive Kontrolpanel . Vælg det program, der returneres som et resultat. Vælg Administrative værktøjer fra listen over muligheder.
- Når du har åbnet værktøjerne, fremkommer et vindue med mange genveje til forskellige værktøjer. Rul gennem dem, indtil du finder den, der hedder Services . Klik på det.
- Her finder du en tjeneste ved navn CDPUserSvc_3e1f2 . Stop det fra de muligheder, du får efter dobbeltklik på den. Når du har stoppet det, skal du klikke på egenskaber og vælge starttype til manuel .
Løsning 8: Rydning af HTML-cachen
Før vi geninstallerer Steam, er det et skød værd at rydde HTML-cachen og forsøge at kontrollere, om problemet stadig vedvarer. Vi vil også flushconfig for at sikre, at vi forsøger alt.
- Exit Steam klient.
- Tryk på knappen ⊞ Win + R. Dette burde pop-up Run
- Indtast dialogboksen skrive kontrol ''. Dette burde bringe kontrolpanelet foran dig.
- I kontrolpanelet skal du søge efter Mappeindstillinger i dialogboksen placeret øverst til højre.
- Klik på Mappeindstillingerne, som returneres i søgningen. Klik derefter på fanen Vis, og her vil du kontrollere en linje, der siger Vis skjulte filer, mapper og drev . Marker det, anvend ændringerne og luk vinduet.
- Tryk igen på knappen ⊞ Win + R. Dette skal pop-up Run-programmet.
- I dialogboksen skriv C: \ Users \\ AppData \ Local \ Steam \ htmlcache ' '. Her er dit Windows-brugernavn.
Hvis du ikke kender dit Windows-konto brugernavn, kan du bladre til filens placering ved at åbne Windows Fil Explorer.
Åbn dit C-drev og søg efter en mappe med navnet Brugere .
Senere ses der et vindue bestående af alle navne på de brugere, der bruger denne computer. Klik på dit brugernavn og fortsæt for at finde en mappe med navnet AppData . Her finder du en mappe med navnet Local . Find en mappe med navnet Steam i den. Endelig vil du se en mappe med navnet htmlcache .
Når du er i cachemappen, skal du vælge alle emnerne og slette dem.
- Når du er færdig med sletningen, skal du trykke på knappen ⊞ Win + R igen for at hente Run-programmet.
- I dialogboksen skriv damp: // flushconfig .
- Når du har trykket på Ok, vises et vindue for at bekræfte din handling. Bemærk, at når du har ryddet cachen, vil Steam bede dig om at logge ind igen ved hjælp af dine legitimationsoplysninger. Udfør kun denne handling, hvis du har dit Steam brugernavn og adgangskode ved hånden.
- Start Steam ved hjælp af klienten, og forhåbentlig vil downloadene være glatte uden at give noget problem.
Løsning 9: Geninstallere damp
Hvis dit problem stadig ikke blev fikset, betyder det, at der er noget galt med din Steam-klient. Du skal geninstallere, mens du holder nogle filer sikre for at gemme dine spildata. Bemærk, at efter denne proces skal du indtaste dine Steam-legitimationsoplysninger; Prøv ikke denne metode, hvis du ikke har de rigtige til rådighed.
Afslut alle Steam-applikationer, før du starter denne løsning. Bemærk venligst, at dette ikke vil slette dine gameplaydata.
- Start din Task Manager ved at trykke på knappen ⊞ Win + R. Dette skal pop-up Run-programmet.
I dialogboksen skriv taskmgr . Dette bør åbne opgaverlederen.
- Afslut alle Steam-relaterede processer, der starter fra processen ' Steam Client BootStrapper '.
- Tryk på knappen ⊞ Win + R. I dialogboksen skriv C: \ Program Files (x86) \ Steam .
Eller hvis du installerede Steam i en anden mappe, kan du gennemse den mappe, og du vil være god at gå.
- Find de følgende filer og mapper:
Steamapps Folder (Her er alle dine spil placeret)
Userdata- mappe (Dette er hvor fremskridtene i dine spil er gemt)
Skins Folder (Dette er hvor dine dampskind er placeret)
Steam.exe applikation (dette er launcher til damp)
Ssfn-filer De kan være mere end en, og hver enkelt kan have et nummer foran det (Hold det så du behøver ikke vente 7 dage til handelskøling).
- Slet alle de andre filer undtagen dem, der er nævnt ovenfor, og start damp fra launcheren. Steam vil downloade nogle filer og opdatere sig selv. Når du har gennemført installationen, vil den bede dig om at indtaste dine legitimationsoplysninger. Når du har logget ind, fungerer downloadsne som forventet. Husk at starte Steam ved hjælp af administratorrettigheder ved at højreklikke på Steam launching og klikke på optionen.
PRO TIP: Hvis problemet er med din computer eller en bærbar computer / notesbog, skal du prøve at bruge Reimage Plus-softwaren, som kan scanne lagrene og udskifte korrupte og manglende filer. Dette virker i de fleste tilfælde, hvor problemet er opstået på grund af systemkorruption. Du kan downloade Reimage Plus ved at klikke her