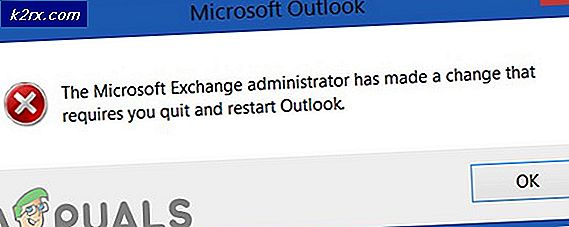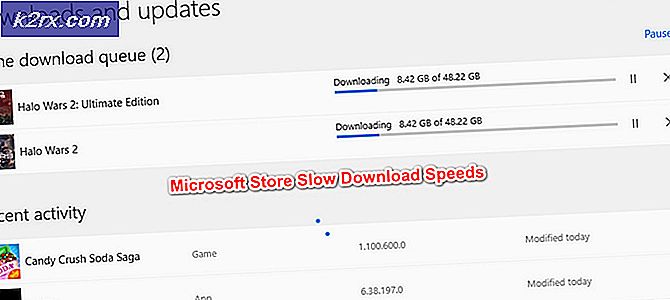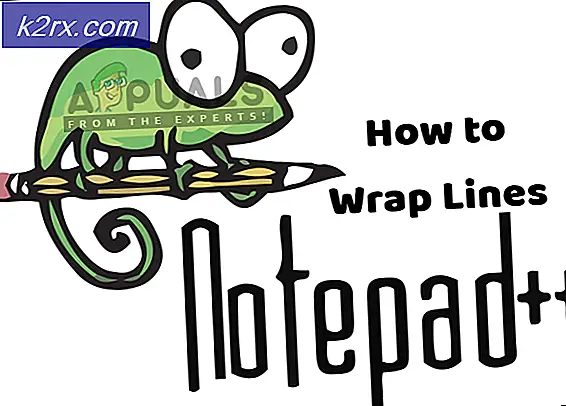Xbox One-fejl 'Vi kan ikke finde en mikrofon til disse mennesker'
Nogle Xbox One-brugere støder på 'Vi kan ikke finde en mikrofon til disse mennesker‘Fejl efter tilfældige afbrydelser. De fleste berørte brugere rapporterer, at problemet kommer og forsvinder - mikrofonen begynder at virke, før den afbrydes igen.
Hvis du støder på problemet med et tredjepartsheadset, kan du muligvis løse problemet ved at ændre standard Lydudgang til Stereo Ukomprimeret.
Imidlertid kan problemet også udløses, hvis din controllerens firmware blev ikke opdateret til den nyeste version. I dette tilfælde har du mulighed for at opdatere det direkte fra din Xbox-konsol eller fra en pc.
Metode 1: Indstilling af lyd til stereo ukomprimeret
Hvis du støder på 'Vi kan ikke finde en mikrofon til disse mennesker‘Fejl under brug af et tredjepartsheadset, kan du muligvis løse problemet ved at ændre standardindstillingen for Optisk lyd til Stereo ukomprimeret.
Nogle brugere har bekræftet, at denne handling var vellykket, hvis problemet blev fundet med Astro A20-headset.
Her er en hurtig guide til justering af standard Lydudgang til Stereo Ukomprimeret for at løse problemet på Xbox One:
- På din Xbox-konsol skal du trykke én gang på Xbox-knappen på din controller for at åbne guide-menuen. Gå derefter til listen fra valgmulighederne Indstillinger adgang og adgang til Alle indstillinger muligheder.
- Når du er inde i Indstillinger menu, vælg Skærm og lyd fra listen over tilgængelige indstillinger.
- Gå derefter til Lydudgang menuen og skift Optisk lyd til Stereo ukomprimeret ved hjælp af den tilhørende rullemenu.
- Gem de ændringer, du lige har foretaget i menuen Indstillinger, genstart derefter konsollen og se om du stadig støder på 'Vi kan ikke finde en mikrofon til disse mennesker‘Fejl, når du forsøger at bruge din headsetmikrofon.
Hvis problemet stadig vedvarer, skal du gå til den næste potentielle løsning nedenfor.
Metode 2: Opdatering af controller-firmware
Hvis den første løsning ikke var effektiv i dit særlige scenario, kan du muligvis se 'Vi kan ikke finde en mikrofon til disse mennesker‘Fejl på grund af et forældet firmwaredrev på din controller.
Hvis dette scenarie gælder, skal du være i stand til at løse dette problem ved at opdatere din controller-firmware til den nyeste version - enten direkte fra Xbox One eller fra en pc. Når du har opdateret firmwaren, skal du genstarte og tilslutte din controller igen for at løse problemet.
Følg en af de to vejledninger nedenfor for at opdatere din controller-firmware til den nyeste version:
Opdatering af controller-firmware via pc
- Åbn en Løb dialogboks ved at trykke på Windows-tast + R. Skriv derefter 'Ms-windows-store: // hjem' og tryk på Gå ind at åbne op for Microsoft Store.
- Når du er inde i Microsoft Store, skal du bruge søgefunktionen (øverste højre hjørne) og søge efter 'Xbox-tilbehør'. Når du ankommer til den korrekte liste, skal du klikke på Få knappen for at downloade det program, som vi vil bruge til at opdatere controlleropdateringen.
- Når Xbox Accessories-appen er downloadet fuldstændigt, skal du åbne den og slutte din Xbox One-controller med et mikro-USB-kabel eller med Xbox Wireless Adapter.
Bemærk: Du kan ikke installere den nyeste firmware, medmindre du har den Jubilæumsopdatering af Windows 10. - Når parringsprocessen er afsluttet, skal du følge instruktionerne på skærmen for at opdatere controller-firmwaren og installere driveropdateringen.
- Når handlingen er afsluttet, skal du frakoble din controller fra pc'en og parre den tilbage med din Xbox One-konsol for at se, om problemet er løst.
Opdatering af controller-firmware via Xbox One
- Tænd din konsol, og sørg for, at du er signeret med Xbox Live med din konto.
- Sørg for, at du har det nyeste System opdater ved at gå til Indstillinger> System> Opdateringer og downloads. Når du er inde, skal du vælge Opdateringer fanen og få adgang til Opdatering tilgængelig skærmbillede, før du følger instruktionerne for at installere den seneste systemopdatering.
- Når handlingen er afsluttet, skal du tilslutte din controller fysisk (med USB-kablet) og sætte den i USB-porten på din konsol. Du skal blive bedt om at opdatere automatisk, men hvis du ikke er det, skal du gå til System> Kinect & enheder> Enhed og tilbehør og vælg den controller, du vil opdatere.
- Gå derefter til Enhedsinfo> Firmwareversion og få adgang til Blive ved knap.
- Følg det sidste sæt instruktioner for at gennemføre opdateringen, genstart derefter konsollen og se om handlingen er vellykket.