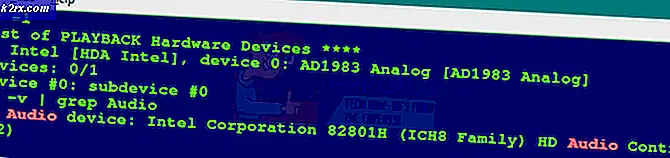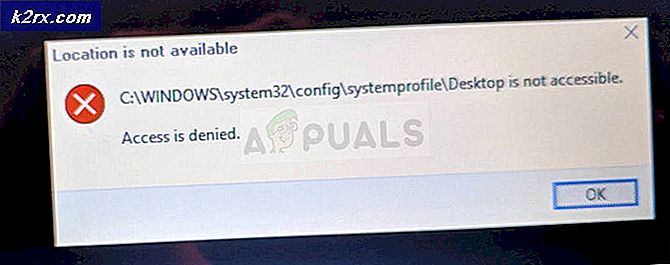FIX: Sorte firkanter bag mappe ikoner i Windows 10
Hvis du pludselig har begyndt at se sorte firkanter bag nogle af ikonerne for dine mapper på din Windows 10-computer, skal du ikke bekymre dig, da der ikke er noget galt med dit syn. Faktisk er dette et problem, som mange Windows 10-brugere er blevet berørt af tidligere og fortsætter med at blive byttet til. De sorte firkanter, der vises bag nogle af mappeikonerne på en berørt brugerens computer, gør ikke andet end at forkaste ikonernes overordnede udseende og være yderst irriterende, da funktionaliteten af alle de berørte mappeikoner forbliver intakt.
I de fleste tilfælde skyldes dette problem en korruption af en berørt computers miniaturecache, selv om den også kan skyldes en række andre ting. Heldigvis kan dette problem imidlertid løses, og følgende er de to mest effektive beslutninger, der eksisterer for det:
Løsning 1: Ryd og nulstil computerens miniaturebilleder cache
I de fleste tilfælde kan dette problem løses ved blot at rydde og nulstille computerens miniaturebilleder cache. For at gøre det skal du:
Hold Windows-logotasten nede, og tryk derefter på R for at åbne et Run
Skriv cleanmgr i dialogboksen Kør, og tryk på Enter for at starte Diskoprydning .
Åbn rullemenuen under Drives, og klik på dit roddrev (partitionen på dit harddisk, som Windows 10 er installeret på) for at vælge det.
Klik på OK .
Vent, indtil Diskoprydning analyserer drevet og giver dig en liste over alle de filer, der kan bruges.
Når du er forsynet med listen, skal du vælge Miniaturebilleder ved at markere afkrydsningsfeltet ud for den. Hvis du er i humør for at frigøre noget ekstra diskplads, skal du gå videre og vælge alle filtyper på listen.
PRO TIP: Hvis problemet er med din computer eller en bærbar computer / notesbog, skal du prøve at bruge Reimage Plus-softwaren, som kan scanne lagrene og udskifte korrupte og manglende filer. Dette virker i de fleste tilfælde, hvor problemet er opstået på grund af systemkorruption. Du kan downloade Reimage Plus ved at klikke herKlik på OK .
Vent til Diskoprydning for at slette den eller de valgte filtyper, og genstart computeren, når den er færdig.
Kontroller, om problemet stadig vedvarer, når computeren starter op. Hvis problemet stadig vedvarer, skal du prøve løsning 2 .
Løsning 2: Deaktiver skrivebeskyttet attributten for alle berørte mapper
Højreklik på en mappe, der er berørt af dette problem.
Klik på Egenskaber i kontekstmenuen.
I afsnittet Attributter vil du se, at afkrydsningsfeltet ved siden af Read-only har et lille firkant inde i det. Klik på afkrydsningsfeltet for at fjerne den lille firkant og fjerne markeringen.
Klik på Anvend .
Klik på OK .
Gentag trin 1 - 5 for alle andre mapper, der er berørt af dette problem.
Start computeren igen, og kontroller, om problemet er løst, når det starter op.
Pro Tip: Hvis du, efter at computeren starter, finder ud af at problemet endnu ikke er blevet rettet, så rolig, da der stadig er en ting, du kan prøve. Gentag alle de trin, der er angivet og beskrevet ovenfor for alle berørte mapper, men denne gang skal du klikke to gange på afkrydsningsfeltet ved siden af skrivebeskyttet for at fjerne den lille firkant fra afkrydsningsfeltet og indføre et kryds i det. Denne lille variation af løsningen beskrevet ovenfor har formået at løse dette problem for en hel del af Windows 10-brugere, der var ramt af det.
PRO TIP: Hvis problemet er med din computer eller en bærbar computer / notesbog, skal du prøve at bruge Reimage Plus-softwaren, som kan scanne lagrene og udskifte korrupte og manglende filer. Dette virker i de fleste tilfælde, hvor problemet er opstået på grund af systemkorruption. Du kan downloade Reimage Plus ved at klikke her