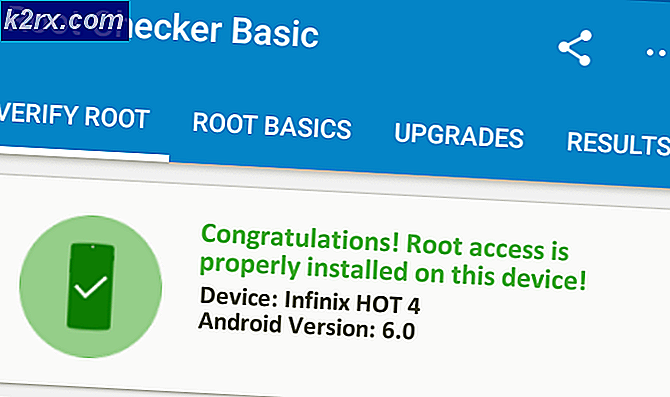Sådan rettes Ticketmaster fejlkode 0011
Det Fejlkode 0011 opstår, når brugere forsøger at købe billetter via Ticketmaster. Dette problem rapporteres at forekomme i både mobilbrowsere og desktopbrowsere.
Som det viser sig, kan flere forskellige potentielle synder forårsage netop denne fejlkode:
Metode 1: Kontrol af serverproblemer
Inden du prøver nogen af de andre rettelser nedenfor, skal du starte med at undersøge et serverproblem, der ender med at påvirke køb af billetter via TicketMaster i dit område.
Hvis du mener, at dette scenarie muligvis kan anvendes, skal du starte med at bruge en tjeneste som DownDetector eller IsItDownRightNow for at kontrollere, om andre problemer i dit område i øjeblikket har de samme problemer med tjenesten.
Hvis andre brugere i dit område rapporterer om lignende problemer, skal du også se på det TicketMasters officielle Twitter-konto for at se, om andre brugere i dit område har det samme problem.
Hvis dine undersøgelser i sidste ende afgør, at du faktisk står over for et serverproblem, er der ingen anden løsning end at vente på, at TicketMaster løser deres serverproblemer.
På den anden side, hvis du ikke har afdækket nogen serverproblemer, skal du gå ned til den næste mulige løsning nedenfor.
Metode 2: Logge ud og rydde cookies
I de fleste dokumenterede tilfælde ender dette problem med en cookie, der ender med at begrænse adgangen til visse kassesider. Flere brugere, der støder på det samme problem, har rapporteret, at det lykkedes dem at løse problemet ved at logge ud af deres Ticketmaster-konto og derefter rydde enhver cookie, der er knyttet til Ticketmaster.
Hvis dette scenario er relevant, skal du følge instruktionerne nedenfor for at logge ud af din TicketMaster-konto og rydde de relaterede cookies ud:
- Besøg Ticketmasters hjemmeside og brug Log ud knappen øverst til højre for at rydde din konto.
- Når du er logget ud af din TicketMaster konto, skal du klikke på Se webstedsoplysninger ikon, og klik derefter på Cookiesfra den nyligt viste kontekstmenu.
- Når du er inde i menuen Cookies i brug, skal du vælge Tilladt fanen, gå derefter videre og vælg hver cookie, og klik derefter på Fjerne indtil du har ryddet enhver relateret cookie.
- Når du er færdig med at rydde hver TicketMaster-cookie, skal du genstarte din browser, logge ind med platformen igen og se om problemet nu er løst.
I tilfælde af det samme Fejlkode 0011stadig forekommer, skal du gå ned til den næste potentielle løsning nedenfor.
Metode 3: Rydning af browsercache
Ifølge de fleste berørte brugere vil dette problem sandsynligvis opstå, når en sikkerhedsfunktion på TicketMaster ender med at blokere dig for at gennemføre købet. Dette vides at ske i situationer, hvor brugeren opdaterer siden, mens den er på Kasse side.
Den gode nyhed er, at denne sikkerhedsbegrænsning ikke er implementeret på serverniveau - Den håndhæver begrænsningen via en cachelagret fil, der er gemt i din browser.
Hvis dette scenarie er anvendeligt, løses problemet automatisk efter et stykke tid (når temp-filen er ryddet). Men hvis du ikke vil vente, kan du løse problemet ved rydde din browsers cache og cookies for at sikre, at ingen midlertidig fil muligvis fortsætter med at forårsage dette problem.
Denne rettelse bekræftes at være effektiv på både pc og mobile operativsystemer, så implementer denne rettelse, og se om dette ender med at løse Ticketmaster error Fejlkode 0011.
Hvis det samme problem stadig opstår, skal du gå ned til den næste potentielle løsning nedenfor.
Metode 4: Brug af inkognitotilstand
Som det viser sig, er TicketMaster notorisk kendt for at være meget intolerant over for udvidelser og tilføjelsesprogrammer - især med Google Chrome-udvidelser.
Flere berørte brugere, der tidligere var stødt på Fejlkode 0011har opdaget, at brug af inkognitotilstand på Chrome giver dem mulighed for at omgå problemet helt - Denne tilstand sikrer, at Chrome kører uden nogen udvidelser eller anden funktionalitet uden for standardflåden.
For at åbne en Inkognitovindue, klik på handlingsknappen (øverste højre hjørne) og klik derefter på Nyt inkognitovindue fra den nyligt viste kontekstmenu.
Bemærk: Hvis du bruger Firefox, svarer det til Inkognitotilstand i Privat vindue.Trinene for at få adgang til det er de samme.
Hvis det samme problem stadig opstår, skal du gå ned til den næste potentielle løsning nedenfor.
Metode 5: Deaktivering af proxy- eller VPN-forbindelse (hvis relevant)
Hvis du bruger en proxyserver eller en VPN-klient på systemniveau, nægter TicketMaster muligvis forbindelsen, fordi den registrerer, at din netværksforbindelse trækkes gennem en tjeneste, der beskytter din anonymitet online.
TicketMaster er kendt for at være kræsen, når man skal tillade køb via VPN-systemer eller proxyserver, så hvis du bruger en af dem, kan du muligvis løse problemet ved at deaktivere den service, der trækker din forbindelse.
Hvis dette scenarie er relevant, skal du følge en af vejledningerne nedenfor for at deaktivere den service, der potentielt forårsager Fejlkode 0011.
A. Deaktivering af proxyserveren
- Åbn en Løb dialogboks ved at trykke på Windows-tast + R. Skriv derefter 'Inetcpl.cpl' inde i tekstfeltet, og tryk på Gå ind at åbne op for Internetegenskaber fanen.
- Når du er inde i Ejendomme skærm, gå videre og få adgang til Forbindelser fanen (fra menuen øverst). Klik derefter på LAN-indstillinger (under LAN-indstillinger for lokalnetværk).
- Når du er inde i Indstillinger menu af Lokalt netværk (LAN), gå videre og naviger til Proxyserver kategori. når du er der, skal du fjerne markeringen i afkrydsningsfeltetBrug en proxyserver til dit LANboks.
- Når proxyserveren er deaktiveret, skal du genstarte din computer og forsøg på at bruge TicketMaster igen ved næste opstart for at se, om problemet nu er løst.
B. Afinstallation af VPN-klienten
- Åbn en Løb dialogboks ved at trykke på Windows-nøgle + R. Skriv derefter 'Appwiz.cpl' og tryk på Gå ind at åbne op for Programmer og funktioner skærm. Når du er inde iBrugerkontokontrol (UAC)menu, skal du klikke Ja at give administrative rettigheder.
- Når du er inde i Programmer og funktioner menu, rul ned gennem listen over installerede applikationer, og find den VPN-klient, som du har mistanke om, kan forårsage problemet.
- Når du formår at finde den, skal du højreklikke på den og klikke på Afinstaller fra den nyligt viste kontekstmenu.
- Inde i afinstallationsskærmen skal du følge vejledningen på skærmen for at fuldføre afinstallationsprocessen, og genstart derefter din computer.
- Når den næste opstart er afsluttet, skal du åbne TicketMaster igen og se, om problemet nu er løst.