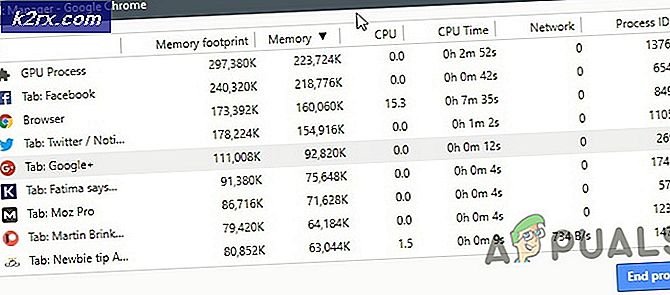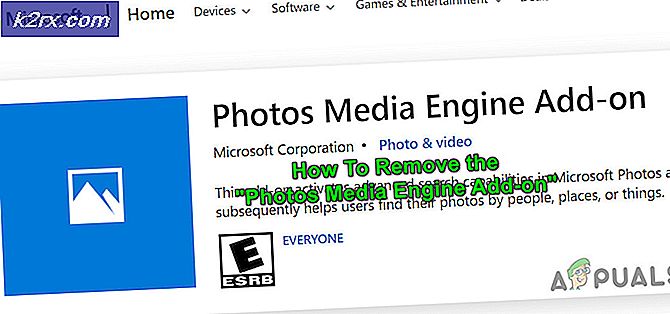Sådan løses 'Funktionsadresse forårsagede en beskyttelsesfejl' -fejl?
Flere brugere har nået os med spørgsmål efter at være ude af stand til at udskrive noget fra et Office-program som Word, Excel, Publisher osv. Fejlmeddelelsen, der rapporteres at komme op, er 'Funktionsadresse forårsagede en beskyttelsesfejl'. De fleste brugere, der kæmper med dette problem, rapporterer, at fejlen ikke opstår, hvis de forsøger at udskrive konventionelt - fejlen vises kun, når de prøver at udskrive fra et Office-program. Som det viser sig, er problemet ikke specifikt for en bestemt Windows-version, da det er bekræftet, at det forekommer i Windows 7, Windows 8.1 og Windows 10.
Hvad forårsager 'Funktionsadresse forårsagede en beskyttelsesfejl'fejl?
Vi undersøgte dette særlige problem ved at undersøge forskellige brugerrapporter og de reparationsstrategier, der ofte bruges til at løse dette særlige problem. Som det viser sig, er der flere forskellige scenarier med potentialet for at udløse denne fejlmeddelelse. Med dette i tankerne er der en liste med potentielle synder:
Hvis du i øjeblikket kæmper for at løse den samme fejlmeddelelse, vil denne artikel give dig en samling af fejlfindingsvejledninger, der skal hjælpe dig med at identificere problemet og anvende den rette løsning. Hver af de potentielle rettelser, der er vist nedenfor, bekræftes at være effektiv af mindst en berørt bruger.
Hvis du vil være så effektiv som muligt, råder vi dig til at følge metoderne i den samme rækkefølge, som vi arrangerede dem i. Til sidst skal du snuble over en løsning, der løser problemet uanset den skyldige, der forårsager problemet i netop dig scenarie.
Lad os begynde!
Metode 1: Ændring af standardprinter
Som det viser sig, kan dette særlige problem også forekomme i tilfælde, hvor den printer, du vil bruge, ikke er indstillet som standard i dine Windows-indstillinger. Flere berørte brugere har rapporteret, at det lykkedes dem at løse problemet ved at få adgang til deres OS-indstillinger og indstille den korrekte standardprinter.
Selvfølgelig vil trinnene for at gøre det være forskellige afhængigt af hvilken Windows-version du støder på problemet på. Sørg for at følge de relevante trin i henhold til din OS-version.
Ændring af standardprinter på Windows 10
- Trykke Windows-tast + R at åbne en Løb dialog boks. Skriv derefter 'ms-indstillinger: printere'Og ramte Gå ind at åbne op for Printere & scannere vindue i Indstillinger app.
- Når du er inde i Printere & scannere fane, gå over til højre rude, vælg den printer, du vil bruge, og klik på Indstillet som standard fra den nyligt viste kontekstmenu.
- Når du har oprettet den korrekte printer som standard, skal du genstarte din computer og se, om problemet ikke længere opstår ved næste opstart.
Ændring af standardprinter på Windows 7, 8.1
- Tryk på Windows-tasten for at åbne startmenuen, og klik derefter på Enhed og printere fra højre sektion i den nyligt optrådte menu.
Bemærk: Alternativt kan du åbne Kontrolpanel og navigere til fanen Enhed og printere manuelt.
- Når du er inde i Enheder og printere højreklik på den printer, du vil indstille som standard, og vælg Indstil som standardprinterr fra den nyligt viste menu.
- Genstart din computer og se om problemet er løst ved næste systemstart.
Hvis det samme problem stadig opstår, når den næste opstartssekvens er afsluttet, skal du gå ned til næste metode nedenfor.
Metode 2: Opdater din printerdriver til den nyeste version
En anden mulighed for, at du vil støde på denne fejlmeddelelse, mens du prøver at udskrive fra et tredjepartsprogram, er en forældet printerdriver. Flere berørte brugere, der også kæmpede for at løse fejlmeddelelsen, har formået at løse problemet enten ved at stole på Enhedshåndtering for at opdatere driverversionen til den nyeste eller opdatere den selv manuelt.
Uanset hvad er her en hurtig guide til opdatering af din printerdriverversion til den nyeste:
- Trykke Windows-tast + R for at åbne en dialogboks Kør. Tryk derefter på inden i tekstfeltet “Devmgmt.msc” og ramte Gå ind for at åbne Enhedshåndtering.
- Når du er inde Enhedshåndtering, rul ned gennem listen over installerede enheder og udvid rullemenuen, der er tilknyttet Udskriv køer. Højreklik derefter på den printer, du har problemer med, og vælg Opdater driver fra den nyligt viste kontekstmenu.
- Klik på på det næste skærmbillede Søg automatisk efter opdateret driversoftware.Vent derefter, indtil scanningen er afsluttet. Hvis der findes en ny driverversion, skal du følge instruktionerne på skærmen for at downloade og installere den på din computer og derefter genstarte din maskine.
- Når den næste systemstart er færdig, skal du se, om problemet er løst. Hvis du stadig ser den samme fejl, eller hvis Enhedshåndtering ikke lykkedes at finde en nyere version, skal du prøve at installere en ny driver manuelt. For at gøre dette skal du besøge producentens websted og downloade og installere den nyeste tilgængelige driverversion.
- Når installationen er afsluttet, skal du genstarte computeren og se, om problemet er løst ved næste systemstart.
Hvis du stadig ser 'Funktionsadresse forårsagede en beskyttelsesfejl'fejl eller ovenstående trin ikke var relevante for dit særlige scenario, skal du gå ned til den næste metode nedenfor.
Metode 3: Fjernelse af driver & sletning af undernøgler til udskrivning (hvis relevant)
En anden populær løsning til 'Funktionsadresse forårsagede en beskyttelsesfejl'fejlen er at fjerne den aktuelle driver fuldstændigt fra hver involveret maskine og derefter geninstallere hele netværksforekomsten med den opdaterede driver. Naturligvis er dette scenario kun anvendeligt i tilfælde, hvor der er et udbredt problem, der sker på flere maskiner.
Selvom nedenstående trin kan replikeres på Windows 8.1 og Windows 10, har vi kun været i stand til at bekræfte, at trinnene er effektive til Windows 7. Hvis du vil prøve denne løsning, er der en hurtig guide til fuldstændig fjernelse af printerdriveren og geninstallation den opdaterede driver:
- Log ind på den berørte computer.
- Trykke Windows-tast + R for at åbne en dialogboks Kør. Skriv derefter “Devmgmt.msc” og tryk på Enter for at åbne Enhedshåndtering.
- Når du er inde i Enhedshåndtering, skal du navigere gennem listen over installerede enheder og udvide Udskriv køer Drop down menu. Højreklik derefter på den printerdriver, du vil fjerne, og vælg Afinstaller enhed. Klik derefter på Afinstaller igen for at bekræfte processen.
Bemærk: Når dette trin er afsluttet, kan du sikkert lukke Enhedshåndtering.
- Trykke Windows-tast + R for at åbne en anden dialogboks Kør. Skriv derefter “printui.exe / s / t2”Og ramte Gå ind at åbne op for UI til printerserveregenskaber.
- Når du er inde i Printerserveregenskaber skærmbillede, gå til Chauffører fanen, og vælg den driver, der forårsager problemet. Når driveren er valgt, skal du klikke på knappen Fjern.
- Du bliver derefter bedt om af Fjern driver og pakkehurtig. Når du ser dette vindue, skal du vælge den skifte, der er tilknyttet Fjern kun driveren og klik på Okay.
- Når processen er afsluttet, kan du sikkert lukke Printerserveregenskaber skærm.
- Tryk på Windows-tasten + R for at åbne en anden dialogboks Kør. Denne gang, skriv 'Regedit' inde i tekstfeltet, og tryk på Gå ind at åbne op Registreringseditor. Hvis du bliver bedt om det af UAC (brugerkontokontrol) vindue, klik Ja at give administrative rettigheder.
- Når du er inde i Registreringseditor, skal du bruge menuen til venstre for at navigere til følgende undernøgle:
HKEY_LOCAL_MACHINE \ SYSTEM \ CurrentControlSet \ Control \ Print \ Environments \ Windows x64 \ Print Processors \
Bemærk: Alternativt kan du indsætte den nøjagtige placering i navigationslinjen og trykke på Gå ind at komme derhen med det samme.
- Når du ankommer til det rigtige sted, skal du fortsætte med at omdøbe eventuelle undernøgler eller nøgler med .old-udvidelsen. Dette vil tvinge Windows til at se bort fra disse nøgler og i stedet oprette nye mapper og værdier.
Bemærk: I vores tilfælde havde vi kun en undernøgle (winprint), så vi omdøbte den til winprint.old.
- Når dette trin er afsluttet, kan du sikkert lukke Registreringseditor.
- Trykke Windows-tast + R endnu en gang for at åbne endnu en Løb dialog boks. Denne gang skal du skrive “services.msc” i tekstfeltet og trykke på Gå ind at åbne op for Tjenester vindue.
- Når du er inde i Tjenester på skærmen, rul ned gennem listen over tjenester og find Print Spooler-tjenesten. Når du formår at opdage det, skal du højreklikke på det og vælge Genstart fra den nyligt viste kontekstmenu.
- Genstart computeren igen og geninstaller de nødvendige printerdrivere ved næste opstart af computeren.
- Se om 'Funktionsadresse forårsagede en beskyttelsesfejl'fejl vises stadig, når du prøver at udskrive noget fra et Office-program.
Hvis den samme fejl stadig vedvarer, skal du gå ned til næste metode nedenfor.
Metode 4: Brug af et systemgendannelsespunkt
Hvis du bemærkede, at denne særlige fejl først begyndte at forekomme for nylig, er det fuldt ud muligt, at problemet blev lettet af en ændring, som dit system har gennemgået for nylig.
Hvis du ikke har nogen idé om, hvad der kan have ændret sig, endte det med at bryde udskrivningsfunktionaliteten i dine Office-applikationer, er en 'helbredende' løsning at bruge Systemgendannelse til at vinde uret tilbage til en dato, hvor du er sikker på, at printeren arbejdede korrekt. Denne metode er blevet bekræftet til at fungere af mange brugere, som vi kæmper for at løse 'Funktionsadresse forårsagede en beskyttelsesfejl'fejl.
VIGTIG: Denne proces vil vende din maskine tilbage til den nøjagtige tilstand, den var i, da gendannelsespunktet blev oprettet. Dette betyder, at ændringer som applikationsinstallationer, brugerindstillinger og alt andet, der foretages i løbet af denne tid, går tabt.
Her er en hurtig guide til brug af Systemgendannelse til at returnere din maskine til et punkt, hvor alle udskrivningsopgaver fungerede korrekt:
- Trykke Windows-tast + R for at åbne en dialogboks Kør. Skriv derefter “Rstrui” og ramte Gå ind at åbne op for Systemgendannelse Guiden.
- Når du kommer til startskærmen i Systemgendannelse, skal du klikke på Næste for at gå videre til næste vindue.
- På det næste skærmbillede skal du starte med at markere det felt, der er knyttet til Vis flere gendannelsespunkter. Når du har gjort dette, skal du vælge et punkt, der har en ældre dato end den, hvor du først begyndte at bemærke fejlen, og klik derefter på Næste for at gå videre til næste menu.
- Når du er kommet så langt, er værktøjet klar til at komme i gang. For at starte processen skal du blot klikke Afslut og bekræft ved den sidste prompt.
- Ved næste systemstart vil din gamle computertilstand blive håndhævet. Når opstartsprocessen er afsluttet, skal du gentage den handling, der tidligere kastede'Funktionsadresse forårsagede en beskyttelsesfejl'fejl, og se om problemet blev behandlet.