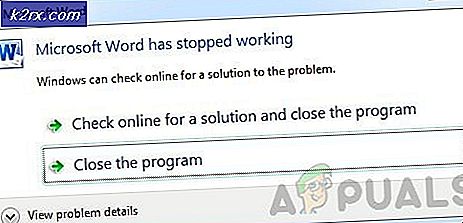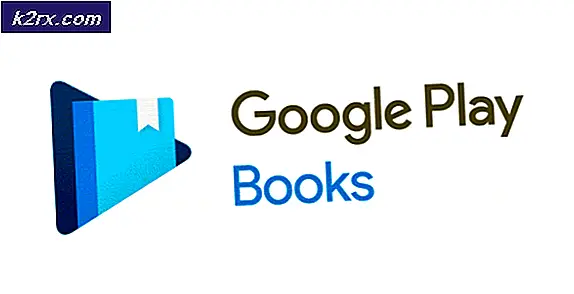Sådan aktiveres / deaktiveres rudefunktionerne i File Explorer på Windows 10?
File Explorer har forskellige rudefunktioner, der hjælper brugerne med at se og navigere let gennem filer. Ruden Eksempel og Detaljerude viser filoplysningerne i venstre side af File Explorer. Det kan være nyttigt for de brugere, der altid kontrollerer detaljerne i filerne og mapperne gennem egenskabsmuligheden. Disse to ruder er som standard deaktiveret i Windows 10-operativsystemet. Navigationsruden er aktiveret, og den kan ses på højre side af File Explorer. Dog kan brugerne aktivere eller deaktivere disse funktioner i henhold til deres behov.
I denne artikel viser vi dig metoder, hvorigennem du nemt kan aktivere eller deaktivere nogen af rudefunktionerne i File Explorer. Vi har inkluderet Eksempel, detaljer og navigationsrude valgmuligheder i forskellige trin under hver metode. Da de alle stort set har de samme starttrin; Derfor kan du springe det specifikke rudetrin over, som du ikke konfigurerer.
Metode 1: Brug af File Explorer
Disse muligheder er allerede tilgængelige i File Explorer og kan tilgås når som helst. Som standard vil navigationsruden være aktiveret i File Explorer. Eksempelruden og detaljeruden er dog ikke aktiveret som standard. Du kan enten bruge eksempelruden eller detaljeruden. Du kan prøve at se, hvilken du vil have. Følg nedenstående trin og se, hvordan det fungerer:
- Åbn File Explorer ved at klikke på ikonet File Explorer i proceslinjen. Du kan også blot trykke på Windows + E. tasterne sammen på dit tastatur.
- Klik på Udsigt menu i menulinjen, og klik på Eksempelrude som vist.
- Eksempleruden vises i File Explorer-vinduet for alle filer og mapper.
- Du kan også klikke på Detaljerude ikonet under Udsigt menu som vist.
- Dette aktiverer detaljeringsmenuen for alle filer og mapper.
- Endelig kan du også klikke på Naviger rude ikon, og det viser en rulleliste. Nu kan du klikke på Navigationsrude for at aktivere det.
Bemærk: Yderligere indstillinger i rullelisten er tilpasset dine behov.
- Det ændrer navigationsruden i venstre rude i vinduet.
- Disse kan alle være handicappet ved at klikke på de samme muligheder igen, og det vil fjerne markeringen eller deaktivere den.
Metode 2: Brug af registreringseditoren
Disse muligheder kan også konfigureres i menuen Registreringseditor. De værdier, der er tilgængelige for disse specifikke indstillinger, vil være i binært format. Disse værdier og nøgler vil allerede være tilgængelige i Registreringseditor. Du kan også oprette en sikkerhedskopi eller notere standardværdierne, der skal bruges til at vende tilbage til indstillingerne. Du kan bemærke, at forskellen mellem de aktiverede og deaktiverede binære værdidata kun har en enkelt talforskel. Følg nedenstående trin, og prøv at bruge dem omhyggeligt uden at begå fejl:
Bemærk: Værdien for eksempelruden og detaljeruden er den samme, og kun værdidataene vil være forskellige.
- Åbn en Løb kommandoboks ved at trykke på Windows + R tasterne sammen på dit tastatur. Skriv bare “regedit”I feltet og tryk på Gå ind tast for at åbne Registreringseditor vindue. Klik på Ja knap til UAC (Brugerkontokontrol) hurtig dialogboks.
- Nu, før du konfigurerer nye ændringer, kan du også oprette en sikkerhedskopi i registreringsdatabasen. Klik på Fil menu i menulinjen og vælg Eksport mulighed fra listen. Angiv navnet, stien, og klik på Gemme knap.
Bemærk: Du kan klikke på Fil menuen og vælg Importere mulighed for at gendanne en sikkerhedskopi i registreringsdatabasen.
- Gå nu til Registreringseditor-vinduet til den angivne sti:
HKEY_CURRENT_USER \ Software \ Microsoft \ Windows \ CurrentVersion \ Explorer \ Modules \ GlobalSettings \ DetailsContainer
- Dobbeltklik nu på værdien med navnet “Detaljer Beholder”For at åbne den. Du kan tilføje forskellige dataværdier for enten at aktivere Eksempel eller detaljer rude.
Bemærk: Hvis værdien med en chance ikke eksisterer, kan du oprette den ved at højreklikke på højre rude og vælge Ny> Binær Værdimulighed. - Nu til tilføje det Eksempelrude skal du indtaste følgende binære kode i værdidataene.
02 00 00 00 01 00 00 00
- Til tilføje det Detaljerude i File Explorer skal du indtaste følgende binære kode i værdidataene:
01 00 00 00 02 00 00 00
- Du kan altid deaktiver det Eksempelrude og Detaljerude ved at ændre værdidataene til følgende binære værdi.
02 00 00 00 02 00 00 00
- Til Navigationsrude, gå til følgende sted:
HKEY_CURRENT_USER \ Software \ Microsoft \ Windows \ CurrentVersion \ Explorer \ Modules \ GlobalSettings \ Sizer
- Det Navigationsrude aktiveres som standard. Hvis du vil deaktiver dobbeltklik derefter på værdien med navnet “PageSpaceControlSizer”Og det åbnes i en dialogboks.
- Skriv nu følgende binære værdi som vist.
c5 00 00 00 00 00 00 00 00 00 00 00 80 07 00 00Bemærk: Hvis du har en lidt anden værdi, skal du blot ændre 01 til 00 fra din binære værdi som vist.