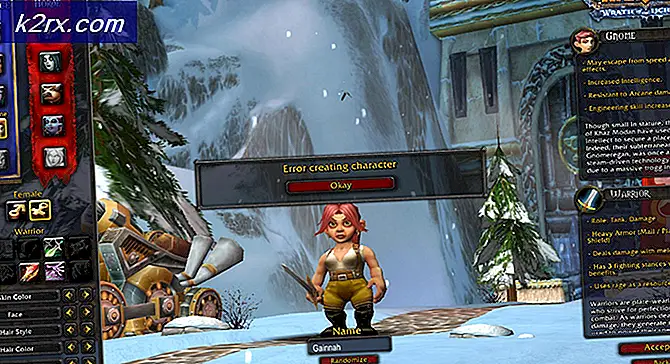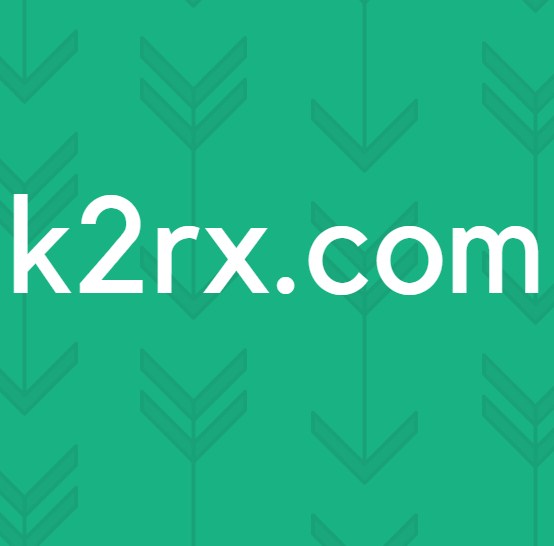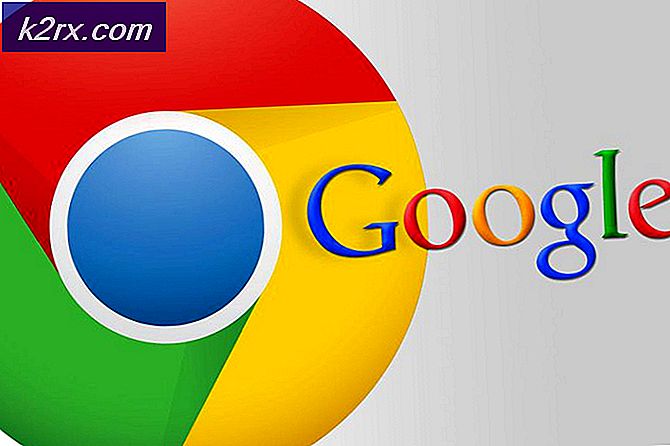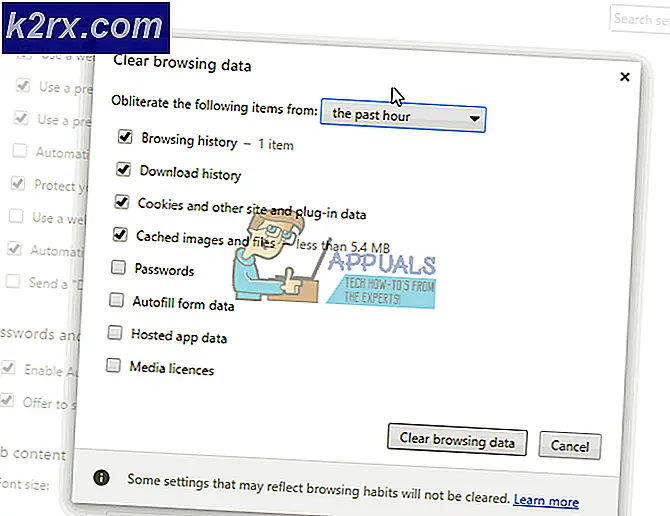Fix: Xbox Fejlkode 0x8027025A
Xbox One-brugere har klaget over fejl 0x8027025A, der vises, når de prøver at logge ind eller starte en Xbox One-app lige siden Xbox One kom ud. Fejl 0x8027025A ledsages altid af en fejlmeddelelse, der lyder:
Af en eller anden grund (navn på app, der ikke kunne startes) tog for lang tid at starte.
Fejlmeddelelsen råder den berørte bruger til blot at prøve at logge ind eller starte den specifikke Xbox One-app igen. Fejl 0x8027025A kan betyde alt fra et midlertidigt problem med Xbox Live-tjenesten, der forhindrer din Xbox i at logge dig ind eller starte en Xbox One-app for at få et login-problem med din profil eller den Xbox One-app, du forsøgte at åbne, simpelthen ikke at starte i den forventede tid.
En fejl, der forhindrer dig i at logge ind, mens du bruger din Xbox One eller starter en eller flere Xbox One-applikationer, er ikke noget, der skal tages let. Heldigvis kan du dog slippe af med denne fejl selv. Følgende er de mest effektive løsninger, du kan bruge til at forsøge at rette fejl 0x8027025A på en Xbox One:
Løsning 1: Kontroller, om Xbox Live Core Services er nede
Hvis Xbox Live Core Services er nede af nogen grund, kan du ikke logge ind på din Xbox One og kan opstå fejl 0x8027025A, mens du forsøger at. For at se, om Xbox Live Core Services er nede, skal du:
- Klik her .
- Kontroller status for Xbox Live Core Services .
Hvis statusen for Xbox Live Core Services vises som normalt, er alt med tjenesterne A-ok. Men hvis status for disse tjenester vises som noget andet end normalt, har du fundet synderen bag fejl 0x8027025A. Desværre, hvis et problem med Xbox Live Core Services forårsager fejl 0x8027025A for dig, er det eneste, du kan gøre, at vente på, at Xbox Live Core Services genoprettes til normal.
PRO TIP: Hvis problemet er med din computer eller en bærbar computer / notesbog, skal du prøve at bruge Reimage Plus-softwaren, som kan scanne lagrene og udskifte korrupte og manglende filer. Dette virker i de fleste tilfælde, hvor problemet er opstået på grund af systemkorruption. Du kan downloade Reimage Plus ved at klikke herLøsning 2: Prøv at starte den berørte app igen
Hvis du ser fejl 0x8027025A, mens du forsøger at starte en Xbox One-app, er der en chance for, at det kun er en gang i gang. I så fald skal du bare starte den berørte app igen for at få det til at hente. For at starte appen igen, skal du dog først stoppe den instans, du forsøgte at indlæse tidligere. For at gøre det skal du:
- Tryk på Xbox- knappen på din controller for at åbne guiden, og vælg Hjem .
- Fremhæv fliserne for den berørte app, og med den fremhævet tryk på Menu- knappen.
- Vælg Afslut .
Når den pågældende Xbox One-app er blevet helt lukket, vent i 10 sekunder, og prøv derefter at starte det igen for at se, om det lykkes op.
Løsning 3: Hard reset din Xbox One-konsol og dens cache
Mange brugere har kunnet løse fejl 0x8027025A ved hardt at nulstille både deres Xbox One-konsoller og deres cache. For at gøre det skal du:
- Tryk og hold Xbox- knappen på din Xbox One-konsol i 10 sekunder, hvorefter den lukker.
- Træk strømforsyningen fra din konsol.
- Vent til ~ 3 minutter.
- Sæt strømforsyningen tilbage i din konsol.
- Tryk på Xbox- knappen på din Xbox One-konsol for at tænde den.
Når Xbox One starter op, skal du kontrollere, om du stadig kører til fejl 0x8027025A, når du logger ind eller forsøger at starte en af dine apps.
Løsning 4: Afinstaller den berørte app og installer den på din eksterne harddisk
Hvis du ser fejl 0x8027025A, når du forsøger at starte et spil eller en app, du har installeret på din Xbox One, og også bruger en ekstern harddisk med din Xbox One i stedet for bare dens interne harddisk, kan du også være i stand til at slippe fejl af fejl 0x8027025A ved helt afinstallere det berørte spil eller app fra din Xbox One og derefter geninstallere det på din eksterne HDD i stedet for konsolens interne harddisk. Denne løsning har vist sig effektiv for et betydeligt antal Xbox One-brugere, der oplever fejl 0x8027025A, mens de forsøger at starte spil / apps på deres konsoller, og som også bruger eksterne harddiskdrev.
PRO TIP: Hvis problemet er med din computer eller en bærbar computer / notesbog, skal du prøve at bruge Reimage Plus-softwaren, som kan scanne lagrene og udskifte korrupte og manglende filer. Dette virker i de fleste tilfælde, hvor problemet er opstået på grund af systemkorruption. Du kan downloade Reimage Plus ved at klikke her