Fix: Systemet har ingen USB-startmulighed
Nogle pc-brugere støder på “Systemet har ingen USB-startmulighed”Fejl, når du prøver at geninstallere Windows, eller når du prøver at få adgang til EFI USB-enheden inde i Avancerede indstillinger menu. Problemet er ikke begrænset til en bestemt version eller model, da det rapporteres at forekomme hos de fleste producenter inklusive Lenovo, Dell, ASUS osv.
Hvad forårsager problemet med "systemet har ingen USB-startmulighed"?
Vi undersøgte dette særlige problem ved at se på forskellige berørte brugerrapporter og de reparationsstrategier, som de samlet brugte for at få løst problemet. Vores undersøgelser afslørede flere synder, der bekræftes at forårsage netop denne fejlmeddelelse:
Hvis du i øjeblikket kæmper med denne specifikke fejlmeddelelse, giver denne artikel dig flere bekræftede trin, der løser problemet. Nedenunder finder du en samling af metoder, som andre brugere i en lignende situation har brugt til at komme i bunden af problemet.
Hvis du vil forblive effektiv gennem hele denne proces, skal du følge de potentielle rettelser nedenfor i rækkefølge, indtil du finder en løsning, der løser problemet i dit særlige scenario. Hvis nogle af nedenstående metoder ikke finder anvendelse på dit scenario, skal du springe dem over og fortsætte ned på listen.
Metode 1: Deaktivering af sikker opstart fra skærmen Boot Options
En populær løsning, som mange berørte brugere har implementeret med succes for at løse “Systemet har ingen USB-startmulighed”Fejl er at deaktivere Sikker boot fra BIOS / UEFI-indstillingerne.
Secure boot er en industristandard udviklet af de største aktører i pc-branchen for at sikre, at computeren udelukkende bruger software, der er tillid til Producenter af originalt udstyr (OEM). Denne sikkerhedsfunktion kan dog skabe problemer, hvis du selv har oprettet installationsmediet gennem uofficielle kanaler som Rufus.
Som du kan forvente, vil processen med at deaktivere Secure Boot være forskellig fra producent til producent. Men der er nogle ligheder i processen, der kan følges af alle:
- Tænd din maskine, og start med at trykke på din Opsætning (boot) -tast under opstartssekvensen. Det meste af tiden vises opsætningstasten på din skærm. Men du kan også finde din særlige opstartssekvens ved at trykke på Esc-nøgle, det F-taster (F1, F2, F4, F8, F12) eller Del-tast (Dell-computere) gentagne gange eller ved at søge online efter din dedikerede opsætningsnøgle.
Bemærk: Hvis du har UEFI, skal du holde Skift nede, mens du klikker på Genstart knap. Gå derefter til Fejlfinding> Avancerede indstillinger: UEFI Firmware-indstillinger for at nå UEFI-indstillingerne. - Når du har fået adgang til din bios-menu, skal du kigge efter en indstilling med navnet Sikker boot og indstil den til deaktiveret. Typisk finder du det inde i Sikkerhed fanen, men afhængigt af din BIOS / UEFI-version kan du muligvis også finde den inde i Støvle eller Godkendelse fanen.
- Enkelt gang Sikker boot er deaktiveret, gem ændringerne i BIOS / UEFI, og genstart computeren.
- Se om du ikke længere støder på "Systemet har ingen USB-startmulighed”Fejl mens Sikker boot er deaktiveret.
Hvis du stadig støder på den samme fejlmeddelelse, skal du gå ned til næste metode nedenfor.
Metode 2: Aktivering af understøttelse af Legacy / CSM Boot
Nogle brugere har rapporteret, at problemet er løst, efter at de har fået adgang til deres UEFI-indstillinger og aktiveret BIOS-kompatibilitetstilstand / CSM Boot-understøttelse. I de fleste tilfælde forbedrer dette kompatibiliteten med ældre operativsystemer, der ikke er designet til UEFI, og giver dig mulighed for at omgå "Systemet har ingen USB-startmulighed”Fejl.
Her er en hurtig guide til aktivering af Legacy / CSM-support på UEFI / BIOS-firmware:
- Klik på Strøm ikon og tryk på Genstart mens du holder Flytte nøgle. Dette vil sikre, at dit operativsystem genstarter direkte iAvanceret gendannelsemenu.
Bemærk: På Windows 10 kan du åbne et Run-felt ( Windows-tast + R), skriv “ms-indstillinger: gendannelse”Og tryk på Gå ind at åbne Genopretning fanen i Opdatering og sikkerhed menuen indstillinger. Klik derefter på Genstart nu under Avanceret opstart for at genstarte din computer direkte i gendannelsesmenuen.
- Når din computer genstarter i menuen Avancerede indstillinger, skal du gå til Fejlfinding> Avancerede indstillinger og klik på UEFI / BIOS Firmwareindstillinger.
- Klik derefter på Genstart knap for at ændre UEFI-firmwareindstillingerne. Din computer genstarter derefter direkte til UEFI / BIOS-opsætning.
- Når du ankommer til dine UEFI Firmware-indstillinger, skal du kontrollere dine indstillinger for en post, der giver dig mulighed for at ændre Boot-tilstand fra UEFI til BIOS (du kan typisk finde det under Boot-kategorien). Husk, at nogle BIOS / UEFI-versioner inkluderer muligheden for at tillade både UEFI og Legacy - hvis det er muligt, skal du vælge det.
Bemærk: På et BIOS-drevet system skal du sørge for at aktivere Ældre supporteller USB Legacy Support. Det kan normalt findes under Fremskreden fanen.
- Gem ændringerne, og afslut dine UEFI / BIOS-indstillinger. Udfør derefter den samme handling, som tidligere forårsagede “Systemet har ingen USB-startmulighed”Fejl og se om problemet stadig opstår.
Metode 3: Nulstil BIOS / UEFI-indstillinger til standard
Nogle brugere, som vi kæmper for at løse denne særlige fejlmeddelelse, har rapporteret, at hvad der endelig løste problemet, var at nulstille alle BIOS / UEFI-indstillinger til standard. Som du måske forestiller dig, vil dette trin være anderledes afhængigt af din computerproducent og den startteknologi, der bruges.
Vi kan ikke give dig definitive trin til, hvordan du gør dette, men vi oprettede to separate guider (for hver boot-teknologi), der hjælper dig med at nå de rigtige menuer:
Nulstilling af BIOS-indstillinger til standard
- Tænd din maskine, og start med at trykke på din Opsætning (boot) -tast under opstartssekvensen. Hvis du ikke kan finde Setup-tasten på din skærm, skal du se om du kan gætte det ved at trykke på Esc-nøgle, det F-taster (F1, F2, F4, F8, F12) eller Del-tast (Dell-computere) gentagne gange (under den første skærm) eller ved at søge online efter din dedikerede opsætningsnøgle.
- Når du har fået adgang til dine BIOS-indstillinger, skal du få adgang til en indstilling med navnet Opsætningsstandarder (også fundet som Nulstil til standard, fabriksstandard eller Opsætningsstandard). Vælg derefter Indlæs standardværdierne og følg vejledningen på skærmen for at bekræfte og gemme den aktuelle konfiguration.
Bemærk: På de mest populære BIOS-versioner kan du indlæse standard-BIOS-konfigurationen ved at trykke på F9 og så Gå ind.
- Gem ændringerne, og afslut.
- Gentag de trin, vi tidligere har udløst "Systemet har ingen USB-startmulighed”Fejl og se om problemet stadig opstår.
Nulstilling af UEFI-indstillingerne til standard
- Trykke Windows-tast + R for at åbne en dialogboks Kør. Skriv derefter “Ms-indstillinger: gendannelse” og tryk på Gå ind at åbne op for Genopretning menuen på Indstillinger app.
- I Genopretning Klik på vinduet Genstart nu knappen under Avanceret opstart.
- Når din computer genstarter i menuen Avancerede indstillinger, skal du gå til Fejlfinding> Avancerede indstillinger og klik på UEFI / BIOS Firmwareindstillinger.
- Klik derefter på Genstart knap for at ændre UEFI-firmwareindstillingerne. Din computer genstarter derefter direkte til UEFI / BIOS-opsætning.
- Når du når din UEFI indstillinger, få adgang til Indstillinger menuen og søg efter en indstilling med navnet Gendanne standardindstillingerne (eller lignende). Gennemfør derefter operationen, og gem ændringerne, inden du forlader UEFI-indstillingerne.
- Ved næste systemstart skal du genskabe den operation, der tidligere udløste fejlen, og se om det samme problem stadig opstår.
Hvis du stadig støder på denne særlige fejlmeddelelse, skal du gå ned til den næste metode nedenfor.
Metode 4: Deaktivering af Lenovo Service Engine (kun Lenovo-computere)
På Lenovo-computereSystemet har ingen USB-startmulighed”Fejl kan også være forårsaget af et proprietært værktøj kaldet Lenovo Service Engine (LSE).Dette hjælpeprogram findes kun på visse Lenovo desktop-systemer og bruges til at sende ikke-personligt identificerbare data til en Lenovo-server, når systemet først oprettes forbindelse til Internettet.
Selvom det virker som et harmløst system, rapporterer mange brugere, at tjenesten ender med at forårsage denne særlige fejl, hvis den er aktiveret. Heldigvis er det let at deaktivere tjenesten på alle Lenovo-modeller, der inkluderer den.
Her er hvad du skal gøre:
- Trykke F1 mens systemet starter (ved den oprindelige opstartssekvens) for at få adgang til BIOS-indstillingerne på din computer.
- Når du har nået BIOS-indstillingerne på din Lenovo-computer, skal du bruge piletasterne til at vælge Sikkerhed fanen. Gå derefter ned til Lenovos servicemotor og indstil tjenesten til Handicappet.
- Gem den aktuelle BIOS-konfiguration, og afslut derefter dine BIOS-indstillinger.
- Ved næste opstart af computeren skal du genskabe den samme operation, der tidligere udløste “Systemet har ingen USB-startmulighed”Fejl og se om problemet er løst.
Metode 5: Opret et korrekt USB-bootbart drev
En anden mulig grund til, at du måske ender med at se “Systemet har ingen USB-startmulighed”Fejl er, at det installationsmedie, du bruger, ikke kan startes eller ikke blev oprettet for at være kompatibelt med dine BIOS / UEFI-indstillinger.
Hvis du er kommet så langt uden resultater, skal du følge en af artikelfunktionerne nedenfor for at genskabe USB-bootbart drev med de anbefalede instruktioner:
- Oprettelse af en bootbar USB ved hjælp af Rufus Windows 7
- Oprettelse af en bootbar USB ved hjælp af Rufus Windows 10
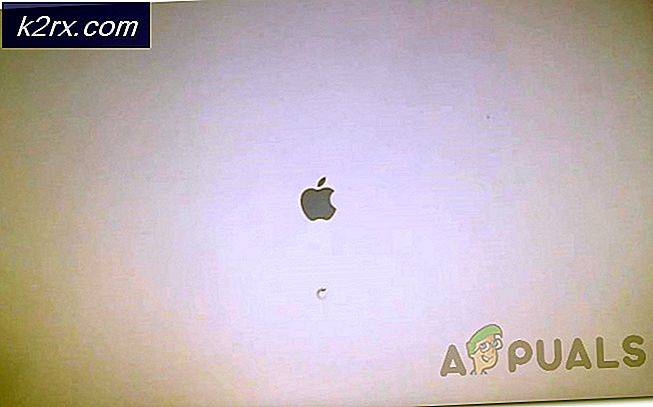
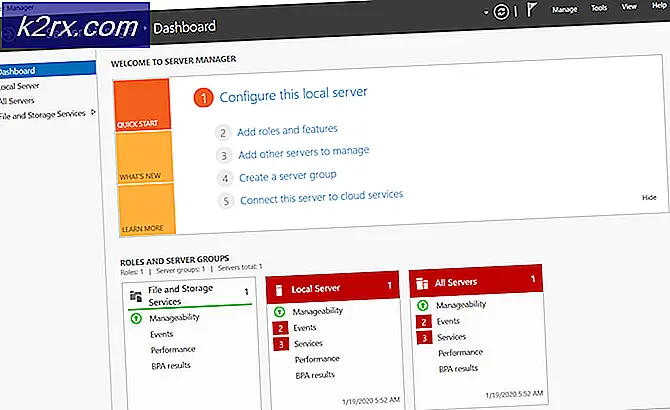
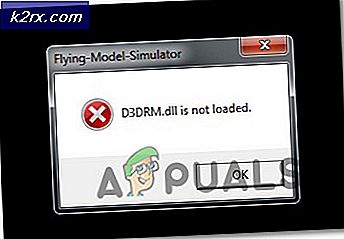

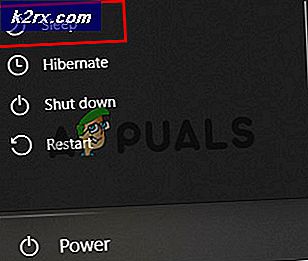
![[Opdatering] Windows 10-søgning kan give tomme resultater sandsynligvis på grund af backend Bing Cloud-integration. Sådan får du det til at fungere igen](http://k2rx.com/img/105193/update-windows-10-search-might-give-blank-results-likely-due-to-backend-bing-cloud-integration-heres-how-to-get-it-worki-105193.jpg)

