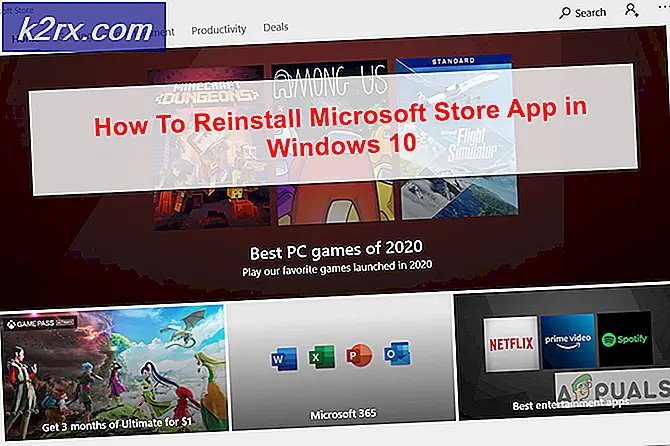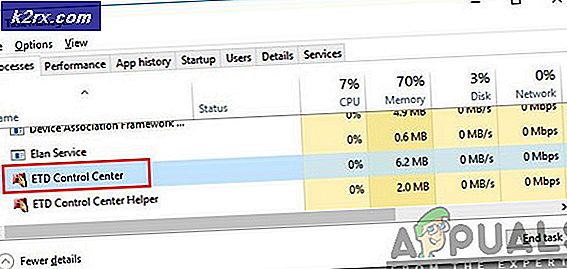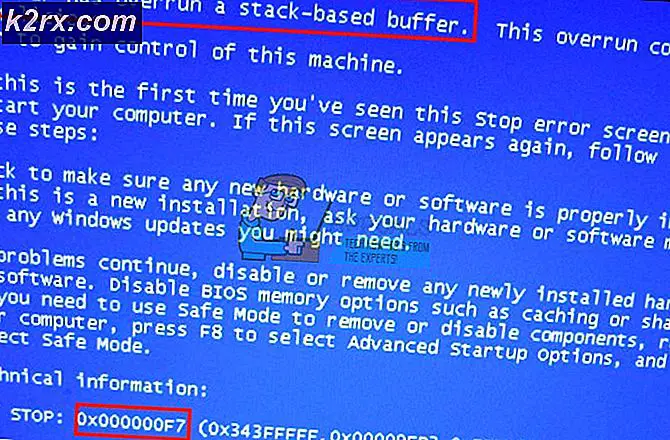Fix: Epic Games Launcher åbnes ikke
Epic Games Launcher er et program, der giver dig mulighed for at køre spil udviklet af Epic Games som Fortnite. Mange brugere klager over ikke at kunne åbne Epic Games Launcher. Da denne launcher er din gateway til at spille spil, kan dette være virkelig problematisk. Problemet er, som navnet antyder, at den episke spilstarter ikke fungerer. I nogle tilfælde ser brugerne ikke noget, mens nogle brugere ser launcheren starte i kort tid, og derefter går den tilbage til startskærmen. Uanset hvad der kan være tilfældet, er bundlinjen, at folk ikke kan få Epic Games Launcher til at begynde at arbejde igen.
Hvad får Epic Games Launcher til at stoppe med at arbejde?
Der er en hel del ting, der kan forårsage dette problem. Listen er angivet nedenfor
Bemærk
- Inden du udfører trinene i nedenstående metoder, skal du prøve at åbne launcheren og vente et stykke tid, især hvis der kommer en ny opdatering. I de fleste tilfælde var problemet med serverne, og brugerne var i stand til at få succes start launcheren efter et par minutter. Nogle brugere måtte vente mindst 30 minutter, før deres launcher automatisk loggede på.
- Nogle gange sidder applikationer fast og har tilfældige problemer, som ingen kan forklare. Disse typer problemer løses normalt ved en simpel genstart. Så prøv at genstarte dit system og se om det fungerer.
- Sørg for, at der ikke er noget problem med Epic Games Launcher-servere, da folk for nylig har rapporteret, at der var et strømafbrydelse, der fik Epic Games Launcher til ikke at åbne overhovedet. Du kan kontrollere, om der er serverafbrydelser, der foregår over (her).
Metode 1: Deaktiver antivirus
Hvis du har et antivirusprogram installeret på dit system, skal du starte med at deaktivere applikationen. Antivirusprogrammer er kendt for at blokere for andre applikationer. Det gode er, at næsten alle større antivirusprogrammer leveres med en deaktiveringsmulighed i dag, så du ikke behøver at afinstallere den fuldstændigt. Følg nedenstående trin for at deaktivere antivirusprogrammet
- Højreklik på dit antivirusikon fra System bakke
- Vælg Avast Shield kontrol (denne mulighed varierer afhængigt af dit antivirusprogram)
- Vælg den passende tidsindstilling til deaktivering af antivirusprogrammet
Hvis alt begynder at fungere fint efter deaktivering af antivirusprogrammet, er problemet med dit antivirusprogram. Du kan enten afinstallere antivirusprogrammet eller tilføje din launcher til dens hvidliste. Begge disse muligheder fungerer.
Metode 2: Afslut opgave Epic Games Launcher via Task Manager
Som nævnt i begyndelsen af artiklen er der undertiden ikke noget problem, og applikationer opfører sig forkert på grund af ukendte årsager. En simpel genstart af applikationen løser normalt denne form for problem. Mange brugere fandt ud af, at afslutningen af launcher-opgaven gennem Task Manager og genstart af launcheren løste problemet for dem. Så følg trinene nedenfor for at afslutte opgaven med launcheren via Task Manager
- Hold CTRL-, SHIFT- og Esc-tasterne nede (CTRL + SKIFT + ESC) for at åbne Jobliste
- Find Epic Games Launcher applikation fra proceslisten, og vælg den
- Klik på Afslut opgave
- Luk Jobliste
Genstart launcheren, og alt skal fungere fint.
Metode 3: Skift egenskaber for launcher
Ændring af launcherens egenskaber og tilføjelse af "-OpenGL" i slutningen af launcher-placeringen har hjulpet med at løse problemet for mange brugere. Følg trinene nedenfor for detaljerede instruktioner
- Gå til skrivebordet, hvor genvejen til startprogrammet er
- Højreklik det Epic Games Launcher og vælg Ejendomme
- Find nu målfeltet (sørg for, at fanen Genvej er valgt) og tilføj “-OpenGL” (uden anførselstegn) i slutningen af målfeltet. Type “-OpenGL” (uden tilbud). Indholdet af feltet Mål skal se sådan ud “C: \ Program Files (x86) \ Epic Games \ Launcher \ Portal \ Binaries \ Win32 \ EpicGamesLauncher.exe” –OpenGL
- Klik på Okay vælg derefter ansøge
Dette skal løse problemet.
Løsning 4: Sletning af WebCache-mappe
I nogle tilfælde kan problemet skyldes, hvis en bestemt cache, der er relateret til launcheren, er blevet beskadiget, og derfor sletter vi i dette trin den cache, der automatisk regenereres senere. For det:
- Tryk på “Windows” + “R”For at åbne Kør.
- Indtaste "% localappdata%”Og tryk“Gå ind“.
- Åbn “Epic Games Launcher”Og slet“Webcache”Mappe.