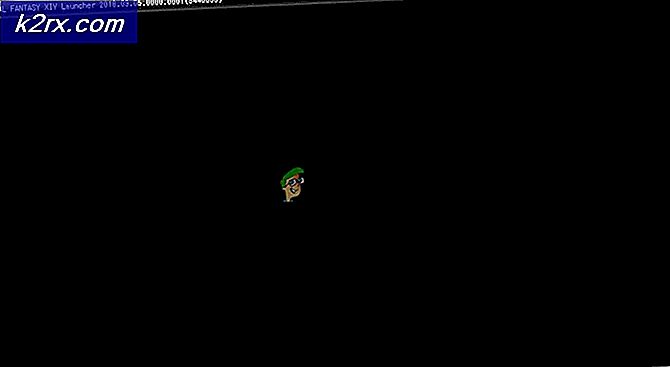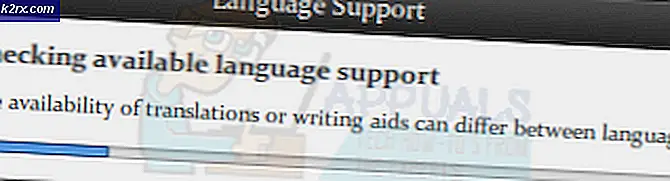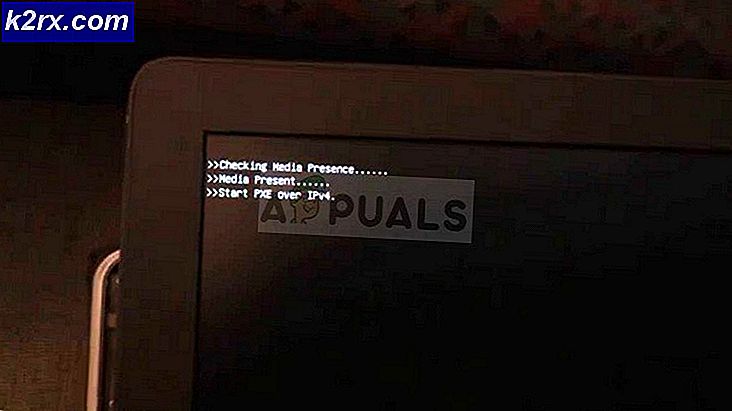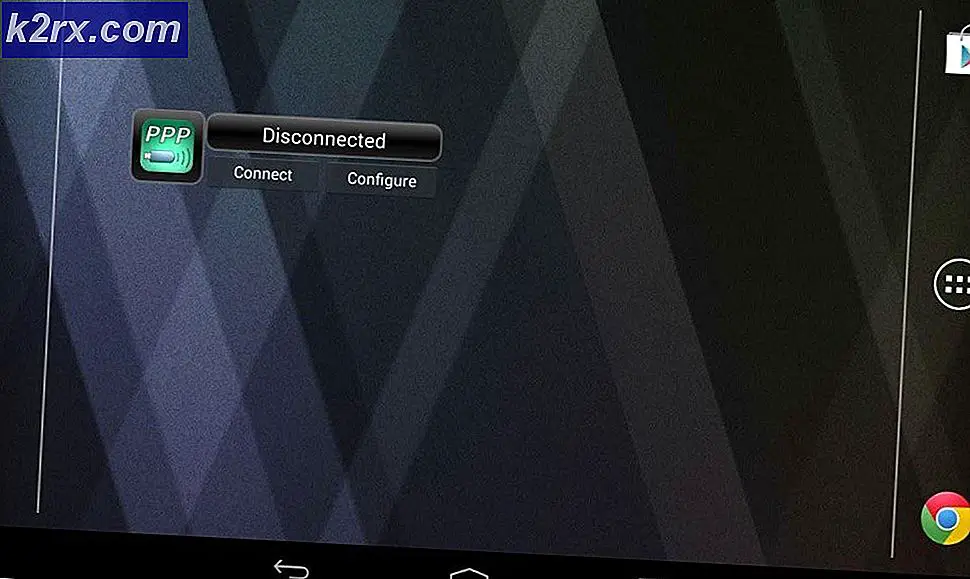Løsning: 1 fil mislykkedes at validere og vil blive reacquired Steam
Steam er en af de mest populære spildistributionsplatforme i verden. Det har mere end 30 millioner brugere, der er aktive. Steam sporer sin oprindelse tilbage til september 2003. Det første spil, der krævede en Steam-klient, var Counter Strike 1.6. Derefter begyndte tredjeparts spiludviklere at distribuere deres spil på Steam og populariteten steg, indtil det er hvad det er i dag.
Til trods for at blive opdateret ofte og har fejlrettelser opdateringer hele tiden, kommer Steam også op med mange problemer. En af dem er, når Steam beder om en fejl, efter at du har valideret Steam-filer, og filen bliver ikke genkøbt. Dette er et meget almindeligt problem med mange tilgængelige løsninger. Der er ingen specifik løsning til denne løsning, da brugerens software og hardwarekonfiguration kan variere. Vi har listet ned en række trin og teknikker for at sikre, at dit problem går væk.
Løsning 1: Deaktivering af alle mods
I mange tilfælde kan de installerede mods for et spil være i konflikt med din Steam-klient og forårsage uventede fejl. Som fejlen siger, fandt den noget, som det ikke burde, eller modsene forårsagede en fil, der skulle ændres.
Det, der kontrollerer integriteten af et spil gør, er at kontrollere manifestet af dit spil med den nuværende på Steam-serverne. Et manifest er en liste over filer, der findes på din computer. Manifestet på Steam servere indeholder listen over alle de filer, der formodes at være der ifølge den seneste opdatering.
Hvis manifestet ikke stemmer overens, erklærer Steam, at der er en fejl, og en (eller flere) filer mislykkedes at validere og blive genkøbt. I det ideelle tilfælde skal filerne udskiftes eller fjernes. Hvis ikke, bør du prøve at køre verifikationskontrollen igen.
Hvis du stadig får en fejl, betyder det, at de installerede mods på din computer er manipuleret med klientens ydeevne. Deaktiver alle mods, genstart damp og tjek igen, hvis fejlen fortsætter.
Løsning 2: Åbning fra hovedmappen
Et andet middel er at åbne spillet, du spiller direkte fra installationsmappen. Vi kan forsøge at omgå Steam-klienten. Alle de spil, du installerer, er uafhængige applikationer til stede med deres eksekverbare gave i de lokale filer. Vi kan prøve at køre dem derfra. Hvis der stadig er en fejl, kan du fortsætte med de andre løsninger, der er angivet nedenfor.
- Åbn din dampkatalog. Standardplaceringen er C: \ Program Files (x86) \ Steam. Eller hvis du installerede Steam i en anden mappe, kan du gennemse den mappe, og du vil være god at gå.
- Naviger i de følgende mapper
SteamApps
- Nu vil du se forskellige spil, som er installeret på din pc. Vælg det spil, der forårsager bekræftelsesfejlen.
- Når du er inde i spilmappen, skal du åbne den mappe, der hedder spillet . Når du er inde i mappen, skal du åbne en anden mappe med navnet bin . Nu vil du se to mapper navngivet win32 og win64. Åbn win32, hvis din computer har en 32-bit konfiguration eller win64, hvis den har en 64-bit konfiguration .
Den endelige adresse ville se sådan ud.
- Her finder du spillets vigtigste launcher for eksempel som dota2.exe. Højreklik på det og vælg indstillingen Kør som administrator . Kontroller, om fejlen stadig vedvarer.
Løsning 3: Afslutter alle dampprocesser
Det kan være tilfældet, hvor Steam downloades og installeret en opdatering. Efter hver opdatering kræver det, at du genstarter klienten korrekt. Eller der kan være en vis forkert konfiguration med din klient, og en komplet genstart ville rette op på det. Gem dine fremskridt, hvis det er nødvendigt, og fortsæt med de følgende trin.
- Tryk på Windows + R-knappen for at starte Run-programmet og i dialogboksen type taskmgr . Dette vil starte task manager.
- Når du er i task manager, skal du søge efter alle Steam-processerne. Start med at lukke processen Steam Client Bootstrapper . Efter afslutningen af denne proces skal du afslutte alle de resterende.
- Start nu Steam ved hjælp af administratorrettigheder, og kontroller, om verifikationsfejlen stadig vedvarer.
Løsning 4: Kontrol af dårlige sektorer
Mange brugere rapporterede, at dårlige sektorer på harddisken forårsagede problemet. En dårlig sektor på en computer harddisk er en sektor, der er ubrugelige eller utilgængelige på grund af permanent skade. Normalt betyder permanent skade den fysiske skade, der er forårsaget af drevet. Du kan nemt køre nytteværdien af chkdsk udviklet af Microsoft for at søge efter dårlige sektorer.
Hvis der findes dårlige sektorer i dit drev, markerer disse programmer disse sektorer som ubrugelige, og operativsystemet hopper over dem i fremtiden. Dit spil kan installeres i et drev, der indeholder dårlige sektorer. På grund af dette oplever du fejlen. Følg trinene herunder for at sikre brug af hjælpeprogrammet chkdsk.
Chkdsk er kort for Check Disk. Den kontrollerer eventuelle fejl på dit drev og forsøger at rette dem ved hjælp af de tilgængelige ressourcer. Det er meget nyttigt i fejlfinding for fejl, som vi ikke kan identificere. Der er to hovedmåder, du kan køre chkdsk kommandoen. Se nedenstående løsninger nedenfor.
Brug af File Explorer.
- Åbn din filforsker og naviger til Denne pc (Min computer) til stede på venstre side af skærmen.
- Her vises alle de tilsluttede harddiske. Højreklik på den harddisk, du ønsker at kontrollere, og klik på Egenskaber i rullemenuen.
- Klik på fanebladet Værktøjer øverst på toppen af de nye vinduer, der kommer efter klik på egenskaber. Her ses en knap med navnet Check under kolonnen Fejlsøgning . Tryk på knappen og lad chkdsk køre helt. Afbryd ikke processen.
Brug af kommandoprompten
- Tryk på Windows + R for at starte programmet Run. Indtast cmd i dialogboksen. Dette vil starte kommandoprompten.
- I kommandoprompten skal du skrive CHKDSK C:. Her kontrollerer vi diskdrevet C. Hvis du vil tjekke et andet drev, skal du erstatte C med det pågældende drevnavn.
For eksempel, hvis jeg kontrollerer drev D, vil jeg skrive CHKDSK D:.
Løsning 5: Afbryder din controller og anden relateret software
Denne fejl kan også udløses af dine controllere, der er sluttet til din pc. Disse controllere omfatter alle slags enheder, der ikke er et tastatur eller en standard mus, for eksempel glædepinde, controller pads og mus med controller pads osv. Deaktiver disse enheder og stop deres dedikerede software fra at køre kraftigt ved hjælp af task manager og genstart Steam.
Du bør også deaktivere tredjeparts applikationer. Der er mange software til rådighed på internettet, der hævder at overvåge eller rense dine diskdrev for at give en meget hurtigere ydelse som CCleaner. Deaktiver disse tredjepartsprogrammer fra task manager og start Steam igen.
Løsning 6: Deaktivering af firewall og tilføjelse af undtagelse til antivirus
Det er et velkendt faktum, at Steam er i konflikt med Windows Firewall. Som vi alle ved, har Steam tendens til at downloade opdateringer og spil over baggrunden, mens du bruger Windows til noget andet. Det har tendens til at gøre det, du behøver ikke at vente på, at downloadet er færdigt, når du vil spille dit spil eller bruge Steam-klienten. Steam har også adgang til en række systemkonfigurationer, og det ændrer det, så du kan få den bedste oplevelse til din spil. Windows Firewall markerer nogle gange nogle af disse processer som ondsindede og har tendens til at blokere damp. Der kan endda være en konflikt, hvor Firewall blokerer Steams handlinger i baggrunden. På denne måde ved du ikke, at det endda sker, så det bliver svært at finde ud af det. Vi kan prøve at deaktivere din Firewall midlertidigt og kontrollere, om fejldialogen går væk eller ej.
Du kan tjekke vores vejledning om, hvordan du deaktiverer firewall'en.
Ligesom i tilfælde af Firewall, kan din antivirus nogle gange også karantæne nogle af Steams handlinger som potentielle trusler. Den indlysende løsning ville være at afinstallere dit antivirusprogram, men det er ikke klogt at gøre det. Hvis du afinstallerer dit antivirusprogram, vil du udsætte din computer for en række forskellige trusler. Den bedste måde er at tilføje damp i listen over applikationer, der er undtaget fra scanning. Antivirus vil behandle damp som om det ikke var engang der.
Du kan læse vores vejledning om, hvordan du tilføjer Steam som en undtagelse til dit antivirusprogram.
Løsning 7: Sletning af cfg-fil
Det er muligt, at dit spils konfigurationsfil er beskadiget og nægter at blive udskiftet. Dette kan være den samme fil, som din Steam-klient peger mod. Vi kan forsøge at slette config-filen og starte Steam igen og kontrollere integriteten af spillet.
Dampen registrerer, at konfigurationsfilen er slettet og vil forsøge at erstatte den med en ny kopi, der findes i Steams servere.
- Først og fremmest skal du navigere til din dampkatalog.
- Åbn mappen userdata . Alle Steam ID'erne vil blive opført, som er registreret på denne computer. Vælg din og klik på den.
- Slet nu alle de mapper, der er til stede i biblioteket, og genstart Steam.
- Dampen har sky aktiveret, og det øjeblik det opdager, at der ikke er nogen konfigurationsfiler til stede, vil det forsøge at downloade dem igen med de gemte, der er til stede på sine servere.
Bemærk: Hvis du har Steam Cloud-deaktiveret, skal du ikke følge denne metode, da det er muligt, vil du miste adgangen til alt dit gemte indhold eller fremskridt relateret til et spil.
Løsning 8: Sletning af lokalt filindhold
En anden løsning er at slette alt det lokale filindhold i dit spil for at starte overførslen igen. Sørg for, at din Steam Cloud er aktiveret, før du starter denne proces. Hvis du sletter indholdet af lokale filer, bliver det ikke muligt at tabe dine fremskridt eller resultater. Det vil kun slette spilets installationsdata, så vi kan downloade det igen.
- Åbn din Steam-klient og klik på fanebladet Bibliotek øverst på skærmen. Alle dine installerede spil vil blive vist her.
- Højreklik på spillet, som giver dig fejlen og vælg Egenskaber fra listen over tilgængelige muligheder.
- Naviger til fanen Lokale filer . Her vil du se en knap, der siger Gennemse lokale filer . Klik på det.
- Du vil blive navigeret til spillets lokale filer ved hjælp af Windows Fil Explorer. Slet alt i denne mappe.
- Stop nu alle damptjenester og processer, inden du starter det igen.
Enten vil Steam automatisk starte downloading af de spilfiler, som du lige har slettet eller spillet ikke ville være der i dit bibliotek. Du kan gennemse til dampbutikken, hvis det er tilfældet og downloade det igen. Bemærk, at dit køb stadig vil være sikkert, da disse oplysninger er gemt på Steams cloud-servere; ikke på dit lokale indhold.
Start spillet og kontroller, om fejlen stadig vedvarer.
Endelig løsning: Forfriskende dampfiler
Nu er der intet tilbage, undtagen at geninstallere Steam og se om det gør tricket. Når vi opdaterer dine Steam-filer, bevarer vi dine downloadede spil, så du ikke behøver at hente dem igen. Desuden vil dine brugerdata blive bevaret. Hvilke forfriskende Steam-filer der faktisk gør, er at slette alle Steam-klientens konfigurationsfiler og tvinger det til at installere dem igen. Så hvis der var nogen dårlige filer / ødelagte filer, vil de blive erstattet tilsvarende. Bemærk at efter denne metode skal du logge på igen ved hjælp af dine legitimationsoplysninger. Følg ikke denne løsning, hvis du ikke har disse oplysninger til rådighed. Processen kan tage et stykke tid, så undgå at annullere, når du starter installationsprocessen.
Du kan læse vores artikel om, hvordan du opdaterer dine Steam-filer.
Bemærk: Du kan læse vores vejledning, hvis du har en forbindelsesfejl, hvor hele din Steam-klient nægter at oprette forbindelse til internettet.
PRO TIP: Hvis problemet er med din computer eller en bærbar computer / notesbog, skal du prøve at bruge Reimage Plus-softwaren, som kan scanne lagrene og udskifte korrupte og manglende filer. Dette virker i de fleste tilfælde, hvor problemet er opstået på grund af systemkorruption. Du kan downloade Reimage Plus ved at klikke her