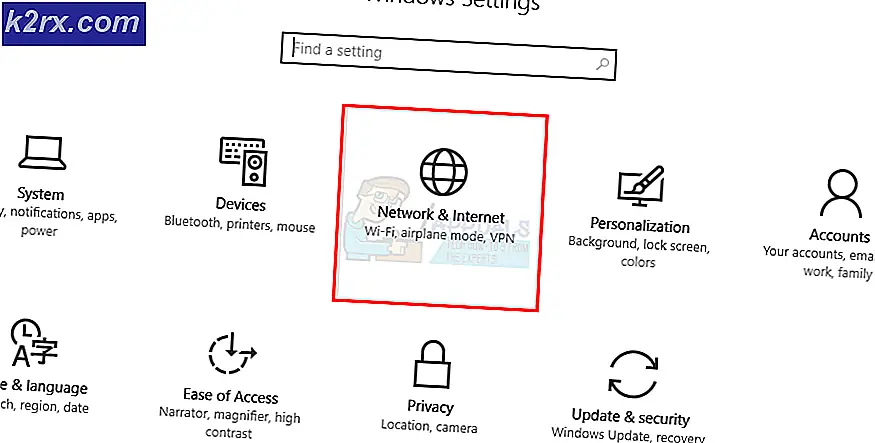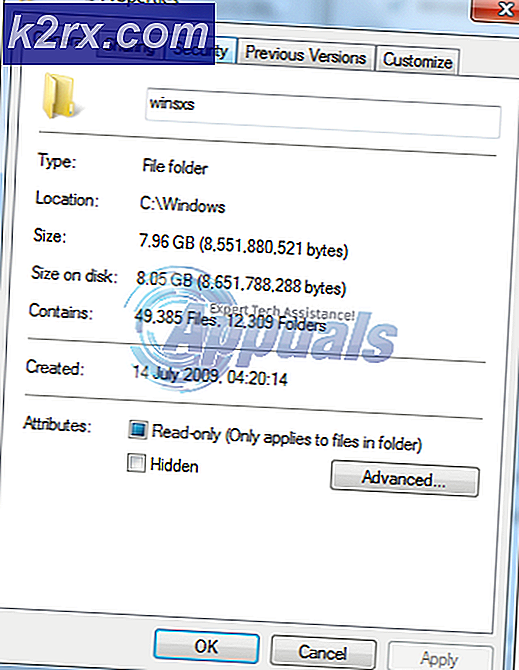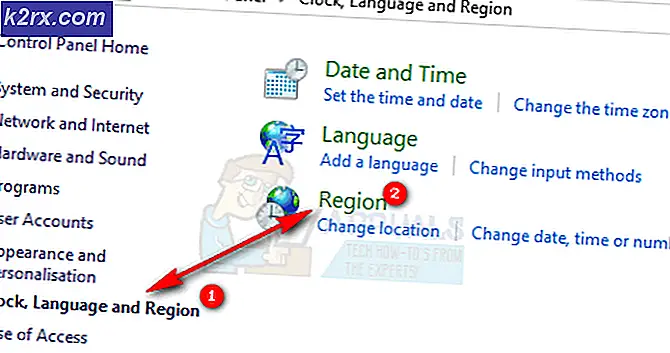Hvad er maksimal processorfrekvens, og hvordan bruges det?
Nogle brugere har ledt efter en måde at programmere maksimal processorfrekvens på deres pc-computer. Som standard er den maksimale processorfrekvens indstillet til 0 i alle de seneste Windows-versioner. Dette betyder, at processoren får lov til at køre så højt, som den er i stand til at køre.
Der er dog grunde til, at du vil begrænse frekvensen på Windows 10. Måske vil du spare energi, eller måske har du lige fundet ud af, at din CPU kører for varmt, når den har til opgave at kræve opgaver. Heldigvis indeholder Windows 10 en måde at programmere maksimal processorfrekvens, men indstillingen er skjult som standard.
Hvad er den maksimale processorfrekvens?
Frekvensen af en processor specificerer driftsfrekvensen for CPU-kernen (e) - Den måles i MHz. Jo højere frekvens, jo hurtigere bliver processoren generelt.
Hvis du ved, hvordan du gør dette, er der måder, der hjælper dig med at specificere den omtrentlige maksimale frekvens (i MHz) for din processor inden for Windows 10. Du får lov til at forudbestemme den maksimale processorfrekvens i to forskellige scenarier:
- På batteri - Når computeren kører på batteriet
- Sat i - Når computeren er tilsluttet en strømkilde
Husk, at de fleste moderne processorer administrerer sig selv, og der er få fordele, der kan opnås ved at ændre processorrelaterede indstillinger fra Windows-menuen. Det kan faktisk ende med at påvirke din pc's ydeevne ved at begrænse den maksimale tilladte frekvens.
Imidlertid er manipulation af den maksimale processorfrekvens effektiv i de tilfælde, hvor brugeren bemærker, at processoren kører for varmt på den maksimale standardfrekvens og ønsker at tage forsigtige skridt mod hardwarefejl.
Denne procedure er også effektiv, hvis du arbejder med et begrænset laptopbatteri, og du ønsker at øge din skærmtid. At begrænse den maksimale frekvens kan ende med at give dig nogle minutter ekstra, før du skal tilslutte din bærbare computer til en strømkilde.
Hvordan tilføjes den maksimale processorfrekvens?
Startende med Windows 10 bygget 1709, strømforsyningsindstillingen “Maksimal processorfrekvens”Blev fjernet fra Power Option fanen. Så hvis du har en opdateret version af Windows 10, kan du ikke længere justere den maksimale processorfrekvens, fordi indstillingen nu er skjult som standard.
Hvis du leder efter måder til manuelt at programmere din maksimale processorfrekvens, viser denne artikel dig flere måder at gøre det direkte fra Windows 10-grænsefladen - ingen tredjepartssoftware er nødvendig.
Men husk, at det maksimale MHz, som du kan angive, er den højeste tilladte frekvens for CPU'en. Med dette i tankerne skal du bemærke, at du ikke kan bruge denne mulighed til at overklokke din CPU-frekvens. Du kan kun underklokke CPU-frekvensen, forudsat at den maksimale værdi er den højeste tilladte af din CP.
I de følgende metoder lærer du to forskellige måder, der giver dig mulighed for at enten Tilføj eller fjern det Maksimal processorfrekvens menu inde Strømstyring.
Metode 1: Tilføjelse eller fjernelse af menuen Maksimal processorfrekvens ved hjælp af kommandoprompt
Hvis du ikke har noget imod at arbejde fra en terminal, er den hurtigste måde, der giver dig mulighed for at tilføje den maksimale processorfrekvens fra et forhøjet kommandopromptvindue.
Vi har selv testet denne metode, og vi kan bekræfte, at den fungerer efter hensigten. Men du skal have en opdateret kopi af Windows 10 for at dette skal fungere.
Her er hvad du skal gøre:
- Trykke Windows-tast + R for at åbne en dialogboks Kør. Skriv derefter “Cmd” og tryk på Ctrl + Skift + Enter for at åbne en forhøjet kommandoprompt. Når UAC (brugerkontokontrol) bliver bedt om det, skal du klikke på Ja for at give administratorrettigheder til den nyåbnede kommandoprompt.
- Inde i den forhøjede kommandoprompt skal du skrive følgende kommando og trykke på Gå ind for at tilføje den maksimale processorfrekvens inden i Strømstyring menu:
powercfg -attributter SUB_PROCESSOR 75b0ae3f-bce0-45a7-8c89-c9611c25e100 -ATTRIB_HIDE
- Genstart computeren.
- Når den næste opstart er afsluttet, skal du trykke på Windows-tast + R for at åbne en anden dialogboks Kør. Skriv derefter “powercfg.cpl”Og tryk på Gå ind at åbne op for Strømstyring menu.
- Vælg den strømplan, der aktuelt er aktiv, og klik derefter på Skift avancerede strømindstillinger.
- Rul ned gennem listen over indstillinger, så finder du en rullemenu ved navn Maximum Processor Frequency. Rediger dens værdier for at indstille de foretrukne værdier (i MHz).
- Genstart computeren igen en gang På batteri og Sat i værdier er blevet ændret for at tvinge dem til at træde i kraft.
Bemærk: Hvis du nogensinde vil lave Maksimal processorfrekvens menu for at gå væk, følg Trin 1 igen, men denne gang skal du bruge følgende kommando til at fjerne menuen fra Strømindstillinger:
powercfg -attributter SUB_PROCESSOR 75b0ae3f-bce0-45a7-8c89-c9611c25e100 + ATTRIB_HIDE
Hvis du leder efter en anden tilgang til at få menuen Maksimal processorfrekvens til at vises inde Strømstyring, følg nedenstående metoder.
Metode 2:Tilføjelse eller fjernelse af menuen Maksimal processorfrekvens via Registreringseditor
En anden måde at gå rundt med at gøre menuen Maksimal processorfrekvens synlig inde i vinduet Strømindstillinger er at bruge Registreringseditor. Du skal bare ændre værdien på en registreringsnøgle. Hele processen er ekstremt enkel (den hårde del kommer til den rigtige placering).
Her er en hurtig guide til tilføjelse eller fjernelse af den maksimale processorfrekvensmenu via Registreringseditor:
- Trykke Windows-tast + R for at åbne en kørselsdialogboks. Skriv derefter “Regedit” og tryk på Gå ind at åbne op Registreringseditor. Når du bliver bedt om det af UAC (brugerkontokontrol), klik Ja at give administrative rettigheder.
- Inde Registreringseditor, brug menuen til venstre for at navigere til følgende placering:
HKEY_LOCAL_MACHINE \ SYSTEM \ CurrentControlSet \ Control \ Power \ PowerSettings \ 54533251-82be-4824-96c1-47b60b740d00 \ 75b0ae3f-bce0-45a7-8c89-c9611c25e100
Bemærk: Du kan enten navigere der manuelt, eller du kan indsætte placeringen inde i navigationslinjen.
- Når du kommer til den ovenfor angivne placering, skal du gå over til højre rude og dobbeltklikke på Egenskaber.
Bemærk:Hvis den Egenskaber værdi ikke findes i højre menu, skal du oprette den selv. For at gøre dette skal du højreklikke på et tomt rum og vælge Ny> Dword (32-bit) værdi. Navngiv derefter det nyoprettede Dword til Egenskaber. - Dobbeltklik på Egenskaber fra højre rude, og indstil dens værdi til 2 for at aktivere Maksimal processorfrekvens menu.
Bemærk: Hvis du nogensinde vil gøre indstillingen Maksimal processorfrekvens usynlig igen (via Registreringseditor), skal du blot vende tilbage til den samme placering (HKEY_LOCAL_MACHINE \ SYSTEM \ CurrentControlSet \ Control \ Power \ PowerSettings \ 54533251-82be-4824-96c1-47b60b740d00 \ 75b0ae3f-bce0-45a7-8c89-c9611c25e100)og indstil Egenskaber værdi til 1.
Sådan ændres den maksimale processorfrekvens på Windows 10
Nu hvor du har brugt en af nedenstående metoder til at gøre indstillingen Maksimal processorfrekvens synlig inde i vinduet Strømindstillinger, er det tid til at lære, hvordan du ændrer indstillingerne. Bare hvis du ikke er fan af GUI-tilgangen, inkluderede vi også en metode, der giver dig mulighed for at justere den maksimale processorfrekvens via kommandoprompt.
Metode 1: Ændring af den maksimale processorfrekvens via menuen Strømindstillinger
Hvis du vil holde dig væk fra CMD-terminalen og foretage alle ændringer fra en visuel menu, er denne mulighed fra dig. Ved hjælp af nedenstående trin kan du ændre Maksimal processorfrekvens direkte fra Strømstyring menu.
Her er hvad du skal gøre:
- For at bruge denne metode skal du allerede have fulgt en af de to metoder ovenfor (som viste dig, hvordan du tilføjer Maksimal processorfrekvens indstilling. Uden dette første trin vil menuen ikke være synlig.
- Trykke Windows-tast + R at åbne en Løb dialog boks. Skriv derefter “Powercfg.cpl” og tryk på Gå ind at åbne Strømstyring menu.
- Inde i Strømstyring menu, skal du klikke på Skift planindstillinger link tilknyttet den strømplan, som du aktuelt har aktivt.
- Inde i Planindstillinger menu i din aktuelle strømplan, skal du klikke på Skift avancerede strømindstillinger.
- Inde i Avancerede indstillinger fanen i Strømstyring menu, rul ned gennem listen over indstillinger og udvid rullemenuen, der er knyttet til Processorens strømstyring.
- Klik derefter på det 'plusikon', der er knyttet til Maksimal processor frekvens.
- Nu skal du indstille den maksimale processorfrekvens (i MHz) for begge På batteri og Sat i.
Bemærk: Du kan ikke gå højere end den maksimale frekvens, der er tilladt af din CPU, så det er klogt at konsultere dine CPU-funktioner, inden du foretager denne ændring. Hvis du indstiller frekvensen til 0 MHz (standardværdi), er det kort for ubegrænset. Dette betyder, at din CPU får lov til at nå den maksimale frekvens - Når frekvenserne er blevet ændret, skal du klikke på ansøge for at gemme ændringerne, genstart computeren for at gøre ændringerne permanente.
Hvis du leder efter en mere teknisk tilgang, der sparer dig noget tid, skal du følge metode 2 nedenfor.
Metode 2: Ændring af maksimal processorfrekvens via kommandoprompt
Hvis du betragter dig selv som en teknisk person, kan denne tilgang måske passe dig bedre. Følg trinene nedenfor for at få instruktioner om, hvordan du ændrer de maksimale processorfrekvenser direkte fra en forhøjet kommandoprompt. Du vil være i stand til at ændre begge værdier (På batteri og Sat i) som du kan fra GUI-menuen.
Her er en hurtig guide til ændring af Maksimal processorfrekvens via kommandoprompt:
- Trykke Windows-tast + R at åbne en Løb dialog boks. Skriv derefter “Cmd” og tryk på Ctrl + Skift + Enter for at åbne en forhøjet kommandoprompt. Når du bliver bedt om det af UAC (brugerkontokontrol), klik Ja at give administrative rettigheder.
- Inde i den forhøjede kommandoprompt skal du skrive følgende kommando for at ændre standardværdien for Maksimal processorfrekvens (på batteri):
powercfg -setdcvalueindex SCHEME_CURRENT 54533251-82be-4824-96c1-47b60b740d00 75b0ae3f-bce0-45a7-8c89-c9611c25e100
Bemærk: Husk det
er simpelthen en pladsholder. Du bliver nødt til at erstatte den med den brugerdefinerede frekvens, som du vil håndhæve for On Battery. For eksempel: powercfg -setdcvalueindex SCHEME_CURRENT 54533251-82be-4824-96c1-47b60b740d00 75b0ae3f-bce0-45a7-8c89-c9611c25e100 2300
- Brug følgende kommando til at ændre standardprocessorfrekvensen (Plugged In):
powercfg -setacvalueindex SCHEME_CURRENT 54533251-82be-4824-96c1-47b60b740d00 75b0ae3f-bce0-45a7-8c89-c9611c25e100
Bemærk: Samme som med den første kommando,
er simpelthen en pladsholder og skal erstattes med den frekvens, du vil håndhæve. - Genstart computeren for at lade ændringerne træde i kraft.