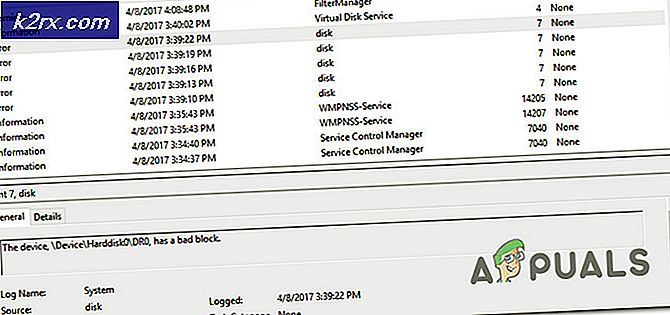Sådan aktiveres og deaktiveres et webcam i Linux
En anstændig grafisk hardwaremanager er en af de få ting, som mange almindelige Linux-distributioner stadig mangler, hvilket kan gøre det vanskeligt at aktivere og deaktivere et webcam. Du tror måske, at Linux nægter at genkende din bærbare computer's interne webcam, når det i virkeligheden er simpelthen slukket. Næsten distributioner, der har en mappe på gør det nemt at tænde og slukke for kameraet ved blot at redigere en tekstfil.
Du kan muligvis køre lsusb fra en kommandoprompt, før du fortsætter for at sikre, at dit system genkender dit kamera. Du skal finde en linje, der giver et busnummer med et bestemt mærke. Hvis du ikke kan finde det, vil du måske genstarte og indtaste BIOS eller U / EFI opsætningsmenuen. Du skal generelt skubbe F2 til dette på de fleste moderne bærbare computere. Kontrollér, at kameraet er aktiveret her, hvis du vil have Linux adgang til det. Du kan også deaktivere det herfra, hvis du vil slukke det, men af sikkerhedsmæssige grunde er det bedst at deaktivere det fra internettet også i operativsystemet.
Metode 1: Deaktivering af webkameraet
Brugere af distributioner med mappen vil finde ud af, at processen til at aktivere og deaktivere kameraet er næsten identisk. Hold nede Super- eller Windows-tasten, og tryk på R for at åbne en kørselsboks. Du kan også med at holde Ctrl, Alt og T nede for at åbne en terminal eller vælge Terminal fra menuen Systemværktøjer i popup-vinduet Dash, Whisker eller KDE. Ubuntu-brugere kan også ønske at skrive terminal i Dash-søgningen, eller hold nede alt og F2 for at få en hurtig Application Menu-linje.
Der er et par måder at redigere den pågældende fil på, men det nemmeste er at skrive gksu mousepad og tryk på Enter. Du bliver bedt om at få adgang til administrationens adgangskode. Hvis du er bruger af MATE- eller GNOME3-skrivebordet eller Ubuntu-skrivebordet, vil du gerne erstatte mousepad med gedit. De, der bruger KDE Plasma-skrivebordet, vil gerne bruge kdesu i stedet for gksu. Du foretrækker måske at bruge gvim, leafpad eller en anden grafisk editor.
Din tekstredigerer kan advare dig om, at du bruger root-kontoen, men det er helt normalt, da du har brug for rodadgang for at deaktivere webcam. Rul hele vejen til bunden af dokumentet og tilføj sortlisten uvcvideo og tryk derefter på Enter-tasten for at tilføje en ekstra linje. Ubuntu-brugere kan have en sortliste med nogle kommentarer dernede, mens de, der bruger Fedora, måske har et helt andet sæt. Du skal blot tilføje linjen under en anden tekst og derefter gemme filen. Sørg for at lukke teksteditoren hurtigt for at undgå andre ændringer.
Brug enten Fil og Gem for at gemme dokumentet, eller hold Ctrl og tryk S, og afslut teksteditoren. Hvis du ikke gjorde det grafisk og i stedet blev brugt for at redigere filen, tryk derefter på escape-tasten og skriv: wq for at gemme og afslutte. Linux deaktiverer webkameraet næste gang du genstarter, selvom du kan skrive sudo modprobe -r uvcvideo på terminalen for at deaktivere tjenesten med det samme. Du kan tvinge dens fjernelse med sudo rmmod -f uvcvideo, hvis du har modtaget nogen form for fejlmeddelelse.
PRO TIP: Hvis problemet er med din computer eller en bærbar computer / notesbog, skal du prøve at bruge Reimage Plus-softwaren, som kan scanne lagrene og udskifte korrupte og manglende filer. Dette virker i de fleste tilfælde, hvor problemet er opstået på grund af systemkorruption. Du kan downloade Reimage Plus ved at klikke herMetode 2: Aktivering af webkameraet
Hvis du har deaktiveret webcam'et i BIOS eller UEFI setup-skærmen, skal du genstarte og holde F2 eller en anden nøgle nede for at få adgang til menuen. Skift kameraindstillingen til [Aktiveret], før du gemmer og afslutter. Du kan så starte Linux som normalt. Du skal indlæse til redigering igen. Du kan bruge nogen af redaktørerne ovenfor, eller du vil muligvis bruge til en mere tastaturorienteret oplevelse. Grafiske tekstredigeringsbrugere vil gerne vælge Find-funktionen i menuen eller holde Ctrl og F. nede. Brugere med nano skal holde Ctrl og W. Hold i begge tilfælde type blacklist uvcvideo for at finde den linje, som denne kode er på. Sæt et # tegn foran det for at kommentere det, før du gemmer filen og lukker den.
Linux vil aktivere dit kamera efter næste genstart, selv om du kunne tvinge kernen til at indlæse support for hardware med sudo modprobe uvcvideo på samme måde som deaktivering. Du skal udføre en genstart, hvis du modtager en fejlmeddelelse fra denne kommando.
Hvis du opdager, at du stadig ikke kan bruge dit webcam i Skype, efter at du har aktiveret det, og du er sikker på, at du har aktiveret det på BIOS-skærmen, skal du åbne den oprindelige Linux Skype. Du kan finde den i mappen Internet på Dash eller Whisker menuen. Du kan alternativt starte det ved at søge efter Skype eller bruge LXMenuen afhængigt af hvilket skrivebordsmiljø du bruger. Åbn menuen Indstillinger, og vælg derefter Videoenheder. Sørg for, at Aktiver Skype Video er markeret. Det sorte rektangel over Vis, at jeg har video, skal så blive til en visning fra dit webcam. Hvis det ikke gør det, vælg derefter dit webcam fra rullelisten.
Du bliver nødt til at genstarte igen, hvis den ikke kunne finde en. Åbn Skype-muligheder på den anden genstart og derefter gå tilbage til Videoenheder. Vælg dit webcam og tryk derefter på Anvend for at aktivere det. Videoopkald skal nu fungere som normalt fra nu af. Hvis du bruger en hvilken som helst version af Web Skype, skal du klikke på godkendelsesknappen, når du foretager dit første videoopkald for at give Skype mulighed for at tage kontrol over dit webcam. Dette er en sikkerhedsfunktion, der starter efter, at Linux endelig anerkender dit webcam blevet aktiveret igen.
Hvis du bruger et eksternt webcam, skal du sørge for, at det er korrekt tilsluttet og give det et øjeblik, før du starter Skype igen. Du kan tjekke om Linux genkender det ved at køre lsusb fra en kommandolinje, når den er vedhæftet, men hvis lsusb synes at hænge, søger den sandsynligvis gennem nye enheder for at finde den.
PRO TIP: Hvis problemet er med din computer eller en bærbar computer / notesbog, skal du prøve at bruge Reimage Plus-softwaren, som kan scanne lagrene og udskifte korrupte og manglende filer. Dette virker i de fleste tilfælde, hvor problemet er opstået på grund af systemkorruption. Du kan downloade Reimage Plus ved at klikke her