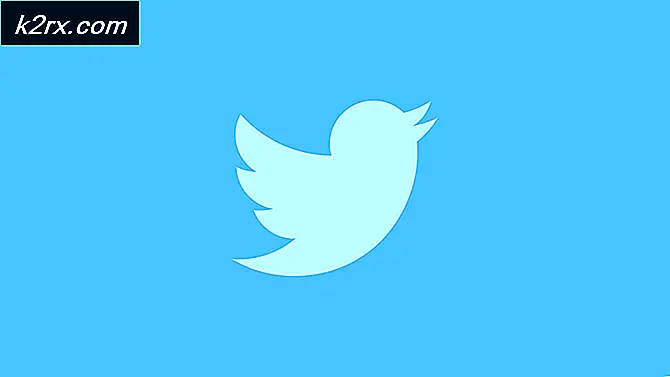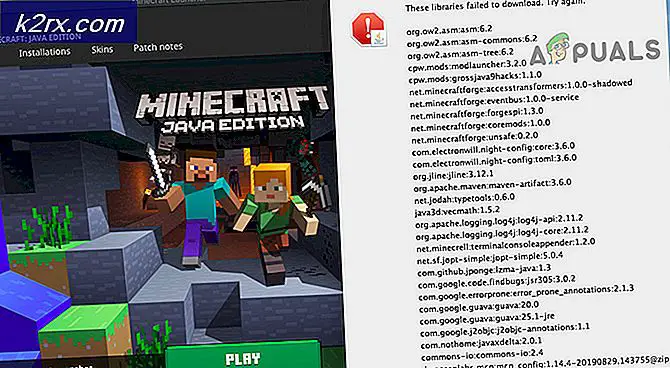Fix: Enheden \ Device \ Harddisk0 \ DR0 har en dårlig blokering
Flere brugere har nået os med spørgsmål efter åbning af Begivenhedsfremviser og bemærker en masse diskfejl med meddelelsen “Enheden \ Device \ Harddisk0 \ DR0 har en dårlig blokering”Fejl. Dette særlige problem rapporteres at forekomme i flere Windows-versioner. De fleste berørte brugere rapporterer, at de også begyndte at lægge mærke til, at præstationen falder, når Event Viewer-fejlen er begyndt at forekomme konsekvent.
Hvad forårsager fejlen "Enhed \ Enhed \ Harddisk0 \ DR0 Har en dårlig blokering"?
Vi undersøgte dette særlige problem ved at se på forskellige brugerrapporter og de reparationsstrategier, som de brugte for at få problemet løst.
Fra det, vi samlede, er denne særlige fejl indikativ for, at der blev fundet en dårlig blok på den første partition på dit drev. Husk, at en datablok går dårligt, der er ingen måde at gøre det sundt igen. Men du kan tvinge dit operativsystem til at gøre blokken til at være dårlig og undgå at bruge den i fremtiden. Dette undgår datatabsscenarier, hvor du skal bruge et datagendannelsesprogram.
Desværre erEnheden \ Device \ Harddisk0 \ DR0 har en dårlig blokering”Fejl er et af de første tegn på, at dit drev går dårligt. Hvis du ser denne meddelelse, råder vi dig til at starte med at sikre dig, at alle dine data er sikkerhedskopieret, så du er beskyttet, hvis tingene symptomerne eskalerer.
Hvis du kæmper for at løse denne særlige fejlmeddelelse, giver denne artikel dig flere fejlfindingstrin. Nedenfor finder du en samling af metoder, som andre brugere i en lignende situation med succes har brugt til at håndtere Begivenhedsfremviser fejl.
Vigtig: Husk, at nedenstående metoder kun fungerer, så længe drevet stadig har nogle sunde ubrugte sektorer, der kan bruges til at erstatte de dårlige, eller hvis fejlene faktisk er falske positive. Ellers har du ikke andet valg end at købe et nyt drev og migrere dine data derhen.
Metode 1: Kørsel af en CHKDSK-scanning
Den mest bekvemme måde at løse “Enheden \ Device \ Harddisk0 \ DR0 har en dårlig blokering”Fejl er at udføre en CHKDSK-scanning. Dette indbyggede værktøj scanner igennem hele din harddisk for dårlige sektorer og erstatter eventuelle ødelagte hændelser med en sund sektor.
Her er en hurtig guide til kørsel af en CHKDSK-scanning for at løse fejlen:
- Trykke Windows-tast + R at åbne en Løb dialog boks. Skriv derefter “Cmd” og tryk på Ctrl + Skift + Enter for at åbne en forhøjet kommandoprompt. Når du bliver bedt om det af UAC (brugerkontokontrol),klik Ja at give administrative rettigheder.
- Inde i den forhøjede kommandoprompt skal du skrive følgende kommando og trykke på Gå ind at indledeCHKDSK scanning:
chkdsk / f / r
- Hvis du bliver spurgt, om du vil planlægge operationen ved næste genstart, skal du skrive brevetY og så Gå ind at planlægge det.
- Genstart computeren, og lad CHKDSK-operationen gennemføres ved næste systemstart.
Bemærk: Luk ikke computeren, mens CHKDSK-operationen finder sted. Dette kan medføre irreversibel skade på din harddisk / SSD og gøre din Windows-installation ubrugelig. - Åbn Begivenhedsfremviser og se om du stadig ser nye begivenheder med "Enheden \ Device \ Harddisk0 \ DR0 har en dårlig blokering”Fejl.
Metode 2: Kørsel af en systemfilkontrolscanning
Hvis CHKDSK-scanningen ikke lykkedes at finde nogen dårlige sektorer, skal vi se, om en systemfilkontrolscanning formår at løse “Enheden \ Device \ Harddisk0 \ DR0 har en dårlig blokering”Fejl. en SFC-scanning scanner alle beskyttede systemfiler og erstatter beskadigede forekomster med sunde kopier i en komprimeret mappe, der er gemt lokalt.
Flere berørte brugere har rapporteret, at denne procedure lykkedes med at finde og løse nogle beskadigede filer, der i sidste ende stoppede andre lignende Begivenhedsfremviser fejl vises. Dette synes at antyde, at fejlen i nogle tilfælde faktisk er en falsk-positiv forårsaget af korruption i stedet for en ægte dårlig blokering.
Her er en hurtig guide til kørsel af en SFC-scanning:
- Trykke Windows-tast + R for at åbne en dialogboks Kør. Skriv derefter “Cmd” og tryk på Ctrl + Skift + Enter for at åbne en forhøjet kommandoprompt. Når du bliver bedt om det af UAC (brugerkontokontrol) hurtig, klik Ja at give administratorrettigheder.
- Inde i den forhøjede kommandoprompt skal du skrive følgende kommando og trykke på Gå ind at starte en SFC-scanning:
sfc / scannow
- Når processen er afsluttet, skal du genstarte din computer og se om “Enheden \ Device \ Harddisk0 \ DR0 har en dårlig blokering”Fejl opstår ikke længere inde i Event Viewer.
Hvis du stadig ser nye begivenheder dukke op med den samme fejlmeddelelse, skal du gå ned til næste metode nedenfor.
Metode 3: Kørsel af en DISM-scanning
Et andet værktøj, der muligvis ender med at løse dette særlige problem, er en DISM-scanning. EN DISM (Deployment Image Service and Management)bruger Windows Update til at levere de filer, der er nødvendige for at rette de beskadigede forekomster. Dette betyder selvfølgelig, at du har brug for en stabil internetforbindelse for at fuldføre scanningen.
Her er en hurtig guide til kørsel af en DISM-scanning:
- Trykke Windows-tast + R for at åbne en kørselsdialogboks. Skriv derefter “Cmd” og tryk på Ctrl + Skift + Enter for at åbne en forhøjet kommandoprompt. Hvis du bliver bedt om det af UAC (brugerkontokontrol), klik Ja at give administrative rettigheder.
- Inde i den forhøjede kommandoprompt skal du skrive følgende kommando og trykke på Gå ind for at starte en DISM-scanning:
DISM.exe / Online / Oprydningsbillede / Restorehealth
- Når processen er afsluttet, skal du genstarte din computer og se om den er ny ”Enheden \ Device \ Harddisk0 \ DR0 har en dårlig blokering”Fejl vises stadig inde i Event Viewer.