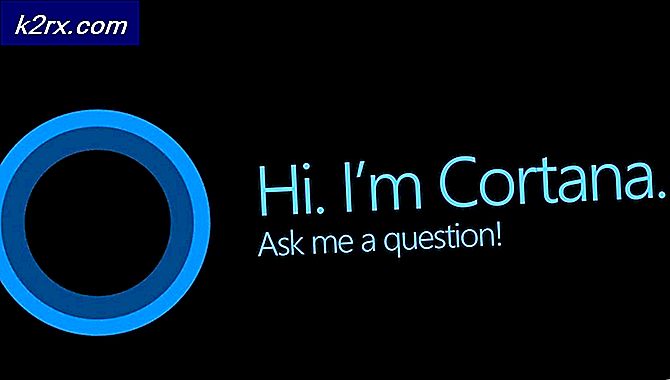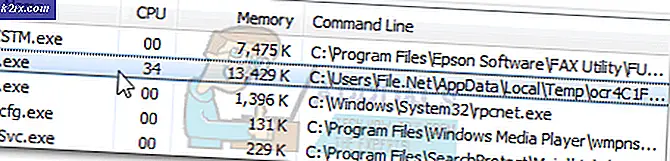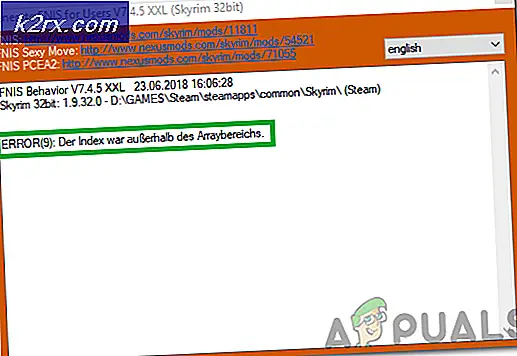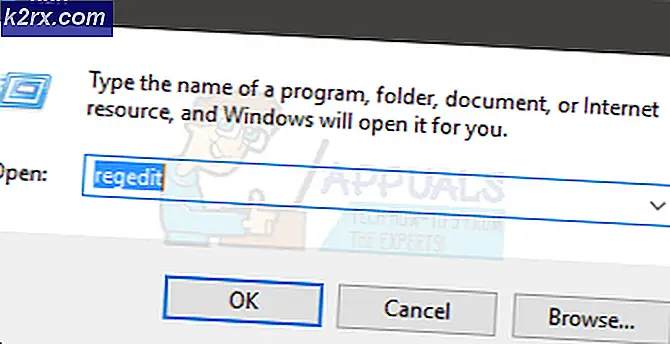Fix: Disse biblioteker kunne ikke downloade (Forge)
Forge installatøren muligvis viser biblioteker kunne ikke downloade fejl hovedsagelig på grund af en forældet Java-version. Desuden kan internetudbyders begrænsninger og korrupt Java / OS-installation også forårsage fejl ved hånden.
Den berørte bruger støder på fejlen, når han forsøger at installere Forge og får den fejlmeddelelse, at specifikke biblioteker ikke kunne downloade. Dette problem er ikke OS-specifikt, dvs. det kan ske på Windows, macOS eller Linux. Dette problem er heller ikke versionsspecifikt, dvs. det kan ske i enhver version af Forge med enhver version af Java. Desuden er det ikke begrænset til et bestemt sæt biblioteker.
Før du dykker ned i de detaljerede løsninger til reparation af Forge-installationsprogrammet, genstart dit system og prøv at genstart Forge-installationsprogrammet. Sørg for, at du har en fungerende og stabil internetforbindelse. Også, hvis du bruger en beta-version, så prøv at bruge en stabil frigivelse. Kontroller, om du bruger seneste version af installationsprogrammet og Minecraft. Desuden, hvis du vil brug et mod der kun fungerer i en bestemt version af Forge, så prøv at bruge den version af Forge-installationsprogrammet.
Løsning 1: Opdater Java på dit system til den nyeste version
Java opdateres regelmæssigt for at mætte den teknologiske udvikling, der er under konstant udvikling. Du kan støde på, at bibliotekerne ikke kunne downloade en fejl, hvis Java-version på din pc er forældet. I denne sammenhæng kan opdatering af Java til den nyeste version muligvis løse problemet. Til belysning vil vi diskutere opdateringsprocessen til en Windows-pc.
- Tryk på Windows nøgle og type Java. Klik derefter på i søgeresultaterne Konfigurer Java.
- Klik nu på Opdatering fanen, og klik derefter på Opdatere nu knap.
- Efter opdatering af Java skal du kontrollere, om Forge-problemet er løst.
Løsning 2: Brug en VPN-klient
Internetudbydere bruger forskellige teknikker og metoder til at beskytte deres brugere. Mange internetudbydere blokerer specifikke typer trafik på en bestemt internetforbindelse, f.eks. spil ville ikke være tilgængeligt på en internetforbindelse, der leveres til en skole. Hvis en vigtig ressource for Forge bliver blokeret under denne proces, kan du støde på den fejl, der diskuteres. I denne sammenhæng skal du enten kontakte din internetudbyder for at kontrollere eventuelle begrænsninger eller bruge en VPN-klient til at omgå sådanne begrænsninger.
- Hent og installere en VPN-klient efter eget valg.
- Derefter lancering VPN-klienten og Opret forbindelse til et foretrukket sted.
- Kontroller nu, om Forge-installationsprogrammet er fri for fejlen.
Løsning 3: Tillad installationsfiler gennem antivirus / firewall
Antivirus / firewall-applikationerne spiller den mest centrale rolle i sikkerheden af dit system og dine data. Du kan støde på den diskuterede fejl, hvis en antivirus / firewall blokerer vigtige filer / tjenester til Forge-installationsprogrammet. I dette tilfælde skal du enten deaktivere din antivirus / firewall (midlertidigt) eller tilføje en undtagelse for Forge-filerne i indstillingerne for antivirus / firewall.
Advarsel: Fortsæt på egen risiko, da deaktivering af antivirus / firewall eller tilføjelse af undtagelser for filerne kan udsætte dit system for trusler som vira, trojanske heste osv.
- Deaktiver din firewall, og sluk for din antivirus. Kontroller, omWindows Defender overtager rollen som antivirus / firewall. Hvis det er tilfældet, skal du enten deaktivere det eller tilføje undtagelser for Forge-installationsfilerne i Windows Defender-indstillinger.
- Du kan også tilføj en undtagelse til installationsfilerne i indstillingerne for din antivirus / firewall. Desuden tilføje en undtagelse for Java filer i antivirus / firewall-indstillingerne, især Javaw.exe-fil, som normalt er placeret på:
C: \ Program Files (x86) \ Java \ jre1.8.0_251 \ bin
- Derefter skal du kontrollere, om Forge-installationsprogrammet er fri for bibliotekernes fejl på download mislykkedes.
Løsning 4: Geninstaller Java
Hvis selve Java-installationen er korrupt, kan Forge muligvis vise fejlen ved download mislykkedes. I dette scenarie kan afinstallation og geninstallation af Java muligvis løse problemet. Til belysning vil vi diskutere processen til en Windows-pc.
- Klik på Windows knappen, og skriv i søgefeltet Kontrolpanel. Klik derefter på i de viste resultater Kontrolpanel.
- Klik derefter på Afinstaller et program.
- Højreklik nu på Java og klik derefter på Afinstaller.
- Følg nu prompten, der vises på din skærm til afslut afinstallationsprocessen og så genstart dit system.
- Efter genstart skal du downloade den nyeste version fra den officielle webside.
- Nu, installere den downloadede version, og kontroller derefter, om Forge fungerer fint.
Løsning 5: Nulstil dit system til fabriksindstillingerne
Du kan støde på den aktuelle fejl, hvis systemfilerne i dit operativsystem er korrupte. I dette tilfælde kan nulstilling af dit system til fabriksindstillingerne muligvis løse problemet. For at illustrere vil vi diskutere processen til en Windows-pc. Sørg for at tage sikkerhedskopi af dine data i tilfælde af. Bemærk, at alle brugerkonti fjernes.
- Nulstil dit system til fabriksindstillingerne. Du kan vælge at bruge Gem filer indstilling ved nulstilling.
- Efter nulstilling af pc'en skal du kontrollere, om dit system er fri for fejlen.