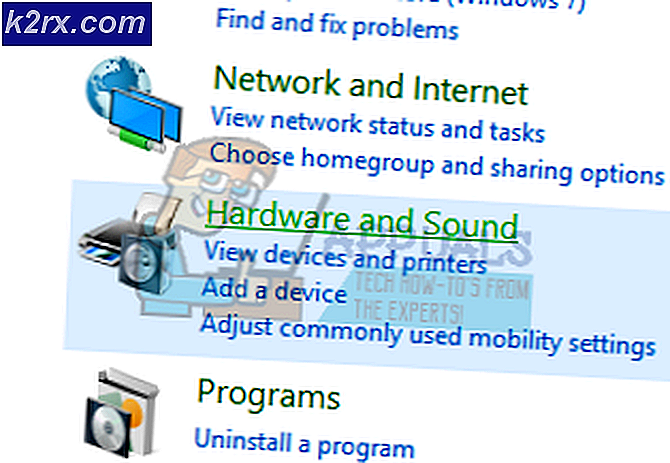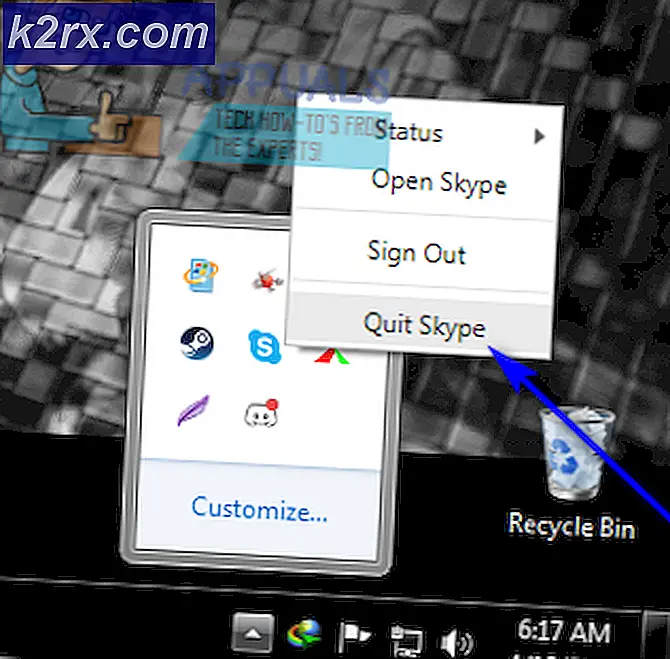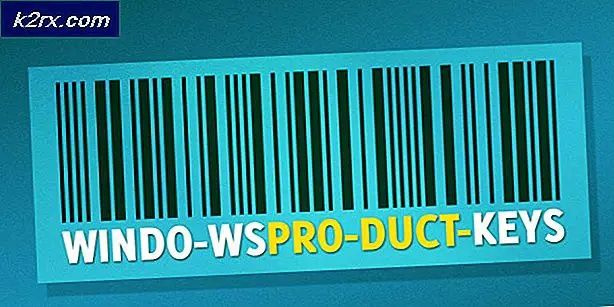LØSET: Musindstillinger nulstiller sig selv på Windows 10
Mus indstillinger nulstilles efter hver genstart er en almindelig fejl i Windows 10. Du kan måske opleve, at musen efter at have hentet og opgraderet dit Windows-system til Windows 10, virker på en usædvanlig måde. For eksempel kan du få musen til at rulle baglæns, langsommere / hurtigere hastigheder end din foretrukne tilstand osv. Når du har ændret musens indstillinger, viser alting ok for et stykke tid. Når du genstarter din pc, er den tilbage til firkantet med dine standardmusindstillinger. Efter så mange genstarter, vil det pludselig virke som en god idé at holde din pc på for evigt, så du kan holde musens indstillinger intakte. Selvfølgelig vil Windows 10 arbejde på en patch til at reparere bugsbut indtil da kan du tage ting i egen hånd og sortere det selv.
Før du prøver en af metoderne nedenfor for at løse museproblemet, kan du prøve at deaktivere omvendt rulning for at se, om det holder indstillingerne. Klik på Start og vælg Indstillinger . Vælg Enheder, og gå derefter til musen og touchpad . Klik på tænd / sluk-knappen for at slukke aktivere omvendt rulningsretning. Luk vinduesindstillingerne og genstart din pc. Hvis din mus stadig vender tilbage til de irriterende standardindstillinger, er det tid til at prøve metoderne nedenfor.
Mulighed 1: Ændring af Synaptics-indstillinger i registreringsdatabasen
Hvis du har en Synaptics TouchPad - Log ind på din pc som administrator. Gå til Kør og skriv regedit.exe . Denne kommando tager dig til registryeditoren.
På venstre side udfoldes mappen HKEY_LOCAL_MACHINE . Igen udfolder du SOFTWARE- mappen under den, og find derefter Synaptics Find mappen SynTP, udfold den og klik derefter på posten mærket Install.
På højre side af vinduet finder du posten DeleteUserSettingsOnUpgrade. Hvis du ikke kan finde den, opret en ny ved at højreklikke på et tomt rum i vinduet og vælg NEW -> DWORD (32 bit værdi)
Dobbeltklik på indstillingen DeleteUserSettingsOnUpgrade og skift dens værdi til 0.
Flyt ud af registreringseditoren, og skift derefter Synaptics-indstillingerne på kontrolpanelet til dine præferencer.
Genstart computeren.
PRO TIP: Hvis problemet er med din computer eller en bærbar computer / notesbog, skal du prøve at bruge Reimage Plus-softwaren, som kan scanne lagrene og udskifte korrupte og manglende filer. Dette virker i de fleste tilfælde, hvor problemet er opstået på grund af systemkorruption. Du kan downloade Reimage Plus ved at klikke herDet er det! Du har gjort det. Musens indstillinger bør ikke være et problem mere. Der er en stor chance for, at systemet fortsatte med at tro, at du gjorde en opgradering efter hver genstart og vend tilbage til standard Synaptics-indstillinger.
Mulighed 2: Afinstaller den aktuelle driver / Udskift driveren
Denne indstilling fungerer afhængigt af model eller mærke på din computer. Du kan muligvis bruge en ekstern mus, mens du udfører disse instruktioner. Hvis du ikke har en ekstern mus:
Følg ikke disse instruktioner, medmindre du har en solid klip og ved kun hvordan du arbejder med tastaturet.
Hold Windows-nøglen, og tryk på X. Vælg Enhedshåndtering . Under Enhedshåndtering skal du højreklikke på den relevante Synaptics-driver eller ELAN eller en anden driver, som skal placeres under Mus og Andre pegeudstyr og afinstallere den. Sørg for, at du markerer feltet, der meddeler dig, for at slette driversoftwaren til denne enhed.
Bare for at være sikker på, skal du i Kontrolpanel gå videre til Programmer og funktioner og derefter afinstallere Synaptics
Her er den vigtige del: Nu skal du oprette forbindelse til internettet og gå til producentens websted for dit system, søge efter den nyeste driver og downloade de nyeste Synaptics-drivere til den version af Windows 10, du har (32 bit eller 64 bit).
Genstart computeren.
Installer de nyligt downloadede drivere som beskrevet i vejledningen. Hvis du bliver bedt om at genstarte pc'en igen, skal du gøre det, og derefter bekræfte, om driverne er installeret korrekt ved at markere under Programmer og funktioner.
Kontroller også driveren under enhedsmanager og se om alle indgange matcher den nyinstallerede driver. Hvis der er en fejlpasning, skal du højreklikke på driveren og vælge Rul tilbage ændringer.
Når du har rullet tilbage ændringer, bliver du spurgt, om du vil genstarte pc'en nu eller senere. Vælg Genstart senere .
Mulighed 3: Hvis det er en ekstern mus
Tag USB-modtageren ud og genstart pc'en. Når du er færdig, skal du sætte USB-modtageren tilbage og teste.
PRO TIP: Hvis problemet er med din computer eller en bærbar computer / notesbog, skal du prøve at bruge Reimage Plus-softwaren, som kan scanne lagrene og udskifte korrupte og manglende filer. Dette virker i de fleste tilfælde, hvor problemet er opstået på grund af systemkorruption. Du kan downloade Reimage Plus ved at klikke her