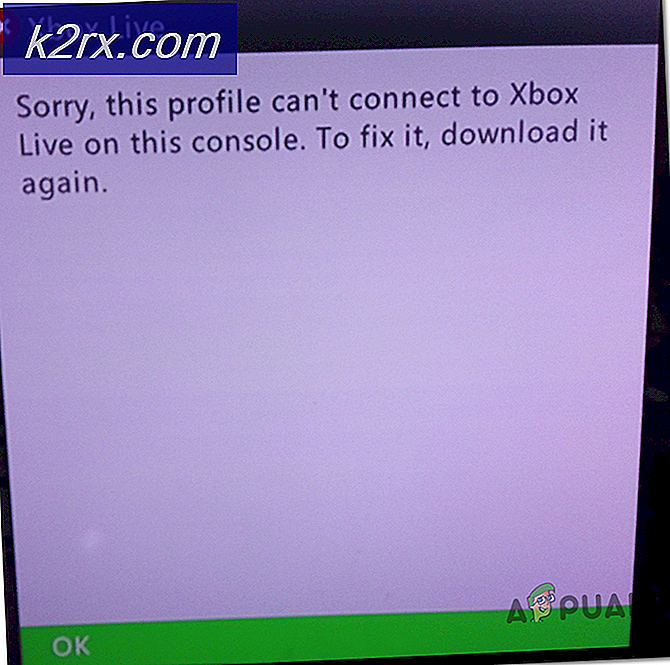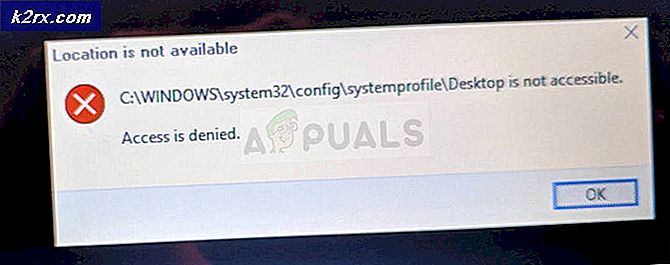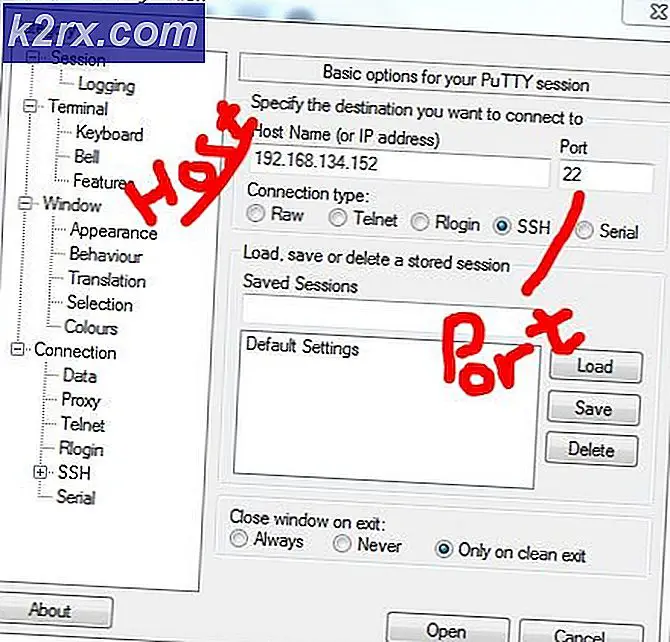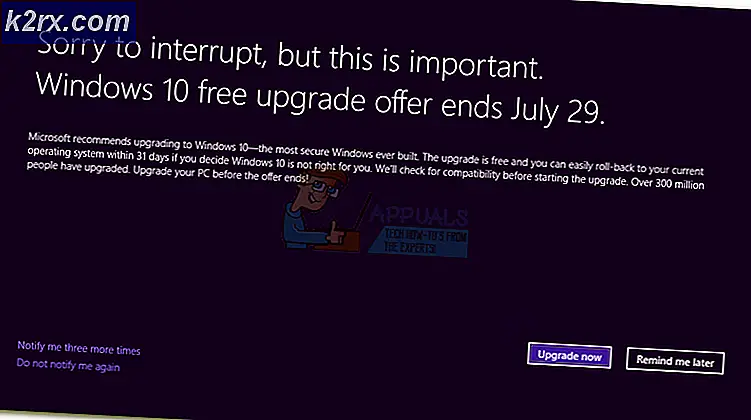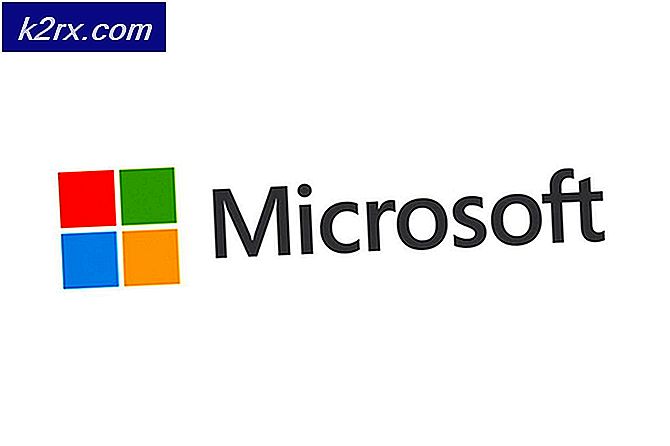Fix: To fingerscroll ikke fungerer
To-finger scroll er en god mulighed for bærbare computere, hvor du kan rulle sider med dine to fingre. Det giver adgang til og nem adgang, hvor du ikke er tilbageholdt kun ved at bruge pilene, mens du rulle sider.
Mens denne funktion ikke opstår noget problem under dens drift, er der flere tilfælde, hvor rullingen ikke virker. Dette sker for det meste, når du installerer en ny kopi af Windows på din maskine eller opdaterer dit system til en nyere version. Vi har angivet en række forskellige løsninger, som du kan prøve. Tag et kig på.
Løsning 1: Ændring af musepekeren
Da vi starter med de mest grundlæggende rettelser, omfatter en af dem at ændre musemarkøren. På en eller anden måde virker det som om ændring af musemarkøren nulstiller din nuværende konfiguration af musen. Hvis der var noget galt, vil det højst sandsynligt blive rettet af denne løsning.
- Tryk på Windows + R, skriv kontrolpanel i dialogboksen og tryk på Enter.
- Når du er i kontrolpanelet, skal du klikke på underrubrikken Hardware og lyd .
- Klik nu på mus under underrubrikken Enheder og printere for at åbne indstillingerne.
- Klik på fanen Indikatorer og vælg en anden peger. Når du har foretaget ændringerne, skal du trykke på Anvend og genstart din computer. Kontroller nu, om problemet er løst.
Løsning 2: Aktiverer to-fingerscrolling
Du kan ikke bruge to-finger-rulle, hvis den er deaktiveret i dine pegerindstillinger. Vi kan aktivere det (hvis det er deaktiveret) og forhåbentlig bliver problemet løst.
- Naviger til musens indstillinger som beskrevet i løsningen ovenfor.
- Når du er i musens indstillinger, skal du klikke på fanen TouchPad . Navnet kan være anderledes for forskellige producenter. I dette tilfælde er touchpad lavet af Synaptics.
- Klik på Indstillinger til stede nederst på skærmen.
- Åbn fanen Scroll, og sørg for, at alle indtastninger i to-fingers scrolling er aktiveret . Hvis de blev deaktiveret, aktiver dem og genstart din computer for de ændringer, der skal implementeres.
Løsning 3: Gendannelse af standarddrivere til din touchpad
Hvis ovenstående løsninger ikke virker, betyder det, at der er et problem med de drivere, der er installeret til din touchpad. Vi kan afinstallere driveren til hardwaren og derefter scanne efter hardwareændringer for computeren for automatisk at registrere hardware. Derefter installeres standarddriverne i computeren, og du kan derefter kontrollere om problemet er løst. Du er velkommen til at kontrollere, om to-scrolling er aktiveret, efter at du har installeret standarddriverne.
Bemærk: Du vil kræve, at en ekstern mus udfører denne løsning.
- Tryk på Windows + R, skriv devmgmt. msc i dialogboksen og tryk på Enter.
- Når du er i enhedshåndteringen, skal du åbne kategorien Mus og andre pegeenheder og klikke på Egenskaber .
- Åbn fanen Driver, og klik på Afinstaller nuværende i den nærmeste ende af skærmen.
- Højreklik på ethvert tomt rum i enhedsadministratoren, og klik på Scan for hardwareændringer . Windows installerer nu standarddriverne til din touchpad. Genstart computeren og kontroller, om problemet er løst.
Bemærk: Der var flere tilfælde, hvor software som Elan_Touchpad eller Synaptics forårsagede problemet. Du bør prøve at afinstallere softwaren ved hjælp af kontrolpanelet og downloade den nyeste version af softwaren og installere den. Hvis den nyeste version ikke virker, kan du prøve at rulle tilbage til en tidligere version og se om dette gør det trick. Sørg for at udføre disse løsninger, før du går videre til de andre løsninger, da det er årsagen til problemet.
Løsning 4: Opdatering eller tilbagekaldelse af drivere
Hvis ovenstående løsninger ikke fungerer, kan vi forsøge at opdatere driverne til den nyeste build eller rulle dem tilbage til en tidligere version. Vi vil målrette begge metoder i løsningen, der starter med at køre driverne tilbage til en tidligere version.
- Tryk på Windows + R, skriv devmgmt. msc i dialogboksen og tryk på Enter.
- Når du er i enhedshåndteringen, skal du åbne kategorien Mus og andre pegeenheder og klikke på Egenskaber .
- Åbn fanen Driver og klik på Roll back Driver til stede i den nærmeste ende af skærmen.
- Genstart computeren og kontroller, om problemet blev løst.
Hvis du kører tilbage, løser bilisterne ikke problemet for dig. Vi kan prøve at installere de nyeste drivere til din touchpad. Identificer producentens navn og hoved til deres officielle hjemmeside. Download driverne til en tilgængelig placering og følg trinene nedenfor.
- Naviger til enhedsadministratoren, højreklik på touchpad og vælg Update Driver Software .
- Vælg den anden indstilling Gennemse min computer til driver software, browse til den driver, du lige har installeret, og lad Windows installere driveren i overensstemmelse hermed.
- Genstart computeren og kontroller, om problemet blev løst. Du er velkommen til at tjekke ved hjælp af løsning 2, hvis to-fingers scrolling er aktiveret.
Løsning 5: Redigering af registreringsværdier
Hvis ovenstående løsninger ikke virker, kan vi forsøge at redigere registreringsværdierne. Vær opmærksom på, at registreringseditoren er et kraftfuldt værktøj og skift nøgler, som du ikke har nogen idé om, kan hæmme computeren. I dette tilfælde har vi demonstreret, hvordan du løser Synaptics touchpad ved hjælp af registreringseditoren.
Det er altid klogt at lave en sikkerhedskopi af registreringsdatabasen, så du altid kan gendanne, hvis noget går galt.
- Tryk på Windows + R, skriv regedit og tryk Enter.
- Når registreringseditoren er færdig, skal du navigere til følgende filsti:
HKEY_CURRENT_USER \ Software \ Synaptics \ SynTP \ TouchPadPS2
- På højre side ses der en række forskellige nøgler til stede. Du bør ændre dem i henhold til nedenstående retningslinjer. Dobbeltklik på en tast, ændr værdien i overensstemmelse hermed, og tryk på OK for at anvende ændringerne.
2FingerTapPluginID - Ryd eksisterende værdi, dette skal være tomt
3FingerTapPluginID - Ryd eksisterende værdi, dette skal være tomt
MultiFingerTapFlags - Skift værdi fra 2 til 3
3FingerTapAction - 4
3FingerTapPluginActionID - 0
2FingerTapAction - 2 for at gøre højreklik på arbejde, 4 til midterklik
- Genstart computeren og kontroller, om problemet blev løst.
Bemærk: Du bør også tjekke din fabrikants hjemmeside for software, der gør det muligt at rulle to fingre, hvis det ikke allerede understøttes på din computer. Et eksempel på dette er Dell Multi-Touch Touch-drivere.
PRO TIP: Hvis problemet er med din computer eller en bærbar computer / notesbog, skal du prøve at bruge Reimage Plus-softwaren, som kan scanne lagrene og udskifte korrupte og manglende filer. Dette virker i de fleste tilfælde, hvor problemet er opstået på grund af systemkorruption. Du kan downloade Reimage Plus ved at klikke her