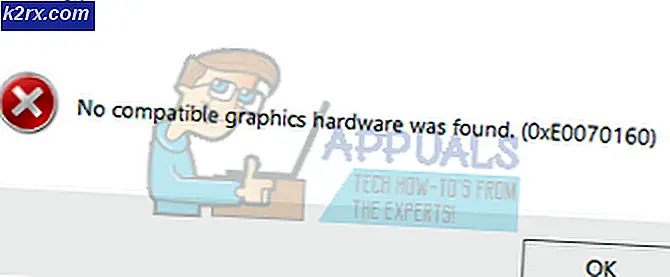Løs Volsnap.sys Blå skærmfejl (BSOD) på Windows 10
Det Volsnap.sys Blå skærmfejl (BSOD) kan opstå på grund af mange årsager, men primært på grund af RAM- eller harddiskproblemer, inkompatibel firmware, VSS-problem, korrupte drivere eller malware-infektion.
Hvad forårsager Volsnap.sys Blue Screen Error (BSOD)?
Efter dybt at have gennemgået brugerrapporterne og analyseret dem, kan vi konkludere, at denne fejl kan opstå på grund af primært softwareproblemer, og nogle af dem er:
Før du starter fejlfindingsprocessen, skal du sørge for at have en grundigt kig i vores artikel om Mest almindelige rettelser af BSOD.
Løsning 1: Ryd op på uønskede filer
Uønskede systemfiler er normalt gamle konfigurationer af dit system, som akkumuleres over tid og ikke længere kræves af systemet. Disse filer inkluderer også uønskede data i din webbrowser, for eksempel gamle cookies osv. Microsoft Store deponerer også uønskede filer med tiden.
Selvom uønskede filer ikke bruges af systemet, kan der være tidspunkter, hvor disse filer er i konflikt med vigtige indstillinger for applikationer eller endda med Windows OS. Det anbefales altid at rydde op i disse akkumulerede uønskede filer fra dit system nu og da. Du kan bruge den indbyggede Windows-renser til Windows til at rense systemet fra disse uønskede filer. Denne rengøring kan løse problemet med Volsnap.sys BSOD-fejl.
- Start systemet i Sikker tilstand.
- Tryk påWindows knappen, og skriv derefter “Diskoprydning”. Klik derefter påDiskoprydning på listen, der popper ud.
- Vent et stykke tid, så Windows kunne fuldføre sin handling med at identificere junk-filer.
- I det resulterende vindue skal du trække rullepanelet lidt ned for at findeMidlertidige filer Kontroller afkrydsningsfeltet foran den, og vælgOkay.
- Hvis du vil have mere plads til at blive frigivet, afkryds feltet foran kategorien for at rense den.
Genstart din computer for at se, om den endelig er fri for than Volsnap.sys Blå skærmfejl (BSOD).
Løsning 2: Stop Volume Shadow Service
Windows-service Volume Shadow Copy som også er kendt som Volume Snapshot Service (VSS) er en Windows-teknologi til oprettelse af sikkerhedskopier / snapshots af pc'en. Kernedriveren til denne VSS-tjeneste er volsnap.sys og den fejl, vi står over for, henviser også til dette, så denne service kan være årsagen til den fejl, vi står over for. For at sikre, at denne service ikke er synderen, skal vi stoppe denne service. Følg nedenstående trin for at stoppe denne service.
- Støvle dit system i Sikker tilstand.
- I fejlsikret tilstand skal du trykke på Windows Knap og skriv “tjenester”Og tryk på Enter for at åbne tjenesterne.
- Rul ned på listen over tjenester for at finde “Volume Shadow Copy”Og Højreklik det, og klik derefter på hold op. Hvis det allerede er stoppet, skal der ikke gøres noget.
- Dobbeltklik denne tjeneste for at åbne sin ejendomme side.
- Foran opstartstype, klik på rullemenuen og vælg “handicappet”.
- “ansøge”Og“Okay”.
“Genstart”Systemet og kontroller, om Volsnap.sys Blå skærmfejl (BSOD) har forladt dit system.
Løsning 3: Kør Bootrec Command
Når brugere oplever en BSOD, anbefaler vi, at de sørger for, at deres systems opstartsfiler og tabeller er på plads. Til dette formål har Windows et indbygget værktøj kendt som Bootrec. Bootrec-kommandoen bruges til at reparere MBR og boot.
- Støvle fra installationsmediet til Windows 10.
- Efter opstart i opsætningen skal du vælgeReparer computer.
- VælgFejlfinding.
- Klik påAvancerede indstillinger.
- VælgKommandoprompt.
- Enkelt gang Kommandoprompt åbner, skriv kommandoen nedenfor og sørg for at klikkeGå ind bagefter:
BOOTREC / FIXMBR
og tryk på Gå ind.
- Når kommandoen er afsluttet, skal du skrive kommandoprompten
BOOTREC / FIXBOOT
og tryk på Gå ind.
- Vent til operationen er afsluttet, og skriv derefter indAfslut.
Når du er færdig, genstart din enhed, og kontroller, om problemet er løst.
Løsning 4: Erstat beskadiget gammel volsnap.sys-fil
Hovedårsagen til denne fejl kan være filen Volsnap.sys. Udskiftning af denne fil kan løse problemet. Vi kan få en ny kopi af Volsnap.sys fra Windows.old-mappe (windows.old \ windows \ system32 \ drivers \). Windows.old-mappen oprettes, når du opgraderer fra en version af Windows til en anden. Windows.old-mappen består af alle filer og data fra den tidligere installation af Windows. Du kan også kopiere fra Windows Installationsmedie eller en anden fungerende pc.
Til Windows.old mappe
- Hvis du kan starte i systemet enten normalt eller via sikker tilstand, start i systemet Tryk på Windows-knappen, og skrivcmdi søgefeltet på dit skrivebord og højreklikKommandoprompt& VælgKør som administrator. Og gå til trin 7.
- Hvis du ikke kan starte i systemet så skal du bruge installationsmedier til at starte op i systemet.
- Efter opstart i opsætningen skal du vælgeReparer computer.
- VælgFejlfinding.
- Klik påAvancerede indstillinger.
- VælgKommandoprompt.
- Når du kommer til kommandoprompt type:
Diskpart
- Derefter at liste alle partitioner type
listevolumen
- Finde navnet på dit Windows-drev, skriv exit for at afslutte diskpart og derefter bare gå til lydstyrken ved C: \ eller E: \ eller hvad navnet på din Windows-partition er.
- Kør derefter kopi kommando og sti til den gamle fil volsnap.sys for eksempel.
kopi C: \ windows.old \ windows \ system32 \ drivers \ volsnap.sys C: \ windows \ system32 \ drivers \ volsnap.sys
- Du skal bruge dit systems partition, hvor Windows blev installeret.
Til Windows-installationsmedier.
Der er mange tilfælde, hvor Windows.old-mappen ikke er tilgængelig eller slettet. I så fald kan du starte i Windows-installationsmediet (brug trin 2 til 6 i sektionen For windows.old-mappe for at åbne kommandoprompten)
- Når i kommandoprompt type
x: \ kilder
- Søg derefter enker kører f.eks. hvis det var “D: \” skal du vælge det og indtaste kopi-kommando med det korrekte drevbogstav f.eks. D: \
kopi x: \ windows \ system32 \ drivers \ volsnap.sys D: \ windows \ system32 \ drivers \ volsnap.sys
- Genstart PC
Brug af en Ubuntu live USB.
Du kan bruge Ubuntu live USB til at kopiere Volsnap.sys-filen. At oprette en Ubuntu live USB, se vores artikel om, hvordan du opretter en USB-bootbar USB.
Hvornår logget ind Ubuntu
- Kopi Volsnap.sys-fil fra Windows.old mappen, og gå til Windows installationsdrev, og flyt derefter til windows \ system32 \ drivers \ og sæt ind der.
- Hvis Windows.old-mappen ikke er tilgængelig, og Windows installationsmedie er tilgængelig, skal du indsætte installationsmediet i systemet og derefter åbne installationsmediet og navigere til
windows \ system32 \ drivere \
og kopi Volsnap.sys-filen, gå til Windows Installation Drive og flyt derefter til
windows \ system32 \ drivere \
og sæt ind der.
- Hvis du har kopieret fra et andet system på en USB, og indsæt derefter USB'en i systemet og kopi filen Volsnap.sys fra den og gå til Windows installationsdrev, og flyt derefter til
windows \ system32 \ drivere \
og sæt ind der.
Efter at du har kopieret filen, ved hjælp af en hvilken som helst metode, skal du genstarte systemet og se om problemet er løst.
Løsning 5: Nulstil Windows
Windows 10 giver brugerne mulighed for at nulstille deres pc'er til dets fabriksindstillinger, og alle applikationer, drivere, tjenester, der ikke fulgte med computeren, vil blive afinstalleret. Også alle ændringer, som brugeren foretager i systemets indstillinger og præferencer, annulleres. For brugerens personlige filer og data, der er gemt på computeren, bliver brugeren bedt om at fravælge enten at beholde dem eller fjerne dem, mens computeren nulstilles
- Sørg for, at din pc er af.
- Trykke det strøm knap for at tænde din pc, og når du ser Windows-logoet holde det strøm knappen ned, indtil pc'en lukker automatisk ned.
- Gentage tre gange.
- Automatisk reparation skærm vil dukke op.
- Vent derefter til Windows skal diagnosticere din pc.
- Når "Opstartsreparation”Skærmen vises og siger, at den ikke kunne reparere din pc, og klik derefter påAvancerede indstillinger.
- Klik på Fejlfinding i Windows Recovery-miljøet.
- Klik på på skærmbilledet FejlfindingNulstil denne pc.
- Vælg, om du vil holde eller slet dine filer og apps.
- Klik på “Nulstil" at fortsætte
Følg instruktionerne på skærmen, og kontroller, om nulstillingsprocessen er afsluttet Volsnap.sys Blå skærmfejl (BSOD).
Løsning 6: Opdater BIOS
BIOS er hovedkomponenten i ethvert system, hvilket er den første ting, der starter, efter at systemet er tændt. BIOS forbinder og indlæser alle tilsluttede enheder, og derefter indlæses OS.
Så opdatering af BIOS kan løse problemet, hvis den blå skærm opstod på grund af dette (selvom dette er meget sjældent).
Advarsel: Fortsæt på egen risiko, da det at afbryde eller undlade at opdatere BIOS på noget tidspunkt kan ødelægge din computer og skade på hele systemet.
Følg vores nedenstående artikler for at opdatere BIOS på dit system.
- Opdatering af Gateway Desktop eller Laptop BIOS
- Opdatering af Dell BIOS
- Opdatering af BIOS på en HP stationær / bærbar computer
Forhåbentlig er Volsnap.sys-fejlen løst, og du kan bruge systemet uden problemer.