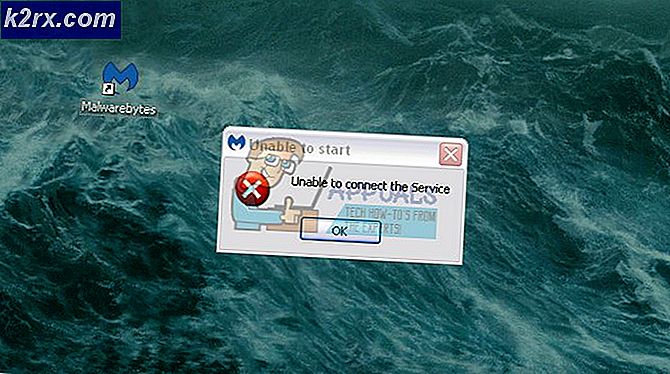Sådan logger du på Microsoft Teams med flere konti
Microsoft Teams er en tjeneste leveret af Microsoft svarende til tjenester såsom Skype, Zoom og Google Meet. Appen bruges til online møder såvel som at give plads til flere medlemmer. Derfor leverer den en service, hvor teammedlemmer er opmærksomme på hinandens fremskridt. Det mest almindelige problem rapporteret af MS Teams-brugere er manglen på tilgængelighed til at køre flere forekomster. Oftere end ikke folk i branchen har flere konti for deres job såvel som personlig brug. Den nuværende struktur for MS Teams tillader imidlertid ikke problemfri skift mellem disse konti. Som et resultat skal brugerne logge ud af en konto og logge ind med en anden, hvilket ikke er muligt.
Løsningerne her er fra brugere, der har prøvet og godkendt dem. Med hensyn til dette problem er meddelelsen fra Microsofts udviklingsteam, at det er et igangværende arbejde at tillade flere konti for MS Teams.
Script til at køre flere forekomster til Teams Windows-applikation
Dette er et script, der er let tilgængeligt på internettet. Da MS Teams ikke tillader flere forekomster, er dette en løsning. Dette er dog ikke en permanent løsning, da du skal køre dette script for hver instans, du vil køre. Omvendt er dette en af de løsninger, der fungerer fint og får arbejdet gjort. At køre dette script
- Kopier først denne tekst til en tekstfil.
@ECHO OFF REM Bruger filnavnet som profilnavnet SET MSTEAMS_PROFILE =% ~ n0 ECHO - Brug af profilen "% MSTEAMS_PROFILE" "SET" OLD_USERPROFILE =% USERPROFILE% "SET" USERPROFILE =% LOCALAPPDATA% \ Microsoft \ Team \ Microsoft \ Team \ Microsoft \ Team \ Microsoft \ Team \% % "ECHO - Lancering af MS-hold med profilen% MSTEAMS_PROFILE% cd"% OLD_USERPROFILE% \ AppData \ Local \ Microsoft \ Teams ""% OLD_USERPROFILE% \ AppData \ Local \ Microsoft \ Teams \ Update.exe "--processStart" Teams.exe "
- For det andet skal du gemme filen som “* .Cmd”. Til dette indstilles filtypen som “Alle filer” og gemmer filnavnet med en .cmdudvidelse.
- Kør derefter scriptet for at starte en ny forekomst af MS Teams-klienten.
- Klienten kører med din oprindelige loggede e-mail.
- Endelig skal du logge ind med den anden e-mail, som du vil bruge MS Teams med.
- Omdøb og kør scriptet for det antal forekomster, du vil bruge.
Kør flere forekomster på webbrowseren
Denne løsning er for folk, der ønsker at bruge Teams webappen. Webappdesignet til Teams-appen er ikke det mest dynamiske, og mange bruger ikke det. Under alle omstændigheder vil du bruge MS Teams webapplikation, denne løsning er til dig. Men da flere forekomster af MS Teams ikke er tilladt, skal du enten oprette flere forekomster af en browser, bruge forskellige browsere eller gøre brug af en browsers private tilstand eller inkognitotilstand. Nedenfor er de forskellige trin til denne løsning. Besøg dette link for en anden browser. Denne artikel giver trin, der tager eksemplet med Google Chrome.
Til kørsel af flere forekomster i en browser
- Klik på dit profilbillede i navigationslinjen i Chrome, og klik på Tilføje.
- Angiv navnet, og vælg en avatar. Klik derefter på Tilføje. Sørg for, at Opret en skrivebordsgenvej til denne bruger er markeret.
- Derefter kører Chrome en helt ny forekomst, og du kan logge ind med din nye konto.
- Dette trin kan gentages for flere konti.
Fortsat på dette kan du også bruge flere konti i forskellige browsere. Desuden er en anden metode at køre log ind med forskellige konti i inkognitotilstand. Dette kræver dog åbning og lukning af flere inkognitovinduer.
Hvis du har flere brugere på den samme computer, dvs. en familie-pc, kan de foregående trin vise sig at være besvær. Til dette formål er den bedste måde at holde MS Teams-klienten og webapps adskilt. Du kan logge ind på forskellige konti i webbrowserne, mens du holder din oprindelige konto intakt.


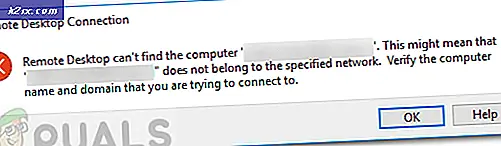


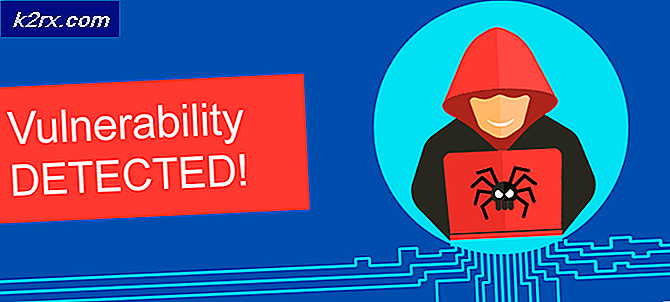
![[Opdatering: Leverandører vinder] Microsoft skulle afslutte interne brugsrettigheder for sine partnere, hvilket ikke betød nogen gratis brug af MS-produkter og -tjenester](http://k2rx.com/img/103918/update-vendors-win-microsoft-was-to-end-internal-use-rights-for-its-partners-which-meant-no-free-usage-of-ms-products-an-103918.jpg)