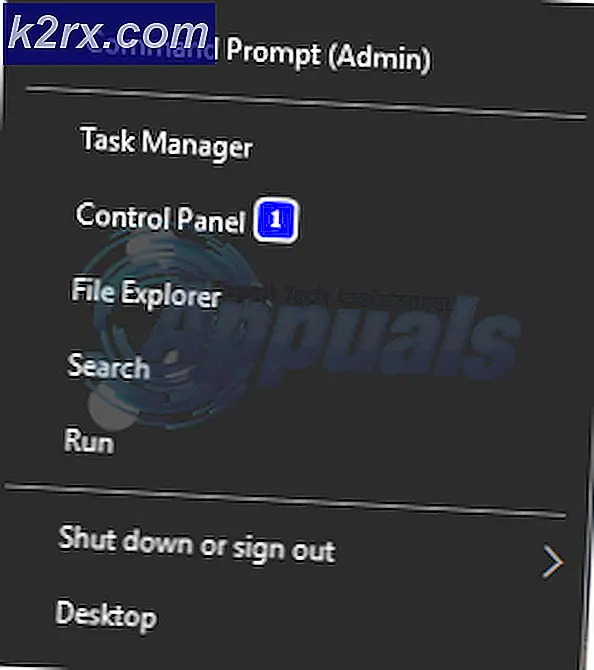Fix: Windows 10 login problemer efter ændring af TrustedInstaller Ownership
Hvis du for nylig har ændret dit ejerskab fra Trusted Installer til din konto i C-drev, kan du blive udsat for flere problemer. Selvom du ikke står over for nogen problemer lige nu, er der en stor chance for, at du vil på et stykke tid, især når du genstarter din computer. Behovet for at ændre ejerskabet af C-drev fra den pålidelige Installer til din egen konto opstår normalt på grund af korrekte tilladelsesproblemer. Der er nogle scenarier, hvor du vil kræve administratorrettigheder, og løsningen på det anbefales at ændre ejerskabet af C-drev fra Trusted Installer til din egen konto. Løsningen kan ses på forskellige hjemmesider, og det er meget farligt.
De problemer, som du måske står over for efter ændring af ejerskabet, kan være fejl, der siger, at papirkurven er beskadiget, Ikke tilgængelige Windows-apps, ingen adgang til Start eller proceslinjen og forskellige andre problemer i Windows-funktioner. Hvis du genstarter computeren, kan du også sidde fast ved indskærmen til Windows, og med cirklen spinder. Årsagen til det er, at Windows ændrer tilladelser fra alle filer til din konto, der tager meget tid på at overveje måske tusindvis af filer i dit C-drev. Du vil være i stand til at logge ind på Windows, men kun efter et par timer afhængigt af antallet af filer, du har i dit C-drev.
Årsagen til disse problemer stammer fra, at du har ændret ejerskabet af filerne til din konto. Det betyder, at din computer har brug for tilladelse til adgang og derfor kører apps og filer, der ikke ville blive tildelt nu. Så du vil ikke kunne bruge Windows apps og funktioner.
Den nemmeste og mest pålidelige løsning på dette er enten en systemgendannelse eller en komplet frisk installation af operativsystemet. Der er andre måder som Windows reparationsværktøjer og In-place Upgrade, men de er ikke pålidelige. Disse kan løse ejerskabsproblemet, men du kan ikke bekræfte, om alle ændringerne vender tilbage. Så det anbefales at udføre en ren installation eller en systemgendannelse.
Metode 1: Udfør en systemgendannelse
Den sikreste tilgang uden at gå på kompromis med dine personlige filer vil være at gendanne dit system til et tidligere punkt, hvor ejerskabet stadig var i Trusted Installer's hånd.
Se denne vejledning for at få en ordentlig trin for trin vejledning til en systemgendannelse.
Metode 2: Geninstaller Windows
Desværre, når du har taget ejerskab fra Trusted Installer, så er der ingen tilbagevenden. Selvom du giver ejerskabet tilbage til Trusted Installer enten via sikker tilstand eller opstart via Windows-billede, ville det stadig ikke fungere.
Hvis du ikke har noget nyttigt på din pc, så udføres en komplet frisk installation af Windows ikke noget problem, men hvis du har nogle personlige filer, som du gerne vil beholde, skal du lave en sikkerhedskopi.
PRO TIP: Hvis problemet er med din computer eller en bærbar computer / notesbog, skal du prøve at bruge Reimage Plus-softwaren, som kan scanne lagrene og udskifte korrupte og manglende filer. Dette virker i de fleste tilfælde, hvor problemet er opstået på grund af systemkorruption. Du kan downloade Reimage Plus ved at klikke herBackup data
Hvis du har adgang til Windows, skal du bruge Comodo Backup (eller et andet backupværktøj du foretrækker) til at foretage en sikkerhedskopiering af vigtige data. Når du først har downloadet, skal du følge disse trin for at sikkerhedskopiere dataene. Kør den hentede fil og følg vejledningen på skærmen for at installere Comodo Backup. Gå nu her for at følge trinene for at bruge Comodo Backup. Det er ret selvforklarende.
Backup Data fra Safe Mode
Hvis du ikke har adgang til Windows nemt, skal du bruge Windows Safe Mode til at sikkerhedskopiere data ved at følge nedenstående trin.
- Når du er på login-skærmen, skal du klikke på tænd / sluk-knappen
- Klik på Genstart . Hold Shift-tasten nede, mens du klikker
- Når den blå skærm vises med flere muligheder. Vælg fejlfinding
- Vælg Avancerede indstillinger
- Vælg Startup Settings
- Vælg Genstart
- Tryk på 5 for at vælge Safe Mode med Networking
Når du er i fejlsikret tilstand, skal du blot slutte din eksterne harddisk (hvor du vil gemme dine data) og bruge Windows Stifinder til at finde og kopiere filerne fra pc'en til harddisken. Gentag trinene fra 1-6, og tryk derefter på Enter for at gå til din normale Windows, hvis du vil.
Backup Data fra en Live USB
Hvis du ikke engang kan komme til loginskærmen, kan du gendanne dine data ved hjælp af en Live Ubuntu USB eller CD. Dybest set betyder det, at du vil bruge et andet operativsystem, i dette tilfælde Ubuntu, fra en USB for at få adgang til dine filer og derefter kopiere dem til en ekstern harddisk. Gå her og følg trinene i løsningen 1 for at gendanne dine data.
Når du har gemt dine personlige filer, kan du lave en frisk installation på din computer, der løser ejerskabsproblemet. Du kan gå her for en komplet vejledning om, hvordan du installerer Windows 10.
Metode 3: Windows Reparationsværktøj
Der er et Windows Reparationsværktøj, som du kan bruge til at løse dette problem. Værktøjet bruges til at løse problemer med Windows-registreringsfiler, Windows-systemfiler og meget mere. Det nulstiller også mange Windows-indstillinger tilbage til standard, så det er en god mulighed, hvis du vil vende tilbage til standardindstillingerne og ejerskaberne uden at skulle miste dine personlige filer.
Gå her og download værktøjet. Når du er downloadet, skal du køre værktøjet og følge instruktionerne på skærmen.
Husk på, at dette ikke er en anbefalet løsning, fordi det kan lade nogle filer stadig være i ejerskabet af din konto, der kan skabe et problem for dig i de kommende dage.
PRO TIP: Hvis problemet er med din computer eller en bærbar computer / notesbog, skal du prøve at bruge Reimage Plus-softwaren, som kan scanne lagrene og udskifte korrupte og manglende filer. Dette virker i de fleste tilfælde, hvor problemet er opstået på grund af systemkorruption. Du kan downloade Reimage Plus ved at klikke her