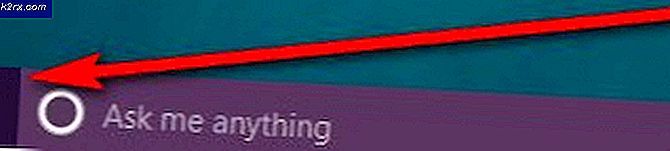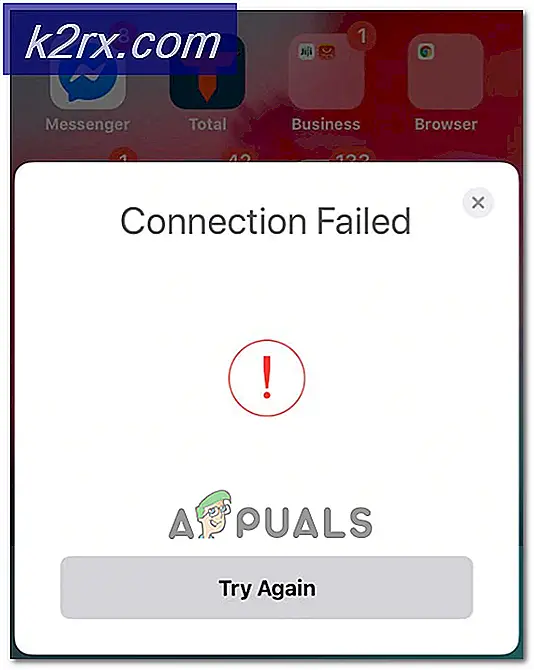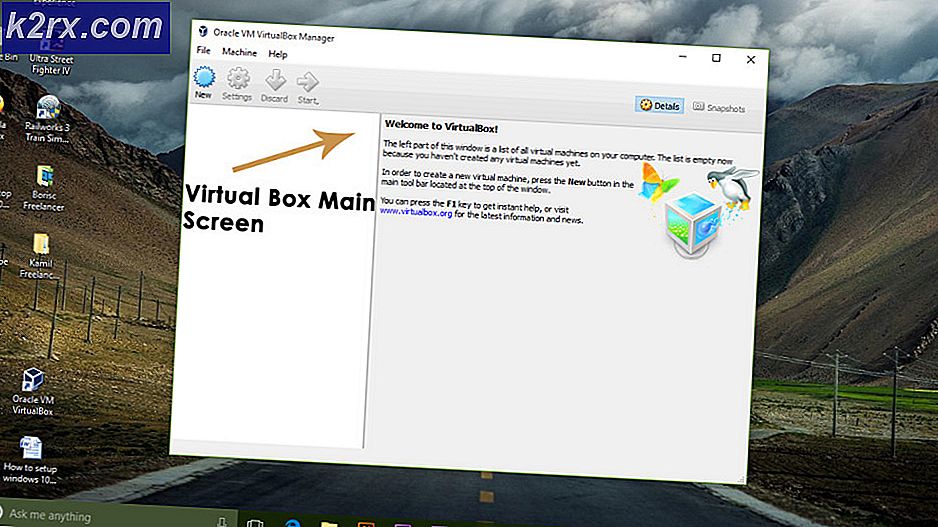Sådan løses COD Modern Warfare 'Dev Error 6036' på Windows 10?
Nogle Windows 10-brugere rapporterer, at de ender med at se DEV FEJL 6036 (mp_hd_head_mp_western_otter_5_1_l15.tr.ff) når de forsøger at starte Call of Duty Modern Warfare på deres pc.
Efter at have undersøgt dette særlige problem viser det sig, at der er flere forskellige potentielle synder, der kan være ansvarlige for tilsyneladelsen af denne fejlkode. Her er en liste over scenarier, der kan udløse DEV ERROR 6036 med COD Modern Warfare:
Nu hvor du kender alle mulige årsager, der kan udløse denne fejlkode med COD Modern Warfare, er her en liste over metoder, som andre berørte brugere med succes har brugt til at rette DEV FEJL 6036:
Metode 1: Geninstallation af spillet på en intern lagerenhed (hvis relevant)
Et af de mest almindelige tilfælde, der producerer DEV FEJL 6036er et scenarie, hvor spillet installeres på en ekstern lagerenhed, der er tilsluttet din pc via USB.
Husk, at Call of Duty Modern Warfare er et af de spil, der nægter at starte op, når de er installeret på et eksternt USB3-kabinet - Dette er blevet bekræftet af mange berørte brugere.
Hvis dette scenarie er anvendeligt, kan du løse problemet ved at installere spillet på den interne lager HDD / SSD.
Bemærk: Hvis du gerne vil fortsætte med at bruge din eksterne lagerenhed, skal du afinstallere den eksisterende forekomst af COD Modern Warfare, før du installerer den på den interne lagerenhed.
Hvis du leder efter trinvise instruktioner om, hvordan du gør dette, skal du følge instruktionerne nedenfor:
- Trykke Windows-tast + R at åbne en Løb dialog boks. Skriv derefter 'Appwiz.cpl' og tryk på Gå ind at åbne op for Programmer og funktioner menu. Hvis du bliver bedt om det af UAC (brugerkontokontrol), klik Ja for at give administratoradgang.
- Når du er inde i Programmer og funktioner i menuen, rul ned gennem listen over installerede applikationer og find den post, der er knyttet til Call of Duty moderne krigsførelse.
- Når du ser det, skal du højreklikke på det og vælge Afinstaller fra den genvejsmenu, der netop dukkede op.
- Følg instruktionerne på skærmen for at afslutte afinstallationen, genstart computeren og installer spillet igen på den interne software.
Hvis det samme problem stadig opstår, eller denne metode ikke var anvendelig, skal du gå ned til den næste potentielle løsning nedenfor.
Metode 2: Tving spillet til at opdatere sig selv
Hvis spillet er installeret på intern software, skal du først tvinge spillet til at opdatere sig selv.
Husk på, at den automatiske opdateringsfunktion er lidt sketchy med Modern Warfare, så du kan forvente at se denne fejlkode opstå, fordi du faktisk kører en ældre game build end den seneste.
I dette tilfælde kan du slette et par individuelle filer fra hovedmappen Call of Duty Modern Warfare for at tvinge Battle.net eller Steam til at opdage ændringen og opdatere spillet med de manglende filer.
Hvis dette scenarie ser ud til at være relevant, skal du følge nedenstående instruktioner:
- Første ting først skal du sikre dig, at Call of Duty Modern Warfare og enhver tilknyttet proces er lukket og ikke kører i baggrunden.
- Åbn derefter File Explorer og naviger til det sted, hvor du installerede COD Modern Warfare. Hvis du ikke valgte en brugerdefineret placering, finder du spilmappen i:
C: \ Brugere \ CURRENTUSER \ AppData \ Local \ VirtualStore \ Program Files
- Når du er inde i installationsmappen, skal du vælge hver fil, der ikke er indeholdt i en mappe, derefter højreklikke på et valgt element og vælge Slet fra den genvejsmenu, der netop dukkede op.
- Når hver fil er slettet, skal du starte spillet igen og vente, indtil de manglende filer er downloadet og installeret.
I tilfælde af det samme DEV FEJL 6036vises stadig, flyt ned til den næste potentielle løsning nedenfor.
Metode 3: Udfør en scanning og reparation (kun Battle.Net)
Hvis du lancerer spillet via Battle.Net, skal du huske, at problemet også kan skyldes en eller anden form for systemfilkorruption, der påvirker den lokale installation af COD Modern Warfare.
I dette tilfælde skal du være i stand til at løse problemet ved at starte en Scan & Repair-procedure på COD Modern Warfare-spillet fra Battle.Net-installationen. Flere berørte brugere har bekræftet, at problemet blev løst, efter at Scan and Repair-scanningen har identificeret og løst de beskadigede filer.
Følg instruktionerne nedenfor for at udføre en scannings- og reparationsprocedure på din Call of Duty Modern Warfare-installation:
- Start med at sikre, at Call of Duty Modern warfare er helt lukket, og at der ikke kører nogen baggrundsproces i øjeblikket.
- Åbn derefter Battle.Net ansøgning og start med at klikke på Spil fanen i menuen øverst.
- Fra Spil klik på Call of Duty Modern Warfare for at vælge den.
- Gå derefter videre til højre del af skærmen og klik på Indstillinger> Scan & reparation.
- Klik på på bekræftelsesprompten Start scanningen og vent på, at operationen er afsluttet.
- Vent, indtil operationen er afsluttet, genstart derefter din computer, og start Call of Duty Modern Warfare igen for at se om DEV FEJL 6036forekommer stadig.
Hvis det samme problem stadig opstår, skal du gå ned til den næste potentielle løsning nedenfor.
Metode 4: Deaktivering af Cache Spot og Cache Sun Shadows
Hvis ingen af metoderne ovenfor har fungeret i dit tilfælde, og du kun ser denne fejl, mens du forsøger at deltage i et multiplayer-spil, er en sidste ting, du skal prøve, at deaktivere cache-pletter og cache-solskygger fra spillet Muligheder menu.
Flere berørte brugere har bekræftet, at de endelig var i stand til at spille spillet normalt, efter at de havde deaktiveret Cache-sted og Cache Sun fra Grafik menu.
Følg instruktionerne nedenfor for at implementere denne rettelse:
- Start Call of Duty Modern Warfare, og kom forbi de første indlæsningsskærme.
- Klik på på inde i hovedmenuen i spillet Muligheder, vælg derefter Grafik fanen fra den lodrette menu øverst.
- Når du er inde i Grafik fanen, og rul derefter ned til Skygge og belysning sektion og indstil begge dele Cache Spot Shadows og Cache solskygger til Handicappet.
- Anvend de ændringer, du lige har foretaget, genstart derefter spillet, og se om problemet er løst, når den næste opstart er afsluttet.