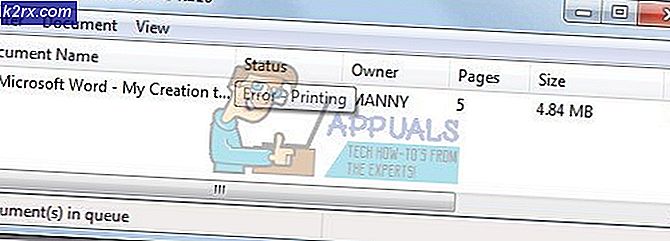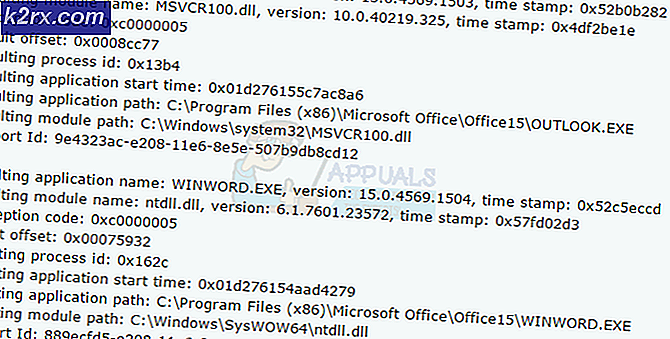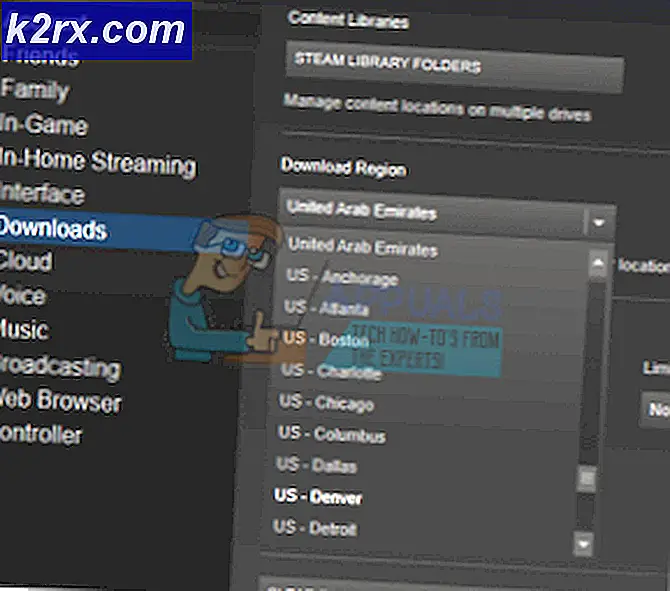Sådan repareres 'System' -processen, der tager enorme mængder RAM på Windows 10
Nogle Windows 10-brugere rapporterer, at det meste af deres tilgængelige RAM tages op af System (NT Kernel & System). De fleste berørte brugere rapporterer, at dette problem opstår, selv når deres pc er i inaktiv tilstand.
Efter at have undersøgt dette særlige problem viser det sig, at der er flere forskellige underliggende årsager, der muligvis forårsager dette på en Windows 10-computer. Her er en liste over potentielle syndere, der kan være ansvarlige for denne høje RAM-ressourceforbrug:
Nu hvor du kender de hyppigste tilfælde, der vil forårsage denne adfærd, er her en liste over bekræftede metoder, som andre berørte brugere med succes har brugt til at løse den høje ressourceforbrug af System (NT Kernel & System):
Metode 1: Opdatering af din Windows 10-build til den nyeste version
Som det viser sig, er en af de mest almindelige tilfælde med potentialet til at forårsage denne systemadfærd en Superfetch-fejlfunktion, der allerede var løst af Microsoft via et hotfix.
Flere berørte brugere, der havde at gøre med det samme problem, har bekræftet, at problemet ikke længere opstod, efter at de havde installeret hver afventende Windows 10-opdatering og genstartet deres computer.
Hvis du leder efter specifikke instruktioner, skal du følge nedenstående trin for at bruge fanen Windows Update i appen Indstillinger til at installere hver afventende Windows 10-opdatering:
- Start med at trykke Windows-tast + R at åbne en Løb dialog boks. Skriv derefter ”ms-indstillinger: windowsupdate 'og tryk på Gå ind at åbne op for Windows opdatering fanen i Indstillinger app.
- Inde i Windows-opdateringsskærmen skal du gå videre og klikke på Søg efter opdateringer. Følg derefter vejledningen på skærmen for at installere hver Windows-opdatering, der i øjeblikket er planlagt til installation.
Bemærk: Installer enhver type opdatering inklusive kumulative opdateringer og sikkerhedsopdateringer, ikke kun vigtige.
- Husk, at hvis du har mange ventende opdateringer, bliver du bedt om at genstarte, før hver opdatering installeres. I dette tilfælde skal du genstarte som beskrevet, men sørg for at vende tilbage til denne skærm ved næste opstart og afslut installationen af resten af opdateringerne.
- Når hver afventende opdatering er installeret, skal du genstarte din computer igen og se, om brugen af systemprocessen er faldet betydeligt.
Hvis den samme slags problem stadig opstår, skal du gå ned til den næste mulige løsning nedenfor.
Metode 2: Deaktivering af Sysmain
Hvis du har sikret dig, at du er opdateret til den nyeste Windows 10-build, skal dit næste trin være at se på Sysmain service.
Sysmain var tidligere kendt som Superhentning og det er ansvarligt for at vedligeholde og forbedre systemets ydeevne over tid. Det gør dette ved at forudindlæse apps, du ofte bruger i RAM, så der er stort set ingen indlæsningstid (på samme måde som Android gør).
Ulempen ved dette er dog, at hvis du arbejder med en lille mængde RAM, kan denne funktion ende med at tage et stort stykke af dine tilgængelige RAM-ressourcer.
Hvis du befinder dig i dette særlige scenarie, skal du være i stand til at løse problemet hurtigt ved hjælp af skærmbilledet Tjenester for at deaktivere denne funktion fuldstændigt.
Bemærk: Deaktivering af Sysmain vil gøre indlæsningstiderne for dine apps større, men det frigør en masse værdifuldt RAM.
Hvis du forstår konsekvenserne af Sysmain, og du stadig vil gøre det, skal du følge en af undervejledningerne nedenfor for at deaktivere Sysmain (afhængigt af din foretrukne tilgang):
- A. Deaktivering af Sysmain via serviceskærmen
- B. Deaktivering af Sysmain via Registreringseditor
- C. Deaktivering af Sysmain via kommandoprompt
A. Deaktivering af Sysmain via serviceskærmen
- Trykke Windows-tast + R at åbne en Løb dialog boks. Skriv derefter inden i tekstfeltet 'Services.msc' og tryk på Gå ind at åbne op for Tjenester skærm. Når du bliver bedt om det af UAC (brugerkontokontrol), klik Ja for at give administratoradgang.
- Når du er inde på skærmbilledet Tjenester, skal du rulle ned gennem listen over tilgængelige tjenester fra højre rude og finde den navngivne Sysmain.
- Når du ser det, skal du højreklikke på det og vælge Ejendomme fra den genvejsmenu, der netop dukkede op.
- Inde i Ejendomme skærm af SysMain, klik på Generel fanen, og indstil derefter Start op type til handicappet ved hjælp af den tilhørende rullemenu. Klik derefter på Hold op hvis tjenesten allerede kører.
- Klik på ansøge for at gemme ændringerne, og luk derefter Tjenester skærm og genstart computeren. Når den næste opstart er afsluttet, skal du ikke opleve den samme type ressourceforbrug inden System.
B. Deaktivering af Sysmain via Registreringseditor
- Trykke Windows-tast + R at åbne en Løb dialog boks. Skriv derefter inden i tekstfeltet 'Regedit' og tryk på Ctrl + Skift + Enter at åbne op for Registreringseditor med administratoradgang. Når du bliver bedt om det af UAC (brugerkontokontrol), klik Ja for at give administratoradgang.
- Når du er inde i registreringseditoren, skal du navigere til følgende placering:
HKEY_LOCAL_MACHINE \ System \ CurrentControlSet \ Services \ SysMain
Bemærk: Du kan enten komme til denne placering manuelt, eller du kan indsætte placeringen direkte i navigationslinjen øverst og trykke på Gå ind at komme derhen med det samme.
- Når du ankommer til det rigtige sted, skal du klikke på Symain for at vælge det, flyt derefter over til højre rude og dobbeltklik på Start Dword-værdi.
- Indstil endelig værdidataene for Start til 4 og Grundlag til Hexadecimal inden du klikker på Okay for at gemme ændringerne.
- Tæt Registreringseditor og genstart computeren for at gøre disse ændringer permanente.
C. Deaktivering af Sysmain via kommandoprompt
- Trykke Windows-tast + R at åbne en Løb dialog boks. Skriv derefter 'Cmd' inde i tekstfeltet, og tryk på Ctrl + Skift + Enter at åbne en forhøjet kommandoprompt vindue.
Bemærk: Når du bliver bedt om det af UAC (brugerkontokontrol) vindue, klik Ja for at give administratoradgang.
- Når du er inde i den forhøjede kommandoprompt, skal du skrive følgende kommandoer og trykke på Enter efter hver enkelt for effektivt at deaktivere SysMain:
sc stop "SysMain" sc config "SysMain" start = deaktiveret
- Når begge kommandoer er behandlet med succes, skal du genstarte din computer og se, om problemet nu er løst, og brugen af system-RAM går ned.
Hvis det samme problem stadig opstår, skal du gå ned til den næste potentielle løsning nedenfor.
Metode 3: Nulstil hver Windows-komponent
Hvis ingen af metoderne (opdatering af din Windows-version eller deaktivering af Sysmain) har medført RAM-brug af System nede, skal du alvorligt tage i betragtning, at du muligvis behandler et tilfælde af systemfilkorruption.
Flere berørte brugere, der også stødte på dette problem, har rapporteret, at brugen kun gik ned efter opdatering af alle relevante OS-komponenter.
Hvis du befinder dig i et sådant scenarie, er det eneste, du kan gøre, at nulstille alle relevante Windows-komponenter og fjerne alle potentielt beskadigede elementer - Når det kommer til at gøre dette, har du to måder fremad:
- Ren installation - Gå efter denne tilgang, hvis du leder efter en hurtig løsning, der kan implementeres uden brug af kompatibelt Windows-installationsmedie. Du kan implementere en ren installationsprocedure direkte fra GUI-menuen i din Windows-installation, men husk at medmindre du sikkerhedskopierer dine data på forhånd, mister du personlige data, der aktuelt er gemt på OS-drevet.
- Reparationsinstallation - Hvis du har vigtige oplysninger om OS-drevet, som du planlægger at beholde, bør en reparationsinstallation være den rigtige vej, selvom proceduren er lidt kedelig. Du skal bruge kompatible installationsmedier, men du er i stand til at holde dine personlige filer, installerede applikationer, spil og endda nogle brugerindstillinger rodfæstet på OS-drevet.