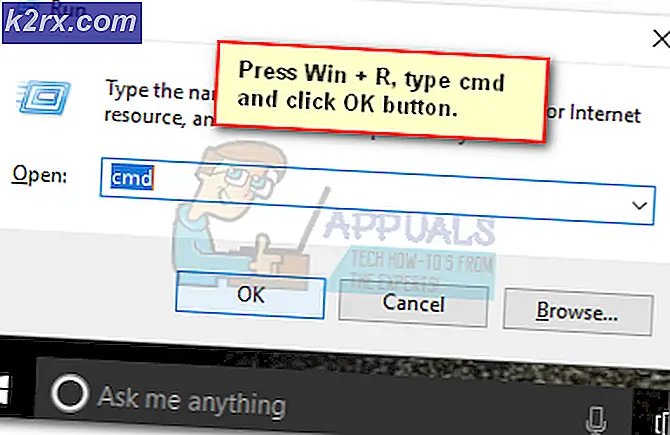Sådan repareres Bluetooth-headset, der ikke fungerer med Microsoft Teams på Windows 10?
MS Teams er et af de produkter, der er udviklet af Microsoft, og som kan bruges til flere uddannelsesmæssige og forretningsmæssige formål. Men som alle andre produkter har MS Teams også nogle problemer, der skal løses. Mange brugere rapporterede problemerne i forbindelse med Bluetooth-headset med MS Teams. Enten fungerer headsettet ikke eller forårsager problemer efter tilslutning, dvs. forstyrrelser i stemmen, mikrofonen fungerer ikke osv. Headsettet fungerer helt fint uden for MS Teams-applikationen, men under opkald holder det op med at arbejde. Dette problem er ekstremt irriterende, da det forhindrer brugerne i at arbejde frit og bekvemt på MS Teams.
Hvad forårsager, at Bluetooth-headset ikke fungerer med Microsoft Teams?
Nogle årsager til dette problem er anført nedenfor efter at have analyseret brugernes anmeldelser i detaljer. Dette problem kan opstå på grund af en af nedenstående årsager: [tie_list type = ”plus”]
- Windows lydindstillinger: Nogle gange er dit headset ikke valgt til standard lydafspilning i lydindstillingerne på din pc, og headsettet fungerer derfor ikke med MS Teams. Det er et almindeligt problem, som mange brugere står over for.
- Forældet Bluetooth Driver: Hvis du ikke er i stand til at bruge Bluetooth-headsettet med MS Teams, kan det være et problem med Bluetooth-driveren. Forældede drivere forhindrer brug og påvisning af Bluetooth-enheder på installerede applikationer.
- Windows opdatering: Hvis Windows-opdateringer kører under baggrundsprocesser, kan det forhindre detektering og forbindelse af Bluetooth-enheder til din pc.
- Nærhedsproblemer: Nogle gange fungerer Bluetooth-enheder ikke, hvis de ikke er inden for rækkevidde af din pc. Sørg for, at din Bluetooth-enhed er tæt nok på pc'en, så den let kan tilsluttes.
- Bluetooth-indstillinger: Hvis din Bluetooth-enhed vises som parret, men du ikke kan høre lyden, skal du sørge for, at den er tilsluttet. Kontroller Bluetooth-indstillingerne på din enhed for at sikre dig, at Bluetooth-headsettet både er parret og tilsluttet.
- Forældede MS-hold: En af hovedårsagerne til, at Bluetooth-headsettet ikke fungerer sammen med MS Teams, er, at du bruger en ældre version af MS Teams-applikationen på Windows 10. Det skal være kompatibelt med Windows-versionen for at forhindre eventuelle problemer som den, der overvejes.
- Tilladelser til mikrofon: MS Teams-applikation kræver mikrofonadgang for at give brugeren mulighed for at foretage lyd- / videoopkald med det tilsluttede publikum. Hvis adgangen ikke gives, er det mest sandsynligt, at du står over for dette problem. [/ Tie_list]
Forudsætninger:
Vi vil anbefale dig at gennemgå tjeklisten over nogle af nedenstående handlinger, inden du fortsætter med de givne løsninger:
- Sørg for, at Bluetooth er tændt. Hvis den er tændt, kan en meddelelse ses som “Kan nu findes som
” - Flytilstand er slået fra.
- Bluetooth-headsettet er inden for rækkevidde af din pc som beskrevet i årsagerne nævnt ovenfor.
- Bluetooth-headsettet er ikke for tæt på nogen anden USB-enhed. USB-enheder kan undertiden interferere med Bluetooth-forbindelser.
- Dit Bluetooth-headset er indstillet som standard lydafspilningsenhed.
- Sluk for Bluetooth, og tænd den igen efter et par sekunder.
- Fjern Bluetooth-enheden (i dette tilfælde headsettet), og tilføj den igen.
- Pause eller sluk for andre ting, der muligvis bruger Bluetooth, såsom fildeling via Bluetooth.
Løsning 1: Deaktiver Bluetooth LE-tæller
For at løse problemet skal du foretage ændringer af Bluetooth-indstillingerne i enhedsadministratoren, så dit headset kun kan bruge MS Bluetooth-tællertjenester fra Microsoft. Dette viste sig at være nyttigt for mange brugere online. For at gøre dette skal du følge nedenstående trin:
- Afbryd først parring af dit Bluetooth-headset fra pc'en.
- Trykke Windows + X tasterne sammen på dit tastatur og vælg Enhedshåndtering. Som navnet antyder, er enhedsadministratoren et Windows-værktøj, der bruges til at styre alle Windows-enheder.
- Udvid Bluetooth-indstillingerne, og vælg Deaktiver enhed ved at højreklikke på Microsoft Bluetooth LE-tæller mulighed.
- Dette åbner et bekræftelsesvindue for at deaktivere brugen af den valgte Bluetooth-driver. Vælg Ja for at bekræfte handlingen. Dette deaktiverer nu Microsoft Bluetooth LE Enumerator-driveren, hvis hovedfunktion var at optimere kommunikationen mellem lydenheden og pc'en (hvilket får den til at bruge lav strøm).
- Par nu headsettet med din pc.
- Åben Microsoft Teams og foretage et testopkald. Dette skal løse dit problem. Men hvis problemet fortsætter, skal du springe til den næste løsning.
Løsning 2: Konfigurer MS Teams mediatilladelser
I MS Teams tillader medietilladelser brugen af alle slags medier (kamera, mikrofon og skærmdeling), og denne funktion gør denne applikation meget praktisk for brugerne. Hvis medietilladelser er slået fra, kan MS Teams ikke bruge mikrofonen eller det headset, du bruger, derfor vil du ikke være i stand til at lytte til lyden under opkald. Mange brugere var i stand til at løse dette problem ved at slå medietilladelser til for MS Teams-applikationen. For at gøre dette skal du følge nedenstående trin:
- Klik på Start, Søg Microsoft Teams og åbn den. Dette åbner Microsoft Teams Windows-applikationen.
- Højreklik på din profilbillede og vælg derefter Indstillinger. Dette åbner et vindue, der indeholder alle indstillingerne relateret til MS Teams, dvs. Generelt, Privatliv, Meddelelser, Tilladelser osv.
- Klik på Tilladelser og aktivere Medier (kamera, mikrofon, højttalere) Tilladelser. Dette giver MS Teams-applikationen adgang til kameraet, mikrofonen og højttalerenheder, der er tilsluttet din pc.
- Par dit Bluetooth-headset med din pc.
- Dit Bluetooth-headset er nu klar til at arbejde med MS Teams.
- Åben Microsoft Teams og foretage et testopkald. Dette skal løse dit problem. Men hvis problemet fortsætter, skal du springe til den endelige løsning.
Løsning 3: Tillad mikrofonadgang til Windows-applikationer
Som diskuteret tidligere i årsagerne kræver MS Teams-applikationen mikrofonadgang sammen med kameratilgang for at give brugeren mulighed for at oprette lyd- / videokonferencer. MS Teams har ikke adgang til lydenheden (Bluetooth-headset i dette tilfælde), hvis Windows ikke tillader udførelse. Derfor er det nødvendigt at aktivere fortrolighedsindstillinger for mikrofonenheden, så MS Teams kan bruge mikrofonen. For at aktivere indstillinger skal du følge disse trin korrekt:
- Trykke Windows + I tasterne sammen på dit tastatur. Dette åbner et vindue, der indeholder alle indstillingerne til Windows 10, dvs. privatliv, system, enheder osv.
- Klik på Privatliv. Et vindue åbnes, der indeholder alle fortrolighedsbaserede indstillinger, dvs. Windows-tilladelser, App-tilladelser osv.
- Klik på Mikrofon og tænd for Giv apps adgang til din mikrofonindstilling. Dette gør det muligt for alle Windows Store-applikationer at bruge din mikrofonenhed, dvs. Skype til Windows 10, Voice Recorder osv.
- Tilsvarende skal du rulle ned og tænde for Giv desktop-apps adgang til din mikrofonindstilling. Dette gør det muligt for Windows at tillade desktop-applikationer at bruge din mikrofonenhed, dvs. MS Teams, webbrowsere osv.
- Åbn nu MS Teams-applikationen, og foretag et testopkald. Dit Bluetooth-headset skal fungere nu.
Denne løsning vil endelig løse dit problem.