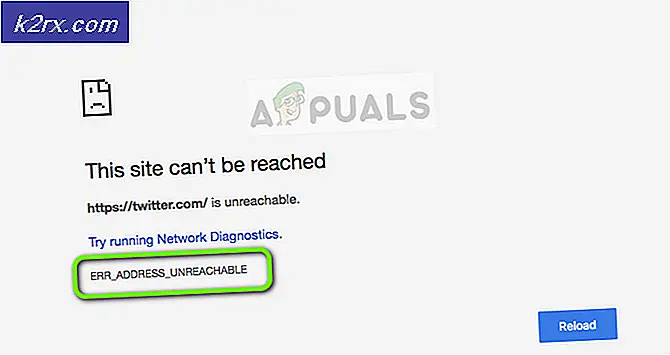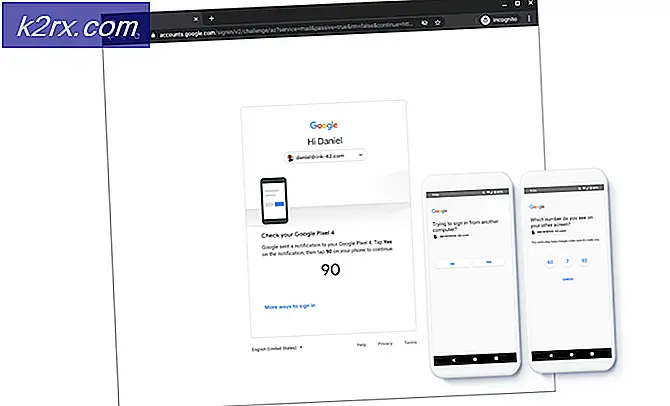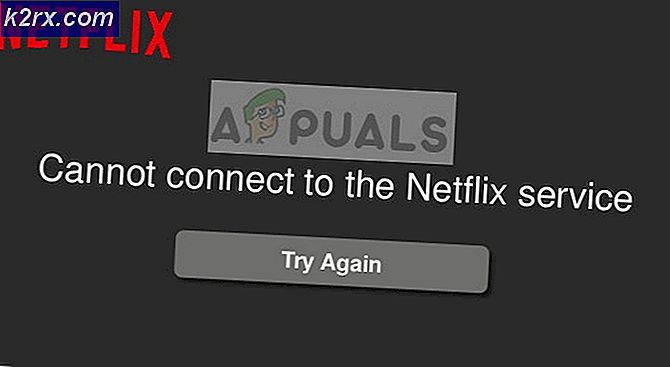Sådan løses Asynchronous Socket Error 10053 på Windows-operativsystemet?
Nogle Windows-brugere støder på 10053 fejlkode mens du prøver at forbinde deres computer med en SMTP-mail eller når du prøver at udføre en Winsock-kommando. Dette problem er typisk knyttet til routerrestriktioner, overbeskyttende firewalls eller proxyer og VPN'er.
Efter at have undersøgt dette særlige problem viser det sig, at der er flere forskellige årsager, der kan forårsage denne fejlkode. Her er en liste over potentielle synder:
Metode 1: Deaktivering eller afinstallation af overbeskyttende AV-pakker (hvis relevant)
Hvis du bruger en tredjepartssuite, støder du på 10053 fejlkodenår du prøver at udføre en bestemt handling, der har at gøre med din e-mail-klient (som at downloade eller sende e-mail via VPOP3), er chancerne for, at dette problem skyldes din antivirussoftware.
Ifølge nogle berørte brugere skyldes dette problem ofte visse versioner af McAfee VirusScan og Norton Antivirus - Dette er kun to tredjeparts-AV, som vi opdagede, men der kan være anden software, der forårsager den samme slags problemer.
Hvis dette scenarie ser ud til at være relevant, skal du starte med at deaktivere realtidsbeskyttelsen og se om fejlkoden holder op med at forekomme - med de fleste AV-suiter kan du deaktivere realtidsbeskyttelsen ved at højreklikke på bakkebjælken ikon og leder efter en mulighed, der deaktiverer realtidsskjoldene.
Hvis deaktivering af realtidsbeskyttelsen ikke ender med at løse problemet, skal du følge instruktionerne nedenfor for at afinstallere den problematiske suite fra din computer og rydde eventuelle restfiler for at løse problemet:
- Åbn en Løb dialogboks ved at trykke på Windows-nøgle + R. Skriv derefter 'Appwiz.cpl' inde i tekstfeltet, og tryk på Gå ind at åbne op for Programmer og filer menu.
- Når du er inde i Programmer og funktioner menu, rul ned gennem listen over installerede programmer og find det problematiske Antivirus eller Firewall løsning, der forårsager konflikten.
- Når du ser det, skal du højreklikke på det og vælge Afinstaller fra den nyligt viste kontekstmenu for at starte afinstallationsprocessen.
- Når operationen er afsluttet, skal du genstarte din computer og vente på, at den næste opstart er afsluttet.
- Når din computer er startet op igen, skal du følge de specifikke instruktioner til dit Antivirus til fjern eventuelle restfiler, der er efterladt af din tredjeparts Antivirus-installation.
- Når det er lykkedes dig helt at fjerne din tredjeparts sikkerhedssuite fra din AV, skal du gå ned til den næste mulige løsning nedenfor.
Hvis det samme problem stadig opstår efter afinstallation af din tredjepartspakke, eller denne metode ikke kan anvendes, skal du gå ned til den næste mulige løsning nedenfor.
Metode 2: Udfør en komplet TCP / IP-nulstilling
Hvis den 10053 fejlkodeopstår lige efter at TCP / IP-forbindelsen er afbrudt af Windows, er dette sandsynligvis et problem med timeout for datatransmission eller protokolfejl. Som det viser sig, er dette sandsynligvis forårsaget af en fejl med netværksadapteren eller et klassisk tilfælde af dårligt DNS-interval.
Ifølge nogle berørte brugere kan dette problem undertiden løses ved at udføre en komplet TCP / IP-nulstilling på hver computer, der er en del af det lokale værksted.
Hvis du ikke er sikker på, hvordan du gør dette, skal du følge instruktionerne nedenfor for at udføre en komplet TCP / IP-nulstilling fra en forhøjet kommandoprompt:
- Åbn en Løb dialogboks ved at trykke på Windows-tast + R. Skriv derefter 'Cmd' inde i tekstfeltet, og tryk på Ctrl + Skift + Enter at åbne en forhøjet Kommandoprompt. Når du bliver bedt om det af UAC (brugerkontokontrol), klik Ja for at give administratoradgang.
- Når du er inde i forhøjet Kommandoprompt, skriv følgende kommandoer i rækkefølge, og tryk på Gå ind efter hver at gøre en komplet TCP / IP-nulstilling:
ipconfig / flushdns nbtstat -R nbtstat -RR netsh int nulstil alle netsh int ip nulstil netsh winsock reset
- Når hver kommando er behandlet med succes, skal du lukke den forhøjede kommandoprompt og genstarte din computer.
- Når den næste opstart er afsluttet, skal du gentage den handling, der tidligere forårsagede 10053-fejlkoden, og se om problemet nu er løst.
Metode 3: Genstart eller nulstilling af din router / modem
Hvis Winsock-kommandoerne ovenfor ikke løste problemet i din sag, skal du fortsætte med at udelukke dit nuværende netværk fra listen over potentielle synder.
Ifølge nogle berørte brugere forventes dette problem også at forekomme i tilfælde, hvor din internetudbyder (internetudbyder) tildeler en dynamisk IP, der er i konflikt med visse SMTP-indstillinger.
Hvis dette scenarie er anvendeligt, er der to måder at løse problemet på og undgå at få 10053 fejlkode:
- Genstart netværksenheden - Denne handling ender med at opdatere TCP- og IP-forbindelsen og tvinge din router / modem til at tildele nye oplysninger relateret til din forbindelse.
- Nulstilling af netværksenheden- Dette rydder alle tilpassede indstillinger, som din router eller modem i øjeblikket håndhæver, og returnerer din netværksenhed til dens fabriksindstillinger.
Hvis du planlægger eller håndhæver denne metode, er vores råd om at starte med en simpel genstart og kun gå ud til den anden procedure, hvis den første undervejledning (A) ikke løser problemet:
A. Genstart din router / modem
Hvis du vil løse problemet uden at nulstille følsomme data, der i øjeblikket er gemt af din router eller modem, er det sådan.
For at udføre en router-genstart (genstart) skal du rette din opmærksomhed mod den bageste del af din netværksenhed og trykke på Tænd / sluk-knap for at slukke for enheden. Når du har gjort dette, skal du også frakoble strømkablet fra stikkontakten, det i øjeblikket er tilsluttet, og vente et helt minut for at sikre, at strømkondensatorerne er helt drænet.
Når det er lykkedes dig at genstarte din router, skal du sørge for at afbryde strømkablet og vente et helt minut for at sikre, at strømkondensatorerne er helt drænet, inden du genopretter strømmen.
Når perioden er gået, skal du tilslutte strømkablet igen og vente, indtil internetadgangen er gendannet, inden du gentager den handling, der før forårsagede fejlkoden.
Hvis det samme problem stadig opstår, skal du gå ned til den næste mulige løsning nedenfor.
B. Nulstilling af din router / modem
Hvis den første metode ikke fungerede i dit tilfælde, er chancerne for, at du har at gøre med en mere alvorlig inkonsekvens, der er rodfæstet i indstillingsmenuen på din router eller modem.
I dette tilfælde skal du nulstille din router eller modem til fabriksstatus, gendanne internetadgang og se om denne handling ender med at rette 10053 fejl.
Vigtig: Inden du håndhæver denne handling, skal du huske på, at den ender med at rydde de indstillinger, du tidligere har oprettet til din router. Dette inkluderer alle gemte PPPoE-legitimationsoplysninger, hvidlistede eller blokerede indlæg og videresendte TCP / IP-data.
Hvis du vil starte en nulstilling af en router eller et modem, skal du kigge efter nulstillingsknappen (typisk placeret på bagsiden af din router). Når du formår at finde den, skal du trykke på Nulstil og hold den nede i 10 sekunder, eller indtil du bemærker, at alle enhedens lysdioder blinker på samme tid.
Bemærk: På de fleste routermodeller har du brug for et skarpt objekt for at kunne trykke og holde nul på Reset-knappen.
Når nulstillingsproceduren er afsluttet, skal du vente, indtil internetadgangen er gendannet, og derefter se om 10053 fejlkoden er nu rettet. Husk, at hvis din internetudbyder bruger PPPoE, skal du genindsætte de korrekte legitimationsoplysninger, før internetadgangen gendannes.
Hvis dette scenario ikke var anvendeligt, eller du allerede har prøvet dette uden succes, skal du gå ned til den næste mulige løsning nedenfor.
Metode 4: Deaktiver Proxy- eller VPN-forbindelse (hvis relevant)
Hvis ingen af metoderne ovenfor har løst problemet i dit tilfælde, og du bruger en VPN-klient eller en proxyserver til at skjule oprindelsen til din forbindelse, er dette sandsynligvis kilden til 10053 fejl.
Det lykkedes os at finde mange brugerrapporter, der hævdede, at denne særlige fejl var forårsaget af en VPN-klient eller en proxyserver, der blev håndhævet på systemniveau.
Afhængigt af den anonyme løsning, du bruger, skal du være i stand til at løse problemet enten ved at deaktivere proxyserveren eller ved at afinstallere systemniveau VPN helt.
Vi har dækket begge potentielle scenarier, så føl dig fri til at følge en af undervejledningerne nedenfor for enten at deaktivere proxyserveren på systemniveau eller afinstallere VPN-klienten:
A. Afinstallation af systemniveau VPN
- Trykke Windows-tast + R at åbne en Løb dialog boks. Når du er inde, skal du skrive 'Appwiz.cpl' inde i tekstfeltet, og tryk på Gå ind at åbne op for Programmer og funktioner menu. Når du bliver bedt om af UAC (brugerkontokontrol), klik Ja for at give administratoradgang.
- Når du er inde i Programmer og funktioner skærm, find VPN-klienten blandt listen over installerede applikationer. Når du finder det, skal du højreklikke på det og vælge Afinstaller fra den nyligt viste kontekstmenu.
- Fra indersiden af installationsskærmen skal du følge vejledningen på skærmen for at afslutte installationsprocessen, og genstart derefter din computer, når operationen er afsluttet, og se om problemet er løst, når næste opstart er afsluttet.
B. Deaktivering af proxyserveren
- Åbn en Løb dialogboks ved at trykke på Windows-tast + R. Indtast i tekstfeltet 'Inetcpl.cpl' og tryk på Enter for at pege op Internetegenskaber fanen. Når du bliver bedt om af UAC (brugerkontokontrol), klik Ja for at give administratoradgang.
- Når du er inde i Internetegenskaber skærmbillede, gå overForbindelsefanen fra den vandrette menu øverst på skærmen, og klik derefter påLAN-indstillinger(lige underLAN-indstillinger for lokalnetværk).
- Når du er inde i Lokalt netværk (LAN) indstillinger, få adgang til Proxyserverkategori og fjern markeringen i det felt, der er knyttet tilBrug en proxyserver til dit LAN.
- Når du har deaktiveret proxyserveren, skal du genstarte din computer og se, om problemet er løst, når den næste opstart er afsluttet.