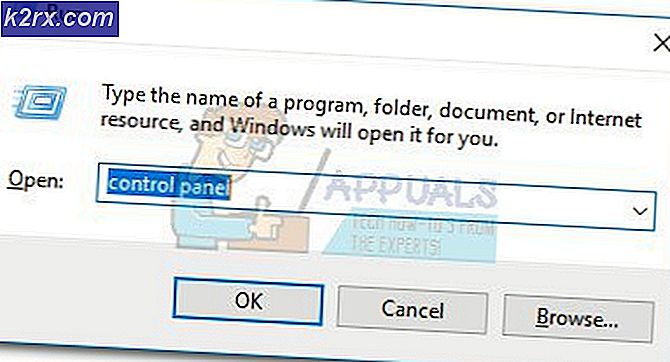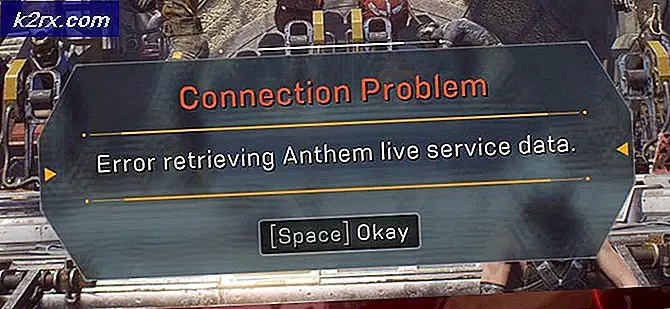Sådan tilføjes en signaturlinje på Microsoft Word
Når du opretter en bestemt type dokument, ville Microsoft Word være den første mulighed for mange på grund af de brugervenlige funktioner og de mange dokumentformater, der kan bruges i det. Hvis du er en person, der ofte har brug for at underskrive dokumenter og skal skrive deres betegnelse og detaljer igen hver gang, så vil du måske lære, hvordan du kan tilføje en signaturlinje til dit Microsoft Word-dokument, hvilket gør dit liv lettere og redder dig så meget mere tid.
Mens du også kan tilføj en håndskrevet digital signatur til dit orddokument, men før det, lad os lære, hvordan du kan oprette en signaturlinje på dit dokument, der inkluderer dit navn, din betegnelse og den dato, du opretter dokumentet på.
- Åbn et Word-dokument. Det betyder ikke noget, om det er et allerede eksisterende dokument eller et helt nyt. Du skal bare klikke på det sted på siden, hvor du vil se signaturlinjen. Jeg ville have det i slutningen af min side, så det er her, jeg dobbeltklikker på min markør.
- Gå til fanen Indsæt, der er på det øverste værktøjsbånd med alle de andre værktøjer.
- Under fanen Indsæt mod højre side af skærmen kan du finde den fane, der siger 'Signaturlinje'. Se på billedet nedenfor for et bedre overblik over placeringen af denne fane.
- Klik på den nedadvendte pil, som du kan se på denne fane. Dette viser dig to muligheder i rullelisten, der vises. Klik på den der siger 'Microsoft Office Signature Line ...'
- Når du klikker på Microsoft Office Signature Line…, vises en dialogboks på skærmen. Det er her, du kan tilføje alle detaljer til din signaturlinje. Dette er sandsynligvis den bedste funktion for alle, der vil elske deres dokument, for at vise vigtige detaljer om dem. Udfyld de tomme mellemrum som nævnt. Tilføj de ønskede detaljer, og tilføj dem nøjagtigt, så der ikke er fejl.
Nu behøver denne signaturlinje ikke specifikt at være noget for dig. Der er store chancer for, at du laver et dokument til en anden og har brug for et meget vigtigt dokument, der skal underskrives af en anden. Og til det formål er det vigtigt, at du kender deres detaljer, der kræves for signaturlinjen. For eksempel, måske opretter du et dokument til din chef eller en klient og for deres signatur, vil du have brug for denne signaturlinje og detaljerne i overensstemmelse hermed.
Her er de detaljer, jeg tilføjede til min signaturlinje. Tryk på fanen OK, når du har korrekturlæst signaturopsætningen.
- Da jeg havde klikket på slutningen af min side, før jeg klikkede på 'Signaturlinje', er signaturlinjen automatisk flyttet til den næste side. Du behøver ikke bekymre dig om dette, fordi dette stadig kan redigeres. Du kan bruge backspace og Tab-tasterne på tastaturet til at flytte signaturlinjen frem og tilbage.
- Hvis du vil formatere signaturlinjen, giver Microsoft Word dig også mulighed for at gøre dette ved at klikke på signaturlinjeboksen. Når du klikker på markøren i det rum, hvor signaturen er, bliver den valgt og ser sådan ud.
Du kan altid redigere dette felt og også formatere det effektivt gennem fanen Format, der vises på den øverste værktøjslinje, det øjeblik du klikker på signaturlinjen, som du lige har oprettet. Afhængigt af dokumentets formalitet kan du formatere signaturen. Bemærk: Sørg for at holde det simpelt og ikke overdrive det. Du skal holde formelle dokumenter meget ukomplicerede.