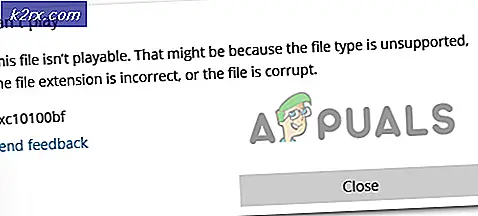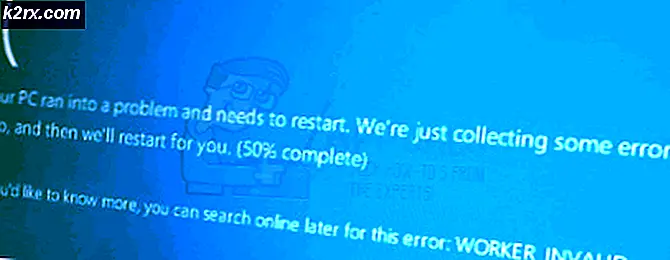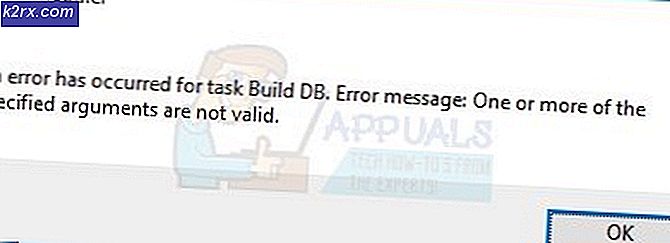Sådan tager du skærmbilleder på MacOS og Mac OS X ved hjælp af Grab Utility
Apple-computere har virkelig nyttige værktøjer og funktioner. Nogle af dem er synlige på overfladen, mens andre er lidt begravet i MacOS og Mac OS X-grænsefladen. Et sted, hvor Apple skjuler sine skatteværktøjer, er mappen Utilities i Applications. Det er Apples land med mest pålidelige apps, som aldrig vises på din Macs hovedstadium. Her kan du finde Terminal, Diskværktøj, Aktivitetsmonitor, Nøgleringstilgang og Konsol. Blandt de andre kraftfulde værktøjer kan du finde en Mac-app kaldet Grab .
Hvad er Grib og hvad du kan bruge det til
Grab er en indfødt Apple-app tilgængelig på macOS og Mac OS X, som giver dig mulighed for at tage skærmbilleder af din skærm . Denne handy little utility giver mulighed for at fange hele skærmen, det separate vindue eller kun en del af din skærm . Selv om mange lignende apps og værktøjer gør lignende ting, er Grab et af de bedste valg og kommer forudinstalleret på hver Mac-computer. Mac'er har også indbygget tastaturkombination (Command + Shift + 3 og Command + Shift + 4), men Grab er fremragende. Så hvorfor vælge bare godt, når du kan have fremragende.
Hvad kan du gøre ved at bruge fat?
- Tag en del af skærmen op.
- Tag skærmbilleder af separate vinduer på skærmen.
- Capture a Timed Screen.
Denne funktion giver dig mulighed for at opsætte og flytte alle vinduer eller ikoner, og åbne menuer i 10 sekunder, før det indgår i skærmbillederne.
- Medtag en mulighed for at vise eller skjule pegeren i skærmbilleder.
Du kan justere det i Indstillinger ved at vælge en anden pegertype eller ingen peger.
- Fang hele skærmen på din Mac.
- Gem screenshots i forskellige formater (JPG, PNG, TIFF).
- Screen capture indeholder et lille værktøjstip, der viser din pegers placeringskoordinater på skærmen.
Sådan bruges Grib til at tage skærmbilleder
Først og mest indlysende skal du starte Grab-appen. Og her kan du gøre det.
- Åbn Finder, Gå til programmer, Åbn mappen Hjælpeprogrammer, Dobbeltklik på Grib
- Du kan også skrive / Applications / Utilities / app i Finder, og appen starter.
- Åbn Launchpad, Gå til Andet, og Åbn tag .
- Eller Start Spotlight Search og skriv Grab i søgelinjen .
Sådan tager du skærmbillede af en del af din skærm
Grab tilbyder dig en mulighed for at indfange en bestemt region på din skærm, du vælger . Du kan gøre det ved at klikke på Capture på Macs menulinje og vælge Valg . Du kan også bruge den dedikerede tastaturgenvej Command + Shift + A. Når du har startet funktionen, skal du klikke og trække for at vælge det ønskede indfangningsområde . Når du slipper kliket, åbnes et skærmbillede i et nyt vindue, hvor du vælger navnet og formatet samt opbevaringsstedet for det optagne billede.
Sådan tager du et skærmbillede af et vindue
For at tage et skærmbillede af et vindue, du vælger, skal du klikke på Capture på Macs menulinje og vælge Vindue . Du kan også bruge tastaturgenvejen Command + Shift + W. Der vises en prompt med instruktioner for at vælge det vindue, du vil fange. Klik på Vælg vindue og næste klik på det vindue du vil fange.
Sådan tager du et skærmbillede af en hel skærm
Hvis du vil tage et skærmbillede af hele skærmen, skal du klikke på Capture på Macs menulinje og vælge Skærm . Du kan også gøre det ved hjælp af tastaturgenvejen Command + Z. Der kommer en meddelelse, der informerer dig om at klikke på skærmen, når du er klar til at fange hele skærmen.
PRO TIP: Hvis problemet er med din computer eller en bærbar computer / notesbog, skal du prøve at bruge Reimage Plus-softwaren, som kan scanne lagrene og udskifte korrupte og manglende filer. Dette virker i de fleste tilfælde, hvor problemet er opstået på grund af systemkorruption. Du kan downloade Reimage Plus ved at klikke herSådan tager du et skærmbillede ved hjælp af timer
Dette er langt den bedste funktion, som Grab tilbyder. Det giver dig mulighed for at tage et screenshot efter en kort periode (10 sekunder), og her er hvordan du bruger det. Klik på Capture på Macs menulinje og vælg Timed Screen eller brug tastaturgenvejen Command + Shift + Z. Klik nu på Start Timer, og Grab vil tage et skærmbillede af hele skærmen 10 sekunder senere. Du har nok tid til at starte en handling og åbne et hvilket som helst vindue, du vil fange. Folk bruger normalt Timed Screen til at tage billeder af deres Macs menu og menuvalg.
Efter at du har taget skærmbilledet, kan du se oplysninger om det ved at klikke på Rediger på Macs menulinje og vælge Inspector. Dette har også en dedikeret tastaturgenvej - Command + 1. Her kan du se billedets dybde og størrelse. Som standard gemmer Grab alle billederne i TIFF-format. Du har dog også JPEG og PNG som varianter, når du gemmer billedet. Endelig kan du bruge Preview-appen til at foretage ændringer i dine skærmbilleder som beskæring, ændring af størrelse osv.
Skærmbilleder Kvalitet
Mange af os har specifikke krav, når det kommer til skærmbilleder kvalitet, som at bruge bestemte filformater eller nogle opløsningsstandarder. Da det indfødte format til Grab screenshots er TIFF, er billederne ret høj opløsning. Men Grab laver skærmbilleder af din skærm, og hvis opløsningen på din skærm er 1080p, kan du ikke forvente 4K-billeder fra den. Det betyder, at din skærmopløsning begrænser Grab mulighederne.
Hvis dette forvirrer dig, lad os tage en anden tilgang til situationen. Grab fanger de faktiske pixels på skærmen. Så hvis opløsningen på din skærm er 2880 × 1800, vil alle billederne i fuld skærm være med samme opløsning. For at sikre, at du får de bedste resultater af dit display, skal du gå til Systemindstillinger åbne displays og kontrollere, om du får den højeste opløsning, der er tilgængelig for din skærm.
Skærmbilleder Billedformat
Standard og mest brugte billedformat på Mac'er er normalt PNG. Du kan dog hurtigt ændre det i det understøttede format, du ønsker, ved hjælp af Terminal. Mac'er understøtter de fleste af de populære billedformater derude som JPG, PNG, GIF, TIFF og PDF. Så, du har et bredt udvalg af muligheder her.
Sådan indstilles et standard billedformat ved hjælp af Terminal.
- Gå til Programmer, Åbn Hjælpeprogrammer og dobbeltklik på Terminal
- Hvis du vil ændre standardformatet til JPEG, skal du skrive følgende tekst i Standardindstillinger skrive com.apple.screencapture type jpg
- For TIFF, skriv standardindstillinger skriv com.apple.screencapture type tiff
- For at ændre det til GIF, skriv standardindstillinger skriv com.apple.screencapture type gif
- Hvis du vil have PNG til at være dit standard billedfilformat, skriv standardindstillinger skriv com.apple.screencapture type png
- Og, for PDF, skriv standardindstillinger skriv com.apple.screencapture type pdf
- De ændringer, du har lavet, har ingen virkning, før du genstarter din Mac eller bruger yderligere Terminal Action Kill SystemUIServer Sørg for at du gør en eller anden måde, og dit standard billedformat vil blive ændret.
Grib virker ikke efter opdatering af din macOS eller OS X?
Hvis din Grab-app ikke virker efter en OS-opdatering, kan indstillingerne for denne app være blevet beskadiget. Men her er hvordan du kan tjekke og rette op på dette problem.
- Åbn Finder, gå til Macs barmenu, og vælg Gå .
- Vælg nu Gå til mappe, og en ny linje vises i din Finder.
- Skriv i følgende: ~ / Bibliotek / Indstillinger / com.apple.Grab.plist og hit retur
- Flyt filen til dit skrivebord eller til papirkurven og genstart computeren .
- Når din Mac er tændt, skal du prøve Grib Hvis det virker, kan du slette den gamle præferencefil fra skrivebordet eller papirkurven.
Hvis denne procedure til opdatering af præferencefilen ikke fungerede for dig, skal du geninstallere programmet Grab ved hjælp af MacOS Recovery og geninstaller macOS eller OS X.
Yderligere skærmoptagelsesmulighed på macOS og OS X
Hvis du af en eller anden grund ikke vil bruge Grib, skal du prøve at bruge dine standard tastaturgenveje til skærmbilleder. For at fange hele Macs skærm trykkes på Command + Shift + 3 . For at fange et bestemt område på skærmen ved hjælp af tværhår, tryk på Command + Shift + 4 . Skærmbillederne gemmes automatisk som billedfiler på skrivebordet. Hvis du ikke vil gemme dem på dit skrivebord, skal du blot trykke på kontrolknappen, og billederne gemmes til dit udklipsholder. Derefter kan du nemt indsætte i andre applikationer ved hjælp af indstillingen Indsæt (Rediger og indsæt, ELLER Kommando + C).
Hvis du ikke kan lave screenshots ved hjælp af tastaturgenveje, skal du sørge for at de er aktiveret i din Macs standard tastaturgenvejsmenu. Gå til Indstillinger, vælg Tastatur, og tryk på fanen Genveje. Se på venstre panel for skærmbilledet. På panelet til højre skal du sørge for, at du har aktiveret felterne ud for mulighederne for skærmbilleder.
Endelige Ord
Dette er de 2 indbyggede muligheder for at tage skærmbilleder på din Mac. Begge varianter er bygget i din macOS eller OS X, og du behøver ikke installere yderligere apps til at bruge dem. Men hvis du foretrækker at fange screenshots ved hjælp af en tredjeparts app, er du velkommen til at fortælle os hvilken app du bruger i kommentarfeltet nedenfor.
PRO TIP: Hvis problemet er med din computer eller en bærbar computer / notesbog, skal du prøve at bruge Reimage Plus-softwaren, som kan scanne lagrene og udskifte korrupte og manglende filer. Dette virker i de fleste tilfælde, hvor problemet er opstået på grund af systemkorruption. Du kan downloade Reimage Plus ved at klikke her