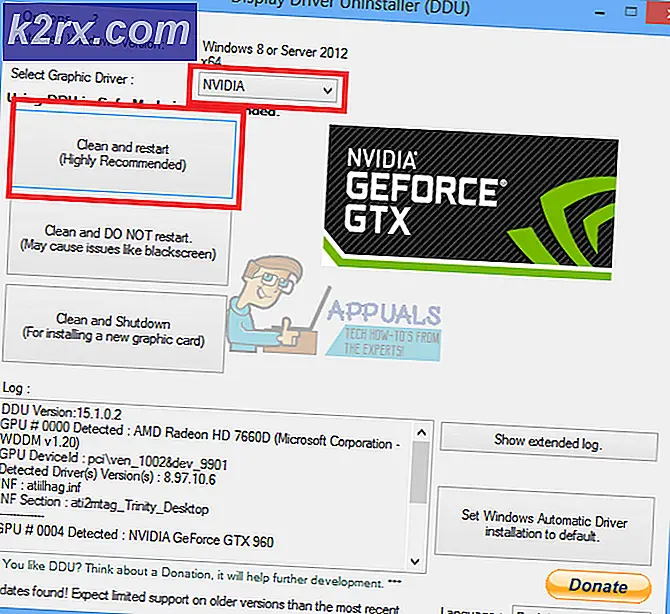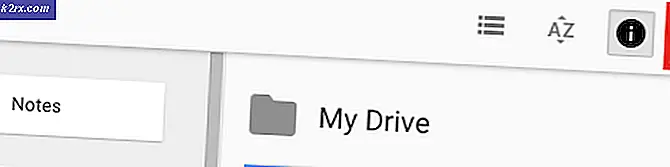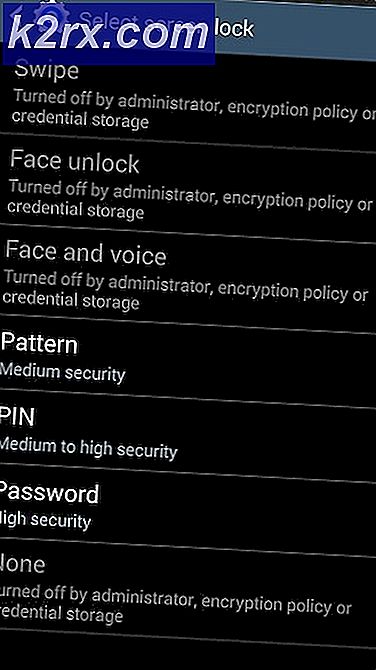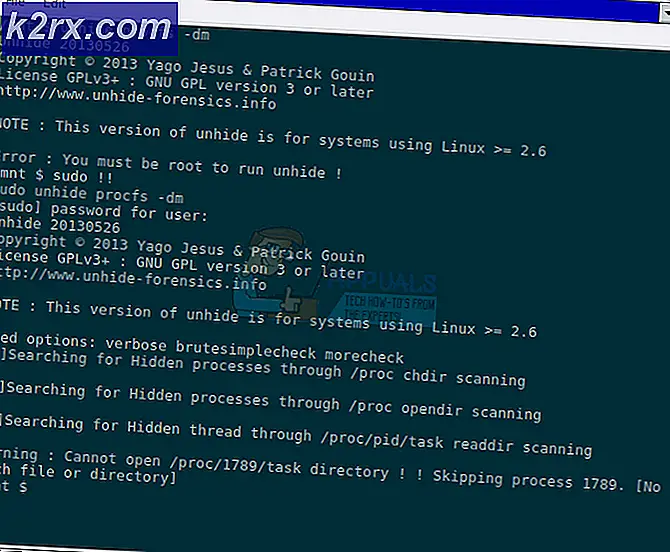Sådan rettes 0xC10100BF (denne fil kan ikke afspilles)
Det fejlkode 0xc10100BF (Denne fil kan ikke afspilles) forekommer for nogle Windows 10-brugere, når de forsøger at afspille MP4-filer på computeren ved hjælp af appen Film & TV eller Windows Media Player.
Hvis du er fast besluttet på at komme til årsagen til dette problem, skal du starte med at implementere de integrerede fejlfindingsværktøjer, der muligvis automatisk løser dette problem (Windows Media Player Fejlfinding og Videoafspilningsfejlfinding).
Hvis du allerede har gjort dette uden succes, er det næste logiske trin at prøve at geninstallere eller nulstille den problematiske applikation. Hvis du har at gøre med en beskadiget Windows Media Player- eller film- og tv-appinstans, skal denne handling løse problemet helt.
Hvis den eneste gang, du ser denne fejlkode, er, når du prøver at åbne filer, som du tidligere har downloadet over Internettet, skal du sikre dig, at download ikke blev afbrudt, før den er afsluttet. Det er også muligt, at en overbeskyttende AV-interferens stoppede dataudvekslingen, før operationen var afsluttet.
Hvis du forsøger at afspille .mp4-filer, der udløser fejlen fra et flashdrev, skal du også teste, om du ikke rent faktisk har at gøre med dårlige sektorer ved at downloade filerne igen på din harddisk eller SSD.
Og endelig, hvis du ikke allerede har prøvet dette, skal du installere og bruge et tilsvarende 3. videoafspilningsværktøj som VLC og se om videoerne afspilles uden problemer. Især VLC er i stand til at spille delvist beskadigede filer, når andre ækvivalenter fejler.
Metode 1: Kørsel af den dedikerede fejlfinding
Uanset om du støder på dette problem med Windows Media Player-programmet eller med den nyere film- og tv-appækvivalent, skal du starte med at se, om din Windows-installation ikke er i stand til at løse problemet automatisk.
Afhængigt af det scenarie, der er relevant, skal du følge vejledningen, der passer til det særlige scenario, du befinder dig i:
A. Kørsel af Windows Media Player-fejlfinding
- Trykke Windows-tast + R for at åbne en dialogboks Kør. Skriv derefter 'styring' inde i tekstfeltet, og tryk på Gå ind for at åbne klassikeren Kontrolpanel interface.
- Inde i klassikeren Kontrolpanel bruger søgefunktionen (øverste højre hjørne) til at søge efter 'fejlfinding' og tryk på Gå ind for at hente resultaterne. Klik derefter på listen fra resultaterne Fejlfinding.
- Når du er inde i Fejlfinding klik påSe altfor at se den fulde liste over tilgængelige fejlfindingsprogrammer.
- Når du har fået den fulde liste over klassiske fejlfindingsprogrammer, skal du klikke på Windows Media Player-indstillinger fra listen over tilgængelige indstillinger.
- Når du er inde i startskærmen forWindows Media Player-indstillingerfejlfinding, klik på Fremskreden og marker afkrydsningsfeltet tilknyttet Anvend reparationer automatisk.
Bemærk: Hvis du ser Kør som administratorhyperlink, skal du klikke på det for at åbne fejlfindingsprogrammet med administratoradgang.
- Klik på Næste for at gå videre til næste skærmbillede, og vent derefter på, at handlingen er afsluttet.
- Hvis fejlfindingsprogrammet anbefaler en løsning, skal du klikke på Anvend denne rettelse.
Bemærk: Afhængigt af den rettelse, der bliver anbefalet, skal du muligvis følge nogle manuelle trin for at fuldføre processen.
- Når fejlfindingshandlingen er afsluttet, skal du genstarte din computer og se, om problemet er løst ved næste opstart.
B. Kørsel af fejlfindingsværktøjet til videoafspilning
- Trykke Windows-tast + R at åbne en Løb dialog boks. Skriv derefter 'ms-indstillinger: fejlfinding 'og tryk på Gå ind at åbne op forFejlfindingfanen iIndstillingerapp.
- Når du er inde i vinduet Fejlfinding, skal du gå over til højre rude og rulle ned tilFind og rette andre problemer.Derfra skal du klikke på Videoafspilning og derefter klikke påKør fejlfindingsværktøjetfra den nyligt viste kontekstmenu.
- Når værktøjet er startet, skal du vente, indtil den indledende scanning er afsluttet. Vælg derefter fra listen over potentielle problemer, og klik påAnvend denne rettelsehvis en passende reparationsstrategi anbefales.
- Når operationen er afsluttet, skal du genstarte din computer og se, om problemet er løst, når den næste opstartssekvens er afsluttet.
Hvis du allerede har gjort dette fejlfindingsforsøg, og du stadig ser det samme 0xc10100bf fejl kode, gå ned til næste potentielle løsning nedenfor.
Metode 2: Geninstallation af den problematiske app
Hvis de indbyggede fejlfindingsværktøjer ikke var i stand til at løse problemet, skulle det næste logiske trin være at afinstallere det problematiske værktøj. Naturligvis vil de nøjagtige instruktioner om at gøre dette være forskellige, afhængigt af om du støder på dette problem med Windows Media Player eller med appen Film & TV.
Hvis du ser 0xc10100bf fejl kode, når du afspiller videoer i Windows Media Player, følg undervejledning A. Hvis du ser fejlen inde i appen Film & TV, skal du følge undervejledning B.
A. Geninstallation af Windows Media Player
- Trykke Windows-tast + R at åbne en Løb dialog boks. Skriv derefter 'optionalfeatures.exe ’inde i tekstfeltet, og tryk på Gå ind at åbne op for Windows-funktioner skærm.
- Når du er inde på den næste skærm, skal du gå videre og rulle ned gennem listen over Windows-funktioner og finde posten Mediefunktioner. Når du ser det, skal du dobbeltklikke på det og derefter fjerne markeringen i det felt, der er knyttet til Windows Media Player og klik Okay for at gemme ændringerne.
- Vent, indtil processen er afsluttet, genstart computeren, og vent på, at næste opstart er afsluttet.
- Følg derefter trin 2 og 3 ovenfor igen, men denne gang muliggør Windows Media Player komponent igen.
- Forsøg at afspille den samme video, som tidligere svigtede, og se om problemet nu er løst.
B. Nulstilling af film- og tv-appen
- Åbn en Løb dialogboks ved at trykke på Windows-tast + R. Indtast ”i tekstfeltet”ms-indstillinger: appsfeatures ”og tryk på Gå ind at åbne op for Apps og funktionerfanen i Indstillinger app.
- Inde i Apps og funktioner skærm, rul ned gennem listen over tilgængelige apps og find App til film og tv.
- Når du er inde i den rigtige menu, skal du klikke på den en gang for at få adgang til den og derefter klikke på Avancerede indstillinger hyperlink fra under navnet.
- Inde i Avancerede indstillinger skærm af Film og tv app, rul ned til Nulstil fanen og klik Nulstil for at starte operationen.
- Bekræft handlingen ved at klikke på Nulstil hurtig igen.
- Når processen er afsluttet, skal du genstarte din computer og se, om problemet er løst ved næste opstart af computeren.
Hvis dette problem stadig ikke er løst, skal du gå ned til den næste mulige løsning nedenfor.
Metode 3: Genindlæsning af beskadigede filer
Hvis du kun støder på dette problem med filer, som du tidligere har downloadet online, kan filkorruption være den katalysator, der kaster 0xc10100bf fejl kode. I de fleste tilfælde vil dette problem opstå efter en ufuldstændig download eller efter at en overbeskyttende antivirussuite endte med at afslutte handlingen, før downloadet var afsluttet.
Hvis dette scenarie er anvendeligt, skal du være i stand til at løse dette problem ved at prøve operationen igen og sikre, at ingen interferens kan få den til at afbryde for tidligt.
Hvis du bruger et tredjeparts antivirus, skal du fortsætte og deaktivere realtidsbeskyttelsen, før operationen er afsluttet. Med de fleste sikkerhedssuiter kan du gøre dette ved at højreklikke på bakkebjælkeikonet på din AV.
Bemærk: Nogle berørte brugere har rapporteret, at det i deres tilfælde hjalp med at downloade filerne på en ekstern harddisk først og åbne dem derfra.
Hvis denne metode ikke er anvendelig, eller hvis du allerede har prøvet dette uden succes, skal du gå ned til næste mulige løsning nedenfor.
Metode 4: Brug af en anden USB (hvis relevant)
Hvis du kun støder på dette problem, når du forsøger at afspille .MP4-filer fra en flash-USB-disk, er chancerne for, at du måske har at gøre med en dårlig enhed - Især hvis du allerede har forsøgt at formatere drevet en gang før, og slutresultatet er samme.
Hvis dette scenarie er anvendeligt, er chancerne for, at dit USB-drev indeholder dårlige sektorer, der ikke kan løses, så enhver formatering deltager ikke vil vise sig at være effektiv.
I dette tilfælde kan du prøve at bruge et andet USB-drev eller gemme filerne direkte på en harddisk / SSD og se om du stadig ender med at støde på det samme 0xc10100BFFejlkode.
Hvis du er villig til at overveje at bruge et tredjepartsalternativ, skal du gå ned til den næste mulige løsning nedenfor.
Metode 5: Brug af VLC Media Player
Hvis du prøvede alle mulige rettelser ovenfor, og du stadig ender med at se 0xc10100BF (Denne fil kan ikke afspilles) fejl ved brug af Windows Media Player eller appen Film & TV, er det eneste mulige alternativ på dette tidspunkt at bruge et tredjepartsalternativ.
Langt den mest alsidige gratis tredjepartsvideoafspiller er VLC. Selv grunden til, at videoafspilningen mislykkes, er videokorruption, dette værktøj er muligvis stadig i stand til at afspille dem.
Hvis du er villig til at give denne freeware en chance, skal du følge instruktionerne nedenfor for at installere og bruge den nyeste version af VLC Media Player og undgå 0xc10100BFFejlkode:
- Besøg den officielle download-side af VLC Media Player med din yndlingsbrowser, og klik på Download VLC-knap for at downloade den seneste eksekverbare version af installationen.
- Når downloadet er afsluttet, skal du dobbeltklikke på den eksekverbare installation, klikke Ja ved Brugerkontokontrol, følg derefter instruktionerne på skærmen for at fuldføre installationen.
- Når installationen er afsluttet, skal du åbne den fil, der tidligere udløste fejlen, og se om problemet nu er løst.