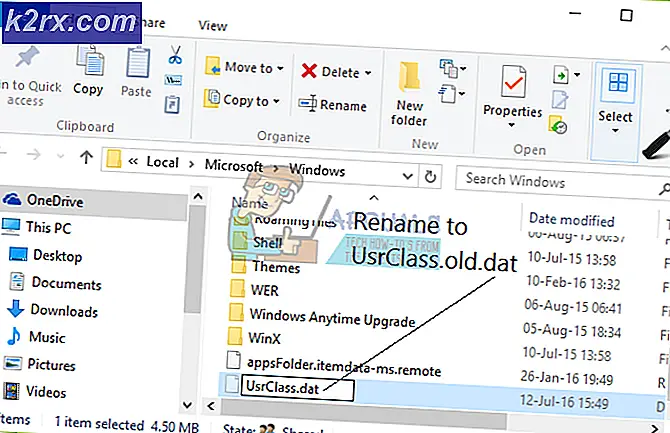Sådan fremskynder og optimerer Windows til forbedret spiloplevelse
Der findes også andre måder, hvor du kan øge præstationen af dine spil uden at manipulere med din virtuelle hukommelse til Intel HD Graphics. Hovedprincippet er enkelt; optimer dine vinduer for at sikre, at intet unødvendigt bruger dine ressourcer. Se på nedenstående metoder.
Trin 1: Brug af Fejlfinding til ydeevne
Den første ting du kan prøve er at køre Performance Fejlfinding i Windows. Denne fejlfinding finder automatisk og retter problemer. Det kontrollerer konflikter, hvor din computer kan være langsom på grund af visse processer, f.eks. Hvor mange brugere der er logget ind, eller hvilke flere programmer kører sammen samtidigt.
- Tryk på Windows + R- knappen for at starte programmet Run. Indtast kontrolpanelet i dialogboksen. Dette vil starte computerens kontrolpanel.
- Indtast en fejlfindingsfunktion i kontrolpanelet i dialogboksen Tilgængelig øverst til venstre på skærmen.
- Klik på det første resultat, dvs Fejlfinding, der kommer efter søgningen. Vælg nu System og Sikkerhed . Kør nu alle de fejlfindingskontroller, der er tilgængelige på skærmen. Hvis Windows opdager et problem, vil det forsøge at løse det. Hvis der er et hardware problem, vil det informere dig i overensstemmelse hermed, så du kan tage dit system til nærmeste servicecenter.
Trin 2: Sletning af de programmer, du aldrig bruger
De fleste pc-producenter installerer programmer på din computer, som du ikke bestilte og muligvis ikke bruger i fremtiden. Disse programmer omfatter ofte prøveversioner eller versioner med begrænset udgave. Softwarevirksomhederne håber, at efter at have prøvet deres software, finder du dem nyttige og derefter betaler for at opgradere til hele eller premium versioner. Du kan altid afinstallere disse programmer, hvis du ikke har brug for dem. Holde dem på din computer idly kan sænke det ned ved hjælp af dyrebare diskplads, hukommelse og processorkraft.
Det er også en god ide at afinstallere alle tredjeparts programmer, som du måske har installeret tidligere og ikke bruge dem i nutiden. Specielt anvendelsesprogrammer bør tages i betragtning, der er designet til at styre computerens software og hardware. Disse hjælpeprogrammer omfatter diskrensere, virusscannere og backupværktøjer. Disse programmer er altid åbne i baggrunden, og mens mange mennesker ikke mærker, bruger de en enorm mængde af dine ressourcer, samtidig med at de ikke gør noget på samme tid.
- Tryk på Windows + R-knappen for at hente programmet Kør. I dialogboksen skrive type kontrolpanel for at starte dit system kontrolpanel.
- Fra listen over valgmuligheder skal du vælge Afinstaller et program, der findes under kategorien Programmer.
- Når du har klikket på indstillingen, vil du se listen over alle installerede programmer på din computer. Du kan gennemse dem og bestemme hvilke programmer der skal holdes og hvilke som skal fjernes. Du kan fjerne ethvert program ved at højreklikke på det og vælge indstillingen Fjern / afinstaller .
Trin 3: Begrænsning af de programmer, der kører ved opstart
Mange programmer er designet til at køre og starte automatisk, når du tænder din Windows. Nogle producenter udvikler selv deres programmer på en sådan måde, at de åbner i baggrunden ved opstart, og du ved aldrig, at de endda kører.
Dette er nyttigt for de programmer, du bruger meget, men det er ikke for dem, du aldrig / næppe bruger. Men hvordan vil du vide, hvilke programmer der kører automatisk ved opstart? For nogle programmer er det indlysende, da du kan se deres ikon i meddelelsesområdet på proceslinjen. Du bør kontrollere, om der kører programmer, som du ikke bruger. Sørg for at skifte knappen Vis skjulte ikoner for at sikre, at du ikke går glip af noget program.
- Tryk på Windows + R-knappen for at åbne programmet Kør. I dialogboksen skriv taskmgr . Dette vil starte din task manager.
- Når du er i task manager, skal du navigere til fanen, der hedder Opstart . Du kan finde den øverst i vinduet. Her vises alle programmerne, som starter, når du åbner dine vinduer. Deres navn er skrevet efterfulgt af deres status (uanset om de er aktiveret eller deaktiveret ved opstart) og også deres opstartseffekt (uanset om de indtager stor indvirkning eller lav effekt).
- Du kan deaktivere de programmer, som du ikke vil åbne automatisk ved at klikke på Deaktiver nuværende nederst på skærmen.
For at se alle de Windows-processer, der kører ved opstart, download programmet AutoRuns herfra. Når du har installeret det og kører det som administrator, vil du se et vindue, hvor alle system / normale applikationer vil blive opført, som løber ved opstart. Du kan deaktivere dem manuelt ved at fjerne markeringen i afkrydsningsfelterne.
Vær ekstra forsigtig, når du bruger denne applikation, da du måske fjerner markeringen af noget af største betydning og har problemer senere. Fjern altid afkrydsningsfeltet for det program, du ved (ikke fjern markeringen af tilfældige programmer, nogle kan være systemfiler).
Denne applikation angiver status for opstart ved hjælp af registreringsdatabasen til 0, hvis du ikke vil have nogen applikation kørende, når du starter dit operativsystem.
Denne applikation kan kræve administratorrettigheder til at foretage ændringer i registreringsdatabasen. Hvis du bliver bedt om det, skal du trykke på Ok, og programmet vil genstarte selv ved hjælp af administrative rettigheder.
Trin 4: Defragmenter / Ryd dine harddiske op
Fragmentering kan få din harddisk til at forbruge yderligere ressourcer, der kan bremse computeren drastisk. Diskdefragmentering reorganiserer de fragmenterede data, så din harddisk kan arbejde hurtigere og mere effektivt. Dette kører på et tidsplan, men du kan altid defragmentere din disk manuelt.
Unødvendige filer på harddisken giver meget diskplads og kan sænke computeren meget. Diskoprydningsprogrammet fjerner de midlertidige filer, systemfiler, tømmer papirkurven og andre filer, som du og pc'en ikke længere har brug for.
- Åbn din explorer eller navigere til Denne computer . Her vises alle de tilsluttede enheder og diskdrev.
- Højreklik på disken og vælg indstillingen Egenskaber i rullemenuen.
- Når du er i egenskaberne, skal du navigere til fanen Generelt øverst øverst. Her kan du se, hvor meget ledigt plads der er til rådighed sammen med den brugte hukommelse. Klik på knappen, der siger Diskoprydning .
- Tjek nu alle de felter, der er til stede, og tag alle de midlertidige filer med. Tryk på Ok for at diskoprydning skal starte.
- Når du har trykket på Ok, begynder Windows at rense dit drev. Det kan tage et par minutter, hvis du ikke har udført Diskoprydning i lang tid. Vær tålmodig og stop ikke processen på ethvert tidspunkt.
- Når oprydning er færdig, skal du navigere til fanen, der hedder Værktøjer til stede øverst i vinduet. Her får du vist en mulighed, der hedder Optimer under overskriften Optimer og defragmenter.
- Vælg drevet og klik på knappen Optimer . Nu vil Windows først analysere dit drev og derefter begynde at flytte og optimere det. Det kan tage lidt tid, vær så tålmodig, og afbryd ikke processen på ethvert tidspunkt.
Trin 5: Kør færre programmer ad gangen
For det meste kan ændring af din computeradfærd have stor indflydelse på systemets ydeevne. Hvis du er en type bruger, der åbner fire programmer på én gang, skal du sammen med en masse browser og file explorer-vinduer åbne, ikke blive overrasket, hvis dit spil ikke leverer den maksimale ydelse, det skal.
Hvis du finder din pc hængende meget, spørg dig selv, skal du virkelig holde alle de ekstra programmer kørende på en gang? Sørg for, at du kun kører et antivirusprogram ad gangen. Som vi alle ved, har Windows sin egen Windows Defender aktiveret fra starten. Sørg for at deaktivere det, før du installerer flere antivirusprogrammer. Her er trinene til, hvordan du deaktiverer Windows Defender fra din pc.
- Tryk på ⊞ Win + R-knappen og i dialogboksen type gpedit. msc .
- En lokal gruppepolicy editor vil komme frem. Klik på fanen Computer Configuration, og vælg Administrative maler .
- Her vil du se en mappe af Windows Components . Klik på det og vælg Windows Defender .
- Her finder du en række forskellige muligheder. Gennemse dem og vælg Sluk Windows Defender .
- Vælg Aktiveret for at slukke for Windows Defender. Anvend indstillingerne, og tryk på OK.
Genstart computeren, og Windows Defender slukkes.
Trin 6: Slukning af visuelle effekter
Hvis din Windows kører langsomt på ydeevne, kan du fremskynde det ved at slukke for nogle af de visuelle effekter. Vil du hellere have dine vinduer smukkere eller foretrækker du at have mere ydeevne? Normalt behøver du ikke gøre denne afgang, hvis du har en stærk pc. Men hvis du har problemer, kan du slukke de visuelle effekter i bytte for bedre ydeevne.
Du kan nemt vælge hvilke visuelle effekter, der skal tændes og hvem der skal slukke. Der er anslået 20 visuelle effekter, som du kan kontrollere. For eksempel måder menuerne åbne og lukke, skyggerne osv.
- Tryk på Windows + R for at hente programmet Kør. I dialogboksen skal du skrive kontrolpanel for at starte din pcs kontrolpanel.
- Når den er åbnet, skal du skrive Performance i den aktuelle søgelinje øverst til venstre i vinduet. Vælg det første resultat, der kommer efter søgningen.
- Når du har klikket på indstillingen, vises et nyt vindue, der består af alle de muligheder, som du kan deaktivere under den visuelle fane. Du kan også hurtigt vælge dine indstillinger ved at klikke på Juster for bedste ydeevne . Dette fjerner markeringen af alle de visuelle indstillinger. Tryk okay og gem ændringer.
- Nu ville du med held have gjort afvejningen mellem udseende og ydeevne.
Trin 7: Genstart regelmæssigt
Trinet er meget simpelt. Du skal genstarte computeren mindst en gang om to dage. Genstart af din pc er en fantastisk måde at frigøre hukommelse på, og det bruges også til at sikre, at eventuelle ekstra processer, der kører, lukkes.
Genstart lukker alle processerne på din pc ned. Ikke kun de processer, som du kan se visuelt i opgaveadministratoren eller proceslinjen, men også baggrundsprocesserne, som startede uden at du vidste og fortsatte med at køre hele tiden. Genstart kan også løse ukendte vedligeholdelsesproblemer, som du måske står overfor.
Hvis du mener, at genstart kan være et problem på grund af alle de ekstra e-mail-applikationer, browser og filhåndtering mv. Kører, jo mere en grund er det at genstarte din pc. Der er chancer for, at din pc snart vil løbe tør for hukommelsen og begynde at hænge og forsinke.
Trin 8: Kontrol af virus og malware
Hvis din pc hænger og kører langsomt, er det muligt, at det påvirkes af virus og malware. Dette er ikke almindeligt, men det er et skød værd. Tjek dine antivirusdefinitioner og sørg for, at de løbende opdateres hele tiden.
Et almindeligt symptom på en infektion med virus og malware er, at du bemærker, at din pc er meget langsommere end normal rutine. Andre tegn omfatter også uventet popup-åbning, som leder dig til tilfældige websites, programmer, der starter automatisk, hovedsagelig bestående af websteder, og også lyden af harddisken arbejder konstant.
Den bedste måde er at forhindre virus og malware fra at komme ind på din pc. Hold altid din software opdateret, og undgå at tilslutte offentlige USB'er til din computer. Undgå også at downloade fra ikke-betroede websteder.
Trin 9: Kontroller, om du har nok hukommelse
Hvis selv efter at have udført alle de nævnte trin, ændrer din computer ikke dens ydeevne, er det sandsynligt, at du ikke har nok hukommelse (RAM). RAM er en afgørende del af dit system, og dit system er helt afhængig af det til operationer.
Hvis du har problemer, mens du installerer et RAM på din computer, kan du altid bruge muligheden for Windows ReadyBoost . Denne funktion giver dig mulighed for at bruge lagringspladsen på nogle eksterne flytbare enheder som f.eks. USB flash-enheder osv. For at fremskynde din computer. Det er nemmere at implementere end at installere et nyt RAM efter at have åbnet din pc / laptop.
PRO TIP: Hvis problemet er med din computer eller en bærbar computer / notesbog, skal du prøve at bruge Reimage Plus-softwaren, som kan scanne lagrene og udskifte korrupte og manglende filer. Dette virker i de fleste tilfælde, hvor problemet er opstået på grund af systemkorruption. Du kan downloade Reimage Plus ved at klikke her