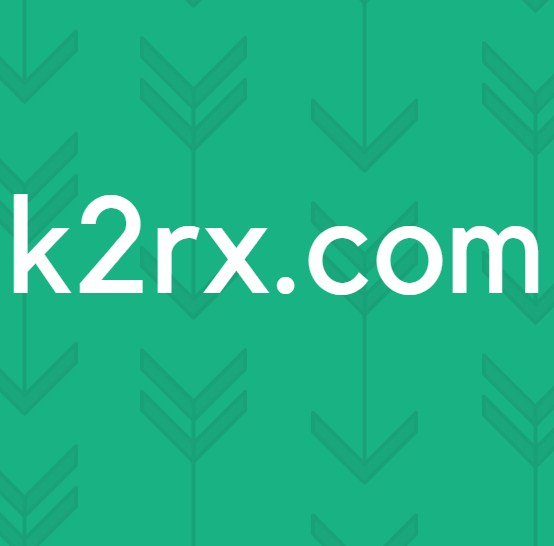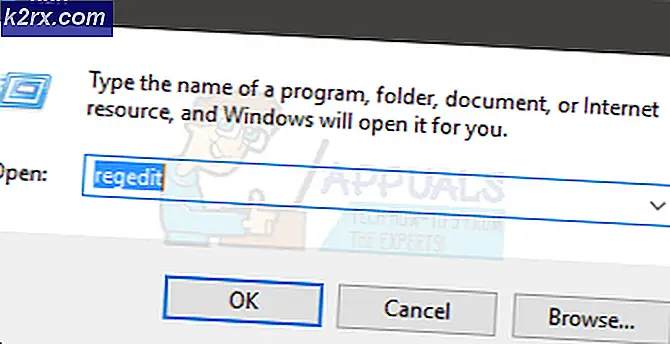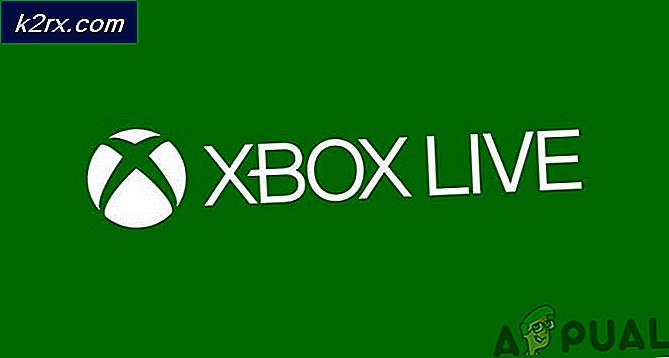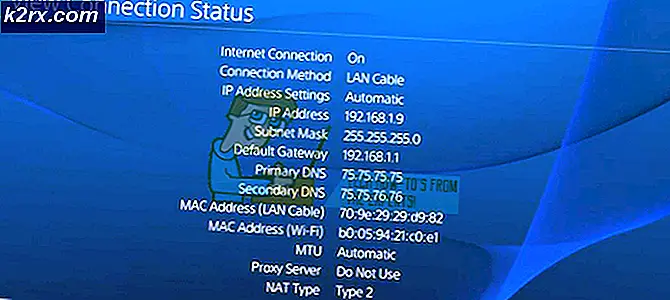Sådan forbedres downloadhastigheden på din PS4
Når det kommer til at plukke en side i konsolkrigen, har jeg altid bakket Sony. Men jeg kan ikke lade være med at indrømme at langsom downloadhastighed har plaget PlayStation-konsollen, så længe jeg husker det.
Spil er blevet meget større i de sidste par år. Det er nu almindelig praksis for tredobbelt-A-spil at overtage 40 GB plads. Dette er ikke meget af et problem, hvis du spiller dine spil fra fysiske diske. Men hvis du køber dine spil digitalt, gør dig komfortabel og vent bare. Uanset din internetudbyder er chancerne for, at det vil tage for evigt at hente det nye spil, du for nylig købte fra PSN. Heldigvis er der måder at forbedre downloadhastigheden på din PS4. Nogle af løsningerne vil midlertidigt øge downloadhastigheden, mens andre tilbyder en permanent forbedring.
Uden yderligere ado, nedenfor har du en samling metoder, der hjalp mange brugere til at forbedre downloadhastighederne på deres PS4. Husk, at ikke alle rettelser vil fungere for dig. Jeg foreslår, at du går igennem hver metode i orden, indtil du finder en løsning, der rent faktisk hjælper.
Metode 1: Opdatering til den nyeste firmware
Du kan ikke bebrejde Sony for ikke at forsøge at løse problemet med downloadhastighed. I løbet af de sidste to år har jeg set mindst 4 dashboard-patches, der hævdede at have løst dette problem. Selv om det ikke giver dig en dramatisk stigning i hastighed, kan det stadig gøre en forskel.
En hurtig måde at kontrollere, om din PS4-konsol kører på den nyeste firmware, er at oprette forbindelse til internettet og åbne meddelelseslinjen. Hvis du ikke bliver bedt om at opdatere med det samme, skal du rulle ned, indtil du ser en post med systemsoftwaren.
Metode 2: Brug af en kablet Ethernet-forbindelse
Mens PS4 Pro har en mere kraftfuld Wi-Fi-modtager, har phat og slanke versioner ikke de samme muligheder. Men selv på PS4 pro, downloadhastighederne på Wi-Fi vil være betydeligt mindre end på en ethernet-forbindelse.
Hvis du vil have overlegen downloadhastighed, skal du absolut forbinde din PS4 til internettet med et kabel. Husk, at Ethernet-kabelendene er udskiftelige, så det er ligegyldigt, hvilken side du tilslutter routeren.
Metode 3: Sørg for, at dit modem har nok båndbredde
Downloadhastigheden på din PS4 kan også begrænses af modemets (rooter) båndbredde. Dette er endnu mere sandsynligt, hvis du arbejder med et gammelt eller billigt modem eller en router.
Selvom din internetudbyder garanterer en vis mængde megabyte per sekund, betyder det ikke nødvendigvis, at dit modem kan håndtere dem alle. Før du fortsætter med rettelserne nedenfor, skal du sørge for, at modemet er stærkt nok til at understøtte downloadhastighederne, der er garanteret af din internetudbyder.
En anden ting du skal gøre er at sørge for, at dit netværk ikke er for overfyldt. Du tager højde for, at downloadhastigheden på din PS4 kan blive alvorligt skadet, hvis du har andre enheder, der tapper ind på det pågældende internetnetværk.
Metode 3: Pause og genoptage en enkelt download
Den følgende rettelse er en midlertidig. Men det har tjent mig godt så mange gange, så jeg besluttede at udnytte det. Dette svarer til at genstarte din PS4, men det er uendeligt hurtigere.
Vigtig! - Overførsel af flere spil / opdateringer vil oversætte til langsommere hastigheder. Hvis du vil have den bedste hastighed, skal du downloade hver fil separat.
Hvis dine downloads begynder fuldt ud, men hastigheden gradvist falder, skal du følge nedenstående trin:
- På PS4-dashboardet skal du navigere til fanen Downloads .
- Vælg det spil, du downloader for øjeblikket, og tryk på X-knappen.
- Vælg Pause i rullemenuen.
- Når downloadet er standset, vent i 5 til 10 sekunder.
- Vælg Fortsæt og se, at downloadhastigheden forbedres.
Metode 4: Ændring af DNS- og MTU-indstillingerne
Dette er en permanent løsning, som jeg kan bekræfte for at være effektiv. Som standard indstilles DNS og MTU automatisk af din PS4, når du opretter forbindelse til internettet via Easy-tilstanden . Men du kan faktisk forbedre downloadhastighederne ved at gå igennem nogle ekstra problemer. Her er hvad du skal gøre:
PRO TIP: Hvis problemet er med din computer eller en bærbar computer / notesbog, skal du prøve at bruge Reimage Plus-softwaren, som kan scanne lagrene og udskifte korrupte og manglende filer. Dette virker i de fleste tilfælde, hvor problemet er opstået på grund af systemkorruption. Du kan downloade Reimage Plus ved at klikke her- På instrumentbrættet på din PS4 navigerer du til Indstillinger (dokumentmappeikon).
- Derefter skal du gå til Netværk og vælge Opsætning af internetforbindelse. Nu afhænger det hele af hvilken type forbindelse du vil oprette. Hvis du vil gå med kabel, skal du vælge Brug LAN-kabel, ellers vælge Brug Wi-Fi.
Bemærk: For den bedste downloadhastighed anbefales det stærkt, at du opretter en LAN-kabelforbindelse . - Sørg for, at du vælger oprettelse af brugerdefineret netværk. Ellers vil metoden ikke være mulig.
- Under IP-adresseindstillinger skal du vælge Automatisk.
- Nu under DHCP-værtsnavn skal du sørge for at vælge Ikke specificer .
- Under Manuel indstillinger skal du vælge Manuel .
- Nu bliver du bedt om at indsætte den primære og sekundære DNS . Der er to mulige DNS-numre, som du kan indsætte:
Google DNS:
Primær DNS - 8.8.8.8
Sekundær DNS - 8.8.4.4 OpenDNS:
Primær DNS - 208.67.222.22
Sekundær DNS - 208.67.220.220
Både Google DNS og Open DNS fungerer fint. Du kan teste dem begge og se, hvilken der opnår en overlegen hastighed. Når du har besluttet dig for en DNS, skal du skrive den ned og trykke på Næste . - Under MTU-indstillinger skal du vælge Manuel .
- I MTU menuen indsæt 1473 . Hvis det ikke virker på din konsol, skal du prøve 1450 . Hit næste gang du er færdig.
- Når du har nået Proxyserveren, skal du vælge Brug ikke .
- Når du er færdig, må du målrette din internetforbindelse ved at vælge Test Internet Connection . Hvis du ikke ser en forbedring, skal du ikke modløses. Prøv at downloade et spil og se, hvordan det går.
Metode 5: Brug af en proxy til at forbedre downloadhastighederne
Jeg ved, at det kan synes mærkeligt at bruge en proxy til at forbedre downloadhastigheden, men der er faktisk en plausibel forklaring bag den. PS4 henter som standard ikke mange data på en gang. Men hvis vi tunnler dataene via en proxy, vil vi tvinge konsollen til at få fat i små mængder data hurtigere.
Nu, inden du går videre med det, skal du have en computer klar. Desuden skal både din computer og din PS4 være forbundet til det samme netværk. Uden yderligere forklaringer er her hvad du skal gøre:
- Download og installer CCProxy på din computer. Det er helt gratis. Hvis du er på Mac, skal du downloade og installere Squidman.
- Åbn proxy-softwaren, og klik på Start for at oprette din proxyserver.
- Når du har det, skal du gå over til menuen Valg og kopiere IP-adressen og portnummeret til din proxy på et ark papir.
- Gå over til din PS4, gå til Indstillinger og vælg Indstil en ny internetforbindelse.
- Vælg mellem LAN-kabel og Wi-Fi. Jeg anbefaler en LAN-forbindelse for de bedste resultater.
- Vælg den tilpassede opsætning.
- Vælg IP under IP-adresseindstillinger .
- Nu, under DHCP Hostname, skal du vælge Ikke specificer.
- Forlad DNS-indstillingerne til Automatisk.
- Indstil MTU-indstillingerne til Automatisk.
- Under Brug af proxyserver vælges Brug.
- Indsæt adresse- og portnummer, som du lige har skrevet ned. Hvis standardporten ( 8080 ) af CCProxy ikke fungerer, skal du prøve med 808.
- Det handler om det. Hit gemme og nyd din overlegne hastighed.
Advarsel! Så længe forbindelsen er oprettet som denne, kan PSN'en fungere sammen med nogle onlinespilfunktioner. Jeg anbefaler kun at bruge dette trick, når du skal downloade noget rigtig hurtigt. Når downloadingen er gennemført, anbefaler jeg dig at lukke proxyserveren og vende tilbage til en almindelig internetforbindelse.
Wrap Up
Jeg håber helt sikkert, at en af ovenstående procedurer har hjulpet dig med at forbedre downloadhastighederne på din PS4. Alle metoderne ovenfor skal fungere lige så godt på Ps4 Pro, Ps4 Slim, og Ps4 Phat. Hvis der ikke hjalp noget, bør du overveje at opgradere din internetudbyder plan eller endda ændre den gamle router. Så er spillet i gang!
PRO TIP: Hvis problemet er med din computer eller en bærbar computer / notesbog, skal du prøve at bruge Reimage Plus-softwaren, som kan scanne lagrene og udskifte korrupte og manglende filer. Dette virker i de fleste tilfælde, hvor problemet er opstået på grund af systemkorruption. Du kan downloade Reimage Plus ved at klikke her