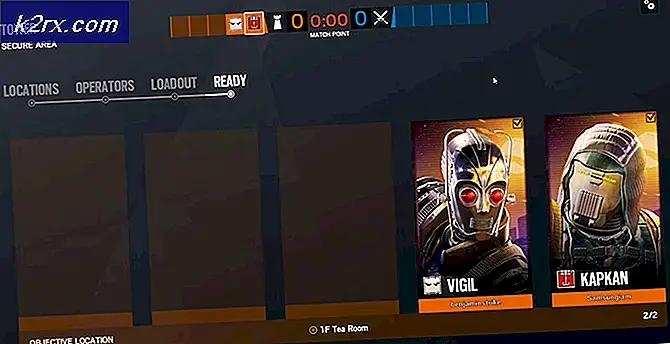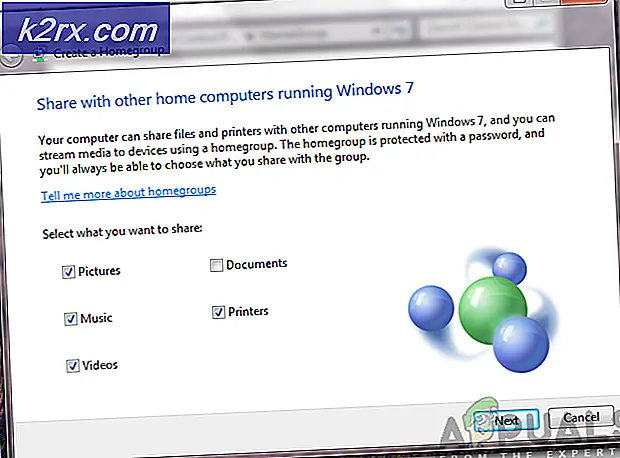Sådan repareres ndistpr64.sys BSOD Error
At blive ramt af en Blue Screen of Death er et mareridt for alle Windows-brugere, fordi det ofte forekommer tilfældigt, og det medfører øjeblikkeligt, at dit system fryser og genstarter, hvilket kan gøre dig i stand til at miste alle dine fremskridt med det samme.
Årsager til hvorfor BSOD'er vises er talrige, og der er ingen generisk løsning for dem alle. Først og fremmest skal du bare læse, hvad BSOD rapporterede siden der er information, der vises langs meddelelsen. BSOD'er har ændret deres design til Windows 10, hvilket gør dem mindre skræmmende, men der vises også færre oplysninger.
Fix Ndistpr64.sys BSOD Error
Den blå dødsskærm vises med en meddelelse, der siger DRIVER_IRQL_NOT_LESS_OR_EQUAL, hvad der mislykkedes: ndistpr64.sys. Disse systemfiler fungerer formentlig ikke. Du kan genkende en systemfil, fordi den har .sys-udvidelsen efter navnet. mfewfpk.sys, ndis.sys, Epfwwfp.sys, kbdclass.sys, storeahci.sys er eksempler på forskellige systemfiler, som kan vise den blå skærm af død.
Denne særlige fejlmeddelelse vises normalt under opstartsfasen af dit system, og det forhindrer pc'en i at starte op. Find ud af, hvordan du løser problemet ved at følge instruktionerne nedenfor. Sørg for, at du følger dem omhyggeligt, så du ikke ender med at beskadige din pc.
Løsning 1: Omdøb den problematiske fil
Da dette er en systemfil, kan den udskiftes under normal opstart, hvis du omdøber eller sletter det. Du skal dog være forsigtig, når du bruger kommandoprompt for at foretage ændringer i dit system.
Først og fremmest skal du starte i sikker tilstand ved at følge vejledningen nedenfor.
- Genstart din computer og vent på, at opstartsskærmen vises. Det er normalt skærmen med din pc's producent med mulighederne som tryk på _ for at køre installationsprogrammer osv.
- Så snart skærmen vises, genstart computeren. Genstart af computeren flere gange under denne skærm bringer menuen Avanceret opstartsindstillinger op.
- Menuen Avancerede indstillinger for Windows skal åbnes, så du kan vælge flere muligheder for at starte computeren.
- Start i sikker tilstand med kommandoprompt.
Når du har startet den i Safe Mode, skal du kontrollere ndistpr64.exe for at se, om du kan finde den.
- Naviger til følgende mappe:
- C: \ Windows \ System32 \ drivers
- Kontroller, om systemfilen er placeret derinde.
- Højreklik derefter på ndistpr64.sys og omdøb ndistpr64.sys til ndistpr64.old
- Så se om du kan genstarte og køre computeren i normal tilstand.
- Skriv msconfig i søgelinjen og navigér til fanen Start.
- Marker afkrydsningsfeltet ved siden af funktionen Sikker opstart i fanen Boot.
- Klik på OK, og bekræft, at du er ved at genstarte din computer.
Løsning 2: Gain Tilladelse af filen Ndistpr64.sys
Hvis du ikke har tilladelse over den problematiske fil, kan du ikke få adgang til det eller slette det korrekt. Følg instruktionerne nedenfor for at tage ejerskab af en fil eller mappe i Windows 10 ved hjælp af File Explorer.
PRO TIP: Hvis problemet er med din computer eller en bærbar computer / notesbog, skal du prøve at bruge Reimage Plus-softwaren, som kan scanne lagrene og udskifte korrupte og manglende filer. Dette virker i de fleste tilfælde, hvor problemet er opstået på grund af systemkorruption. Du kan downloade Reimage Plus ved at klikke her- Åbn File Explorer, og find derefter den fil eller mappe, du vil tage ejerskab af.
- Højreklik på filen eller mappen, klik på Egenskaber, og klik derefter på fanen Sikkerhed.
- Klik på knappen Avanceret. Vinduet Avancerede sikkerhedsindstillinger vises. Her skal du ændre ejeren af nøglen.
- Klik på linket Skift ud for Ejer: label
- Vinduet Vælg bruger eller gruppe vises.
- Vælg brugerkontoen via knappen Avanceret, eller skriv din brugerkonto i området, der siger 'Indtast objektnavnet for at vælge' og klik på OK.
- Hvis du vil ændre ejeren af alle undermapper og filer inde i mappen, skal du markere afkrydsningsfeltet Udskift ejer på underbeholdere og objekter i vinduet Avancerede sikkerhedsindstillinger. Klik på OK for at ændre ejerskabet.
- Nu skal du give fuld adgang til filen eller mappen til din konto. Højreklik på filen eller mappen igen, klik på Egenskaber, og klik derefter på fanen Sikkerhed.
- Klik på knappen Tilføj. Vinduet Tilladelsesindtastning vises på skærmen: Windows 10 tager ejerskab 7 tilladelse til indrejse
- Klik på Vælg en hovedstol og vælg din konto:
- Indstil tilladelser til Fuld kontrol, og klik på OK.
- Klik eventuelt på Erstat alle eksisterende arverige tilladelser på alle efterkommere med arvelige tilladelser fra dette objekt i vinduet Avancerede sikkerhedsindstillinger.
- Hvad det betyder er tilladelser på dette overordnede objekt, der vil erstatte dem på dets efterkommerobjekter. Når det er slettet, kan tilladelser på hvert objekt, hvad enten det er forælder eller dets efterkommer, være unikt. Klik på OK for at få fuld adgang til filen eller mappen.
Løsning 3: Scan din computer til ondsindet software
Det er helt muligt, at din computer blev inficeret med en ondsindet applikation, som har ændret computeren, og det tillader ikke, at computeren starter korrekt. Brug flere nyttige antivirusscannere til at løse problemet.
- Download Webroot fra deres officielle hjemmeside.
- Kør filen, du lige har downloadet, og følg vejledningen på skærmen for at installere antivirusprogrammet.
- Åbn Webroot og start scanningen for at se, hvad der er galt med computeren.
- Scanneren scanner din computer og giver dig besked, hvis der findes en ondsindet applikation på din pc. Klik på Fortsæt og følg de instruktioner, der er nødvendige for at slippe af med det med det samme.
En af de bedste scannere, du kan bruge til at slippe af med ondsindede programmer, er helt sikkert Malwarebytes: Anti-Malware. Følg instruktionerne nedenfor for at downloade og køre scanneren, som bestemt skal opdage tråden, der står på din computer.
- Download Malwarebytes: Anti-Malware fra deres officielle side.
- Kør filen, du lige har downloadet, og følg vejledningen på skærmen for at installere den.
- Åbn MBAM, når den er downloadet, og klik på knappen Scan, der findes nederst på startskærmen.
- MBAM vil først søge efter opdateringer til sin database, inden du fortsætter med fuld scanning. Vær tålmodig, indtil scanningen er færdig, som det kan tage et stykke tid.
- Når scanningen er færdig, fjern de infektioner, som scanneren finder, og genstart din computer.
- Kontroller, om den blå skærm af død fortsætter med at blive vist.
PRO TIP: Hvis problemet er med din computer eller en bærbar computer / notesbog, skal du prøve at bruge Reimage Plus-softwaren, som kan scanne lagrene og udskifte korrupte og manglende filer. Dette virker i de fleste tilfælde, hvor problemet er opstået på grund af systemkorruption. Du kan downloade Reimage Plus ved at klikke her