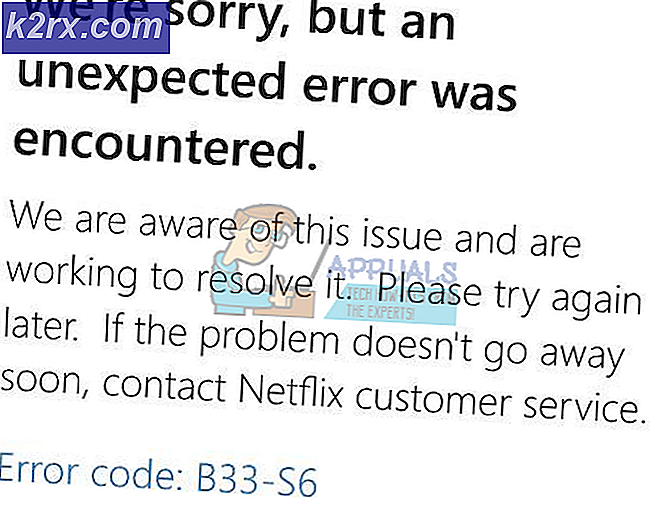Google Earth PRO-installationsfejl 1603
Nogle Windows-brugere støder på 1603-fejl når du prøver at installere desktopversionen af Google Earth på deres computer. I de fleste tilfælde ledsages denne fejlkode af meddelelsen “Alvorlig fejl under installationen – Kontakt Windows Installer Hjælp (Msi.chm) eller MSDN for at få flere oplysninger“. Dette problem rapporteres ofte at forekomme på Windows 10.
Efter at have undersøgt dette særlige problem grundigt viser det sig, at der er flere forskellige årsager, der kan medføre, at denne fejlkode vises under installationen af Google Earth. Her er en kortliste over potentielle synder, der kan være ansvarlige for dette problem:
Nu hvor du har din liste over syndere, er her alle de rettelser, som berørte brugere med succes har brugt til at rette 1603-fejlnår du installerer Google Earth:
Metode 1: Giv administratoradgang til installationsprogrammet
Som det viser sig, er en af de mest almindelige årsager, der får installationen af Google Earth til at mislykkes med 1603-fejlkoden, en forekomst, hvor installationsprogrammet ikke har administratoradgang til at foretage de nødvendige ændringer.
Andre berørte brugere har mistanke om, at installationsprogrammet har brug for særlige tilladelser for at fuldføre installationen, som muligvis nægtes som standard på Windows 10 (dette rapporteres kun at forekomme med ældre Google Earth-builds).
I dette tilfælde skal du være i stand til at løse problemet hurtigt ved at højreklikke på installationsprogrammets eksekverbare og vælge Kør som administrator fra genvejsmenuen.
Når du bliver bedt om af UAC (brugerkontokontrol), klik Ja for at give administratoradgang, fuldfør derefter installationen normalt og se om operationen afbrydes af den samme 1603-fejl.
Hvis det samme problem stadig vedvarer, skal du gå ned til den næste mulige løsning nedenfor.
Metode 2: Fjernelse af rester fra en tidligere installation
Ifølge Googles officielle supportteam er 1603-fejlkoden ved installation af Google Earth typisk et tegn på, at en version af Google Earth allerede er installeret. Husk, at Google Earth-installationsprogrammerne er tavse og perfekt i stand til at installere eller opdatere den aktuelle version af Google Earth uden at du er klar over det.
Der er to scenarier, der vil forårsage denne type fejl, hvis problemet skyldes en eksisterende installation:
- Din computer indeholder en ældre version af Google Earth, som ikke kan opdateres af installationsprogrammet.
- Din computer indeholder en rest fra en tidligere installation af Google Earth, der ikke blev fjernet korrekt.
Afhængigt af det scenarie, du befinder dig i, vil de nøjagtige instruktioner til løsning af dette problem være anderledes. Start med at følge undervejledning A for at se, om din computer allerede har Google Earth installeret, og hvis du bekræfter, at det ikke er tilfældet, skal du følge sub-guide B for instruktioner om fjernelse af rester fra en tidligere installation:
A. Afinstallation af den ældre Google Earth-version
- Trykke Windows-tast + R for at åbne en kørselsdialogboks. Skriv derefter 'Appwiz.cpl' og tryk på Gå ind at åbne op for Menuen Programmer og funktioner.
- Når du er inde i Programmer og funktioner menu, rul ned gennem listen over installerede programmer og find din eksisterende installation af Google Earth. Når du ser det, skal du højreklikke på det og vælge Afinstaller fra genvejsmenuen.
- Inde i afinstallationsskærmen skal du følge vejledningen på skærmen for at fuldføre handlingen og fjerne den eksisterende version af Google Earth fra din computer.
- Når proceduren er afsluttet, skal du genstarte computeren og vente på, at den næste opstart er afsluttet.
- Endelig, når din computer er startet igen, skal du åbne Google Earth-installationsprogrammet (med administratorrettigheder) og se, om installationen gennemføres med succes denne gang.
B. Brug af CCleaner til at fjerne restfiler fra en ældre Google Earth-installation
- Åbn din standardbrowser, og besøg officielle download-side af CCleaner.
- Når du er inde, skal download starte automatisk efter et par sekunder. Hvis dette ikke sker, skal du klikke på start-download-hyperlinket.
- Når Ccleaner-installationsprogrammet er downloadet, skal du dobbeltklikke på det og klikke på det Ja ved Brugerkontokontrol prompt, og følg derefter vejledningen på skærmen for at fuldføre afinstallationen.
- Når installationen er afsluttet, skal du åbne den og klikke på Registreringsdatabase ikon (fra venstre side af skærmen). Klik derefter på (fra fanen registreringsdatabasen) Scan efter problemer.
Bemærk:Denne type oprydning vil sikre, at den gamle installation af Google Earth ikke efterlod nogen registernøgler, der er i konflikt med den nye installation.
- En gang Registreringsdatabase scanningen er afsluttet, klik på Renere (fra menuen til venstre) og sørg for, at der er resterende filer fra den resterende installation.
- Prøv installationen igen og se om problemet nu er løst.
Hvis installationen af Google Earth slutter med den samme 1603-fejl, skal du gå ned til den næste potentielle løsning nedenfor.
Metode 3: Installation ved hjælp af Direct Installer
Hvis du ser 1603-fejlen, mens du prøver at installere Google Earth ved hjælp af funktionen til automatisk opdatering, kan du muligvis omgå tydningen på denne fejlkode ved at bruge det direkte installationsprogram til manuelt at opdatere til den nyeste tilgængelige version.
Flere berørte brugere, der støder på det samme problem, har bekræftet, at de formåede at installere den nyeste version af Google Earth uden at se den samme fejlkode ved hjælp af det direkte installationsprogram.
Hvis du ikke har prøvet dette endnu, skal du følge instruktionerne nedenfor for at lære, hvordan du gør det på din Windows-computer:
- Besøg download side af Google Earth Pro til desktop fra din standardbrowser.
- Når du er inde, skal du udvide rullemenuen, der er knyttet til Download et direkte installationsprogram til Google Earth Pro, og klik derefter på den nyeste version, der er kompatibel med din OS-arkitektur (32-bit eller 64-bit).
- Når installationsprogrammet er downloadet, skal du dobbeltklikke på det og klikke Ja når bedt af UAC (Brugerkontokontrol) vindue.
- Følg derefter vejledningen på skærmen for at afslutte installationen, genstart computeren, hvis fejlen 1603 ikke længere vises.
Hvis den samme fejlkode stadig forekommer, skal du gå ned til den næste potentielle løsning nedenfor.
Metode 4: Kørsel af en diskoprydnings-scanning
Hvis ingen af rettelserne ovenfor har fungeret for dig, er det meget sandsynligt, at den fejl, du ser, faktisk ikke er forårsaget af Google Earth - Det er sandsynligt, at du faktisk har at gøre med en Windows-installationsfejl. Dette er endnu mere sandsynligt, hvis du også støder på lignende problemer med andre installationer, som du prøver at gennemføre.
Hvis du er kommet til dette punkt, er der kun to muligheder tilbage:
- Windows-installationskomponenten påvirkes af en logisk fejl eller en anden type problem med dit OS-drev.
- Dit OS-drev er påvirket af en eller anden form for systemfilkorruption, der påvirker Windows-installationskomponenten.
Følg instruktionerne nedenfor for at fejlfinde den første potentielle årsag til problemet:
- Trykke Windows-tast + R at åbne en Løb dialog boks. Skriv derefter 'Cleanmgr' i tekstfeltet, og tryk på Gå ind at åbne op for Diskoprydning hjælpeprogram. Når du bliver bedt om af UAC (brugerkontokontrol), klik Ja for at give administratoradgang.
- Når du er inde i Diskoprydning værktøj, brug rullemenuen under Kører for at vælge dit oS-drev (oftest C :). Når det korrekte drev er valgt, skal du klikke på Okay for at gemme ændringerne.
Bemærk: OS-drevet har et Windows-ikon ved siden af. - Inde i Diskoprydning vindue, skal du markere de felter, der er knyttet tilMidlertidige filerogMidlertidige internetfiler.
- Når værktøjet endelig er konfigureret og klar til at gå, skal du gå videre og klikke på Ryd systemfilerknappen og bekræft ved UAC hurtig.
- Efter et par sekunder skal du blive bedt om igen af det sidste vindue. Når dette sker, skal du klikke på Slet filer og vent på, at operationen er afsluttet.
- Når handlingen er afsluttet, skal du genstarte computeren igen og prøve installationen igen for at se, om problemet nu er løst.
Hvis det samme problem stadig vedvarer, skal du gå ned til den næste potentielle løsning nedenfor.
Metode 5: Kørsel af SFC- og DISM-scanninger
Hvis du har udelukket muligheden for, at problemet skyldes en diskfejl, skal du skifte fokus til løsning af en eller anden form for systemfil-korruption, der påvirker Windows-installationskomponenten.
I dette tilfælde har du to indbyggede værktøjer (DISM og SFC), der vides at være effektive, når du beskæftiger dig med systemfilkorruption.
Hvis du vil gå denne rute, skal du start med en systemfilkontrolscanning. Dette værktøj bruger et lokalt cachelagret arkiv til at erstatte beskadigede forekomster med sunde ækvivalenter, så det kræver ikke en stabil internetforbindelse.
Når SFC-scanningen er afsluttet, skal du genstarte din computer og se, om problemet er løst. Hvis det ikke er tilfældet, gå videre med en DISM-scanning.
Bemærk: Denne type systemfilscanning kræver en pålidelig internetforbindelse, da dette værktøj bruger Windows Update til at downloade sunde ækvivalenter til de beskadigede filer, der skal udskiftes.
Når DISM-scanningen er afsluttet, skal du genstarte din computer igen og se om du er i stand til at afslutte installationen af Google Earth uden den samme 1603-fejl, når den næste opstart er afsluttet.